Cách kiểm tra địa chỉ IP trên máy tính thật ra rất đơn giản, tuy nhiên nếu bạn không chuyên về máy tính thì đây cũng có thể là một khó khăn đối với bạn. Dưới đây, itviet.com.vn sẽ hướng dẫn bạn “Cách xem địa chỉ IP trên máy tính đơn giản” mà ai cũng làm được.
>>> Hướng dẫn cách sử dụng máy tính đơn giản chỉ trong 5 phút
>>> 12 mẹo sử dụng laptop giúp nâng cao, tăng tuổi thọ cho máy

Địa chỉ IP là gì?

IP tên viết tắt của Internet Protocol (giao thức mạng máy tính). Nhờ có IP, các máy tính có thể liên lạc và chia sẻ dữ liệu với nhau. Mỗi máy tính có địa chỉ IP hoàn toàn khác nhau. Có người so sánh địa chỉ IP giống như địa chỉ nhà.
Những điều này chưa hoàn toàn chính xác. Đồng ý địa chỉ nhà và địa chỉ IP đều mang tính phân biệt nhưng địa chỉ nhà thì cố định, trong khi đó, nếu bạn đang sử dụng wifi ở nhà thì máy tính sẽ có IP khác, khi sử dụng wifi ở quán cà phê thì máy tính lại mang IP khác.
Bạn nên biết cách để kiểm tra địa chỉ IP của mình và IP mạng. Bởi trên thực tế, có được địa chỉ IP sẽ giúp người dùng dò ra được địa chỉ thật bằng cách tìm địa chỉ IP của wifi, tìm địa chỉ IP trên bản đồ, thậm chí bạn còn có thể kiểm tra IP của nước nào. Địa chỉ IP nói lên nhiều điều rất hữu ích.
Phân loại IP
IP được phân làm 2 loại:
- IP tĩnh (Static IP)
Là những địa chỉ IP cố định, dù bạn có khởi động lại router hoặc đăng xuất rồi đăng nhập lại vào mạng internet thì IP vẫn không thay đổi. Thông thường IP tĩnh được trang bị cho các doanh nghiệp, đảm bảo nhiều người truy cập cùng một thời điểm.
- IP động (Dynamic IP)
Trái ngược với IP tĩnh, IP động là địa chỉ IP không cố định, thay đổi liên tục. Các đường truyền internet hộ gia đình đều được nhà mạng cung cấp địa chỉ IP động. Do đó, khi gặp trục trặc không vào được internet bạn có thể khởi động lại router để đổi địa chỉ IP.
Thông tin cá nhân nào bị chia sẻ cùng địa chỉ IP?
Thông tin riêng tư nhất có thể bị tiết lộ thông qua địa chỉ IP là vị trí địa lý. Dù vậy, địa chỉ IP bị chia sẻ là địa chỉ của mạng lưới nên vị trí chính xác của bạn không bị lộ. Chẳng hạn, bạn gửi email từ nhà và ai đó biết được thành phố mà từ đó email được gửi đi nhưng họ không thể biết thêm thông tin chi tiết. Thay vào đó, họ chỉ xem được thông tin của ISP.
Nếu đứng riêng, địa chỉ IP không thể nói thêm gì về bạn ngoài địa chỉ chung chung. Trong một số trường hợp đặc biệt, người khác sẽ xem được các hoạt động gắn liền với địa chỉ IP cụ thể. Sau đó, họ chắp nối các thông tin về người đang truy cập Internet từ địa chỉ đó.
OPC còn thực hiện thử nghiệm thứ hai, trong đó cơ quan này tra cứu địa chỉ IP của một người từng chỉnh sửa bài viết trên bách khoa trực tuyến Wikipedia, rồi nhập địa chỉ đó vào công cụ tìm kiếm. Các thông tin trả về bao gồm những bài đăng khác từng được người đó sửa, một diễn đàn nhắn tin trực trên mạng liên quan đến tình dục.
Như vậy, chỉ với phương thức không quá khó, mà người ta có thể biết được bạn là ai.
Cách xem địa chỉ IP trên máy tính của bạn
Địa chỉ IP dùng để nhận dạng máy tính trong mạng và những thiết bị trong một mạng. Khi các máy tính truyền thông với nhau trên Internet hay một mạng nội bộ, chúng gửi thông tin cho địa chỉ IP của nhau. Bạn sẽ cần địa chỉ IP nếu đang làm chủ phần mềm server và các máy khách sẽ cần địa chỉ IP máy tính của bạn để kết nối với server. Sau đây là cách kiểm tra địa chỉ ip của người khác hay là của chính mình.
1.Xem địa chỉ IP riêng của máy
Nếu bạn chưa biết kiểm tra địa chỉ trên máy tính để bàn của mình như thế nào, bạn hãy theo dõi bài biết dưới đây để biết cách “kiểm tra địa chỉ IP trên máy tính” của mình nhé!
Cách 1: Kiểm tra địa chỉ IP trên biểu tượng mạng
Với cách này bạn có thể dễ dàng kiểm tra IP mạng đang dùng, cũng như biết chính xác địa chỉ IP của máy tính đang sử dụng. Thủ thuật áp dụng tốt với hầu hết các hệ điều hành từ Windows XP, 7, 8.1, 10 vì vậy bạn đọc có thể áp dụng cách này một cách đơn giản.
Bước 1: Trước tiên, tại giao diện sử dụng Windows, bạn tìm tới biểu tượng mạng máy tính, nhấn chuột phải chọn Open Network and Sharing Center.
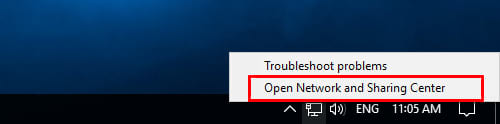
Bước 2: Trên màn hình máy tính hiển thị hộp thoại Network and Sharing Center mở ra, bạn nhấn vào mục Reddy to create nếu đang sử dụng mạng dây hoặc Wi-Fi nếu như bạn đang sử dụng wifi.
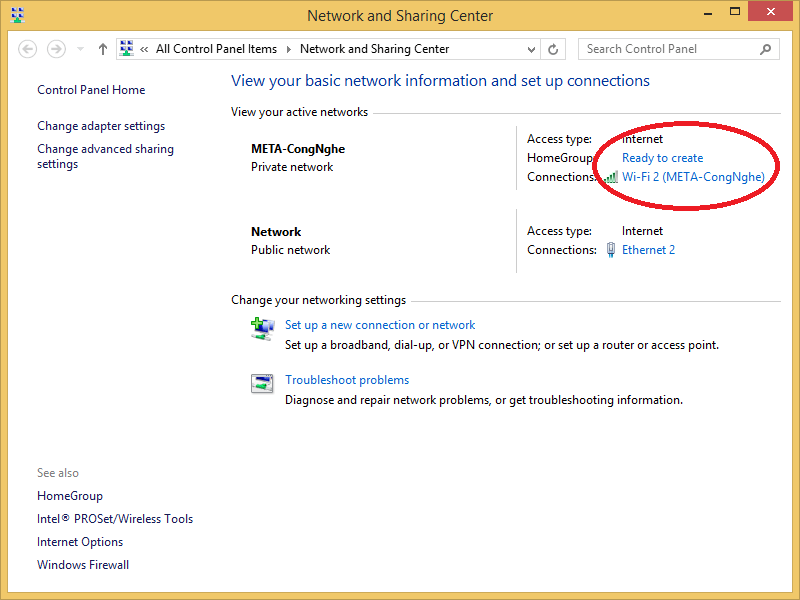
Bước 3: Một hộp thoại mới hiện ra, bạn nhấn vào mục Details.
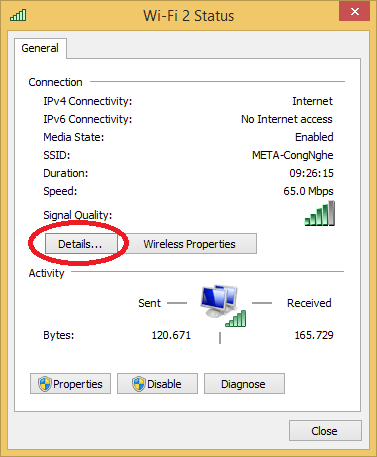
Bước 4:Hộp thoại Network Connection Details mở ra, bạn tìm tới dòng IPv4 Address. Đó chính là địa chỉ IP máy tính của bạn.
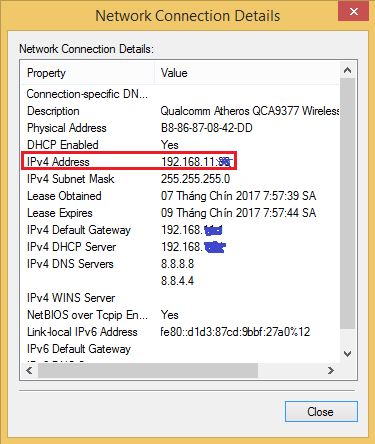
Cách 2: Sử Dụng Lệnh “CMD”
Chúng ta thường sử dụng tới hộp thoại Run và nhập đường dẫn hoặc lệnh lên trên hộp thoại Run, điều này sẽ giúp người dùng có thể truy cập và thao tác nhanh hơn. Hoặc một số những truy cập trên Windows bắt buộc phải sử dụng giao diện dòng lệnh này.
Vì vậy, khi có trong tay những câu lệnh Run CMD thông dụng và thường xuyên sử dụng sẽ giúp chúng ta có được kết quả nhanh hơn.
Để “kiểm tra IP trên máy tính” với hộp thoại “Run”, bạn có thể làm như sau:
Bước 1: Nhấn tổ hợp phím Windows + R để mở hộp thoại Run | gõ lệnh cmd rồi nhấn OK hoặc Enter.
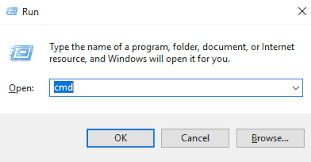
Bước 2: Hộp thoại Command Prompt hiện ra, bạn nhập lệnh ipconfig rồi nhấn Enter.
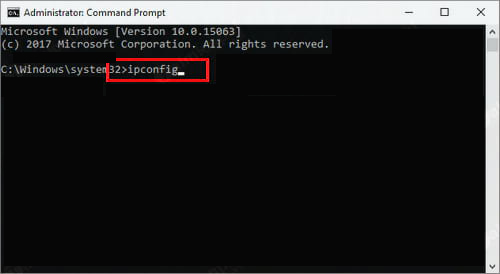
Ngay lập tức, danh sách địa chỉ IP máy tính của bạn được đưa ra. bạn có thể thấy rõ địa chỉ IP tương ứng với dòng IPv4 Address.
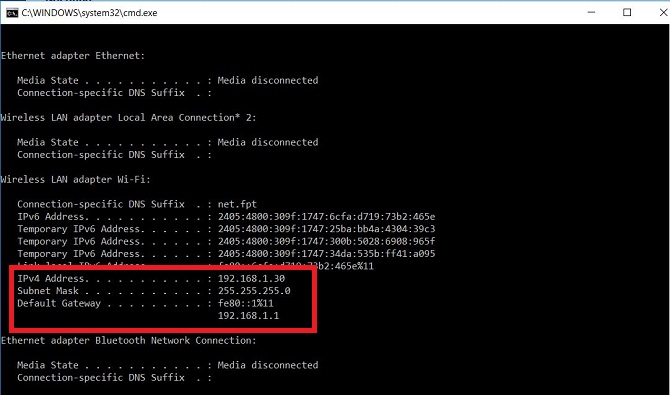
2.Xem địa chỉ IP mạng (ip công cộng)
Cách dễ nhất để tìm địa chỉ IP mạng là thông qua một website, do website đó nhìn máy tính dưới địa chỉ IP công cộng và có thể nói cho người dùng. Chẳng hạn như, ta có thể tìm kiếm cụm từ “what is my ip” hoặc “what is my ip address” trên Google. Google sẽ hiển thị địa chỉ IP công cộng.
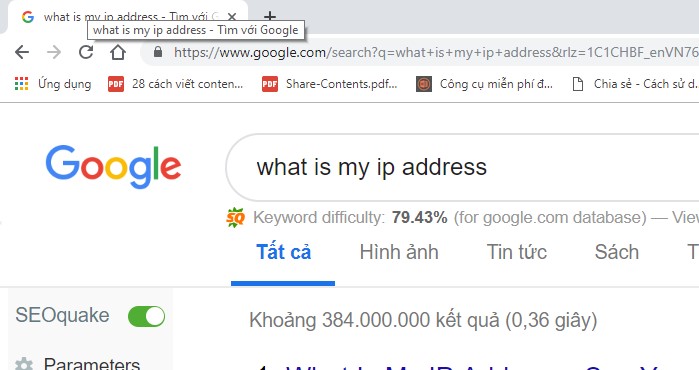
Ta cũng có thể truy cập trang quản trị của router để tìm thông tin này. Trang này hiển thị địa chỉ IP công cộng và những thông tin khác về kết nối Internet. Những router khác nhau có bố cục trang quản trị khác nhau và địa chỉ IP cục bộ khác nhau.
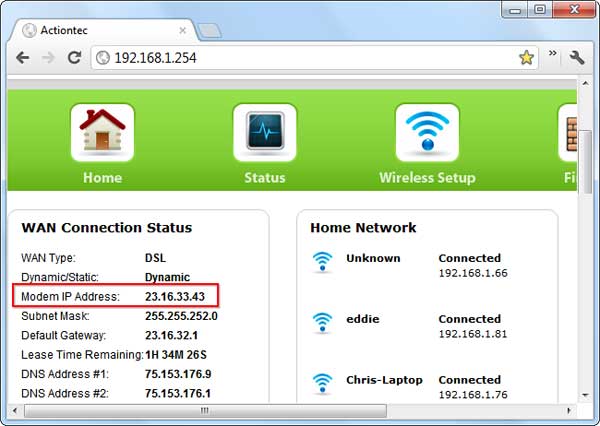
Không giống như địa chỉ đường, các địa chỉ IP không cần cố định. Nhà cung cấp dịch vụ Internet có thể định kỳ gán cho bạn một địa chỉ IP mới giống như việc router có thể thường xuyên gán cho thiết bị địa chỉ IP mới.
Cách reset lại địa chỉ IP cho máy tính
Nếu bạn cấu hình máy tính của bạn là Obtain an IP address automatically, thỉnh thoảng lúc router thay đổi địa chỉ IP thì bạn cần phải renew địa chỉ IP của bạn để có thể truy cập vào mạng.
Cách 1: Reset Địa Chỉ IP Trên Windows 10, 8 ,7 Thông Qua Command Prompt
Để reset địa chỉ IP trên Windows 10, 8 ,7 thông qua Command Prompt. Chỉ cần mở cửa sổ Command Prompt, sau đó nhập lệnh ipconfig vào đó:
Bước 1: Nhấn Windows + R để mở cửa sổ Run.
Bước 2: Nhập cmd vào đó rồi nhấn Enter.
Bước 3: Trên cửa sổ Command Prompt, nhập lệnh ipconfig vào đó.
Bước 4: Kiểm tra kết quả đầu ra lệnh ipconfig.
Cách 2: Reset Địa Chỉ IP Trên Windows 10, 8 ,7 Thông Qua Windows PowerShell
Bước 1: Nhập PowerShell vào khung Search trên Start Menu, trên danh sách kết quả tìm kiếm. Click chọn để mở Windows PowerShell.
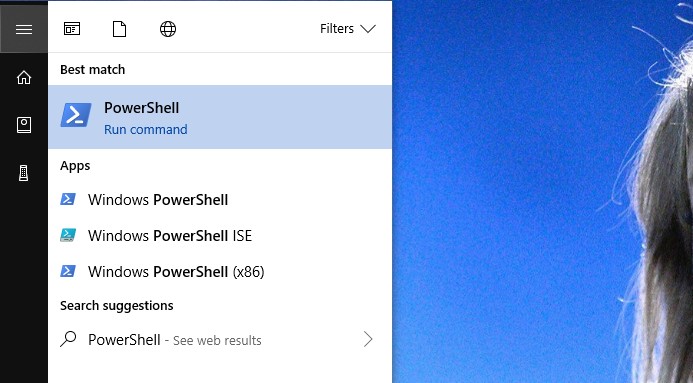
Bước 2:Tiếp theo nhập lệnh ipconfig vào cửa sổ PowerShell. Lệnh ipconfig sẽ hiển thị địa chỉ IP hiện tại của hệ thống.
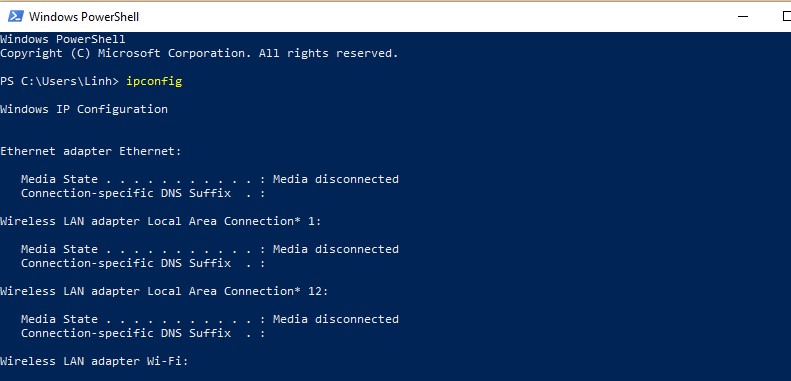
Bước 3: Để reset địa chỉ IP hệ thống, chỉ cần nhập lệnh ipconfig /release vào đó rồi nhấn Enter.
Tham số /release sau lệnh ipconfig sẽ xóa địa chỉ IP hiện tại. Sau khi thực thi xong lệnh ipconfig /release. Nhập tiếp lệnh ipconfig /renew để lấy địa chỉ IP mới từ máy chủ DHCP.
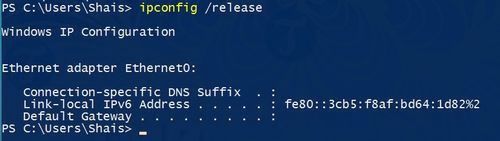
Kết quả đầu ra lệnh ipconfig /release cho thấy địa chỉ IP hiện tại đã bị xóa. Lúc này hệ thống không có địa chỉ IP, và sẵn sàng lấy địa chỉ IP mới từ máy chủ DHCP
Bước 4: Để lấy địa chỉ IP mới, chỉ cần nhập lệnh ipconfig /renew. Tham số /renew sau lệnh ipconfig yêu cầu địa chỉ IP mới từ máy chỉ DHCP.
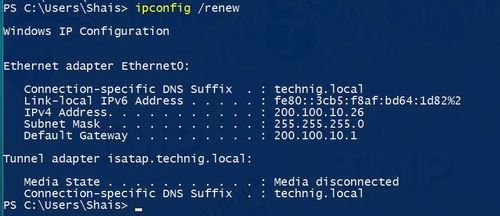
Trên đây là những cách kiểm tra địa chỉ Ip và cách reset địa chỉ IP . Hy vọng những thông tin trên sẽ có ích cho bạn trong khi dùng máy tính
Chúc các bạn thành công!
>>> Top 7 phần mềm bảo mật máy tính hiệu quả nhất năm nay
>>> Hướng dẫn cách sửa lỗi 404 trên máy tính đảm bảo thành công 100%

