Đăng nhập Zalo trên máy tính là một cách hữu ích giúp bạn có thể nhắn tin, chat video,.. với người thân và bạn bè. Cách thức để bạn có thể đăng nhập Zalo trên máy tính sẽ rất đơn giản, hãy cùng tham khảo bài viết dưới đây nhé!
>>> Top 9 ứng dụng giải trí được người dùng tải nhiều nhất
>>> Top 11 ứng dụng mạng xã hội phổ biến nhất hiện nay

Những tính năng đặc sắc của Zalo trên máy tính
Những tính năng của Zalo trên máy tính thật sự nâng cao trải nghiệm và thật sự hữu ích với người dùng. Đặc biệt là dân văn phòng hay người thường xuyên làm việc trên máy tính khi chúng ta không cần phải chuyển đổi qua lại quá nhiều giữa điện thoại và máy tính.
1. Gửi tập tin nhanh trong zalo với dung lượng lớn
Hiện nay, Zalo hỗ trợ tính năng gửi tập tin với giới hạn dung lượng lên đến 1 GB. Tuy nhiên, điều khác biệt ở đây nằm ở tốc độ. Tốc độ gửi file trên Zalo cực kỳ nhanh, với đường truyền tốt thì chỉ mất chưa đến 30 giây là người nhận đã nhận được tập tin 1GB.

2. Tính năng Chụp, chỉnh sửa, gửi nhanh màn hình trong zalo
Các thao tác chụp ảnh màn hình với phím prt sc thông thường được thay thế bằng tính năng của Zalo chỉ với nút chụp ảnh màn hình hoặc tổ hợp phím Ctrl + Alt + S trên Zalo.
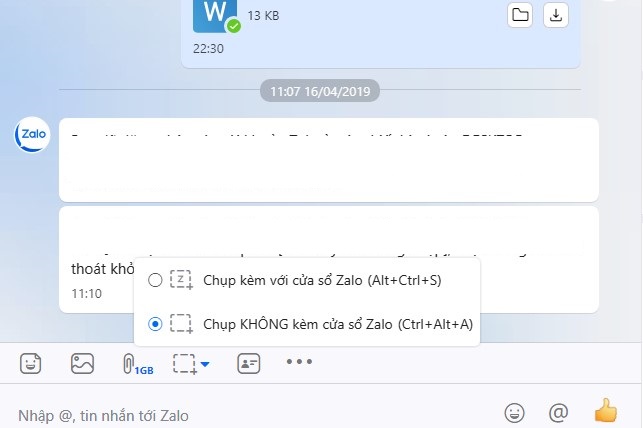
3. Đồng bộ tin nhắn với Zalo điện thoại
Khi đăng nhập zalo trên máy tính, zalo sẽ có tính năng lựa chọn có đồng bộ những tin nhắn cũ trên điện thoại hay không. Bạn sẽ phải lo những tin nhắn trên zalo mobile sẽ bị mất khi đăng nhập zalo bằng máy tính nữa.
4. Tổ hợp các phím tắt để làm việc nhanh hơn với zalo
Zalo đã tạo ra khá nhiều tổ hợp phím tắt để người dùng có thể thực hiện các tác vụ nhanh nhất.
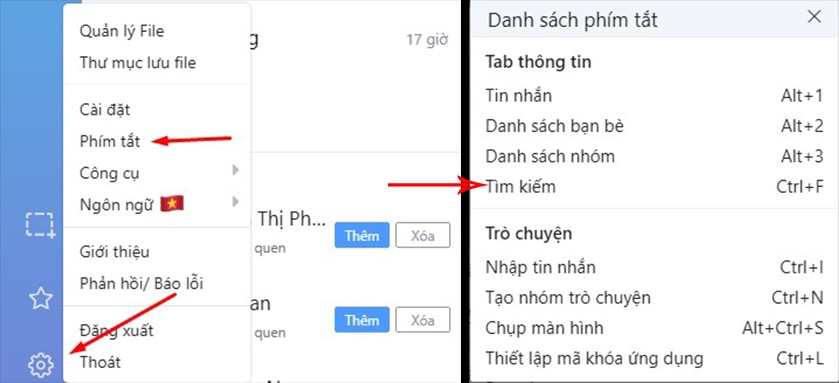
5. Video call từ zalo máy tính
Bạn chỉ cần nâng cấp lên phiên bản mới nhất và bấm vào nút gọi video như trên điện thoại. Điểm cộng lớn là cửa sổ gọi video và cửa sổ chat được tách riêng nên bạn hoàn toàn có thể vừa gọi vừa chat khi cần.
6. Truyền file trên zalo từ máy tính sang điện thoại
Thay vì phải sử dụng thêm ứng dụng lưu trữ chia sẻ hay thiết bị truyền file từ máy tính sang điện thoại, giờ đây gửi file từ Zalo máy tính sang điện thoại vô cùng đơn giản, thông qua tính năng Truyền file.
Bạn có thể gửi bất kỳ loại file nào, hình ảnh, link chia sẻ hay tài liệu trên Zalo. Người dùng có thể chia sẻ hình ảnh, link hay tài liệu từ Zalo máy tính sang Zalo điện thoại.
7. Treo thông báo hay đặt lịch hẹn trước với nhóm chat zalo
Tính năng này dành cho nhóm chat để đặt lịch về cuộc họp hay hẹn hò đi chơi ăn uống. Bạn chỉ việc bấm vào biểu tượng lá cờ và thiết lập thông tin, thời gian của cuộc hẹn. Lịch hẹn này lúc nào cũng sẽ được treo trên đầu của cuộc hội thoại nên khỏi sợ quên!
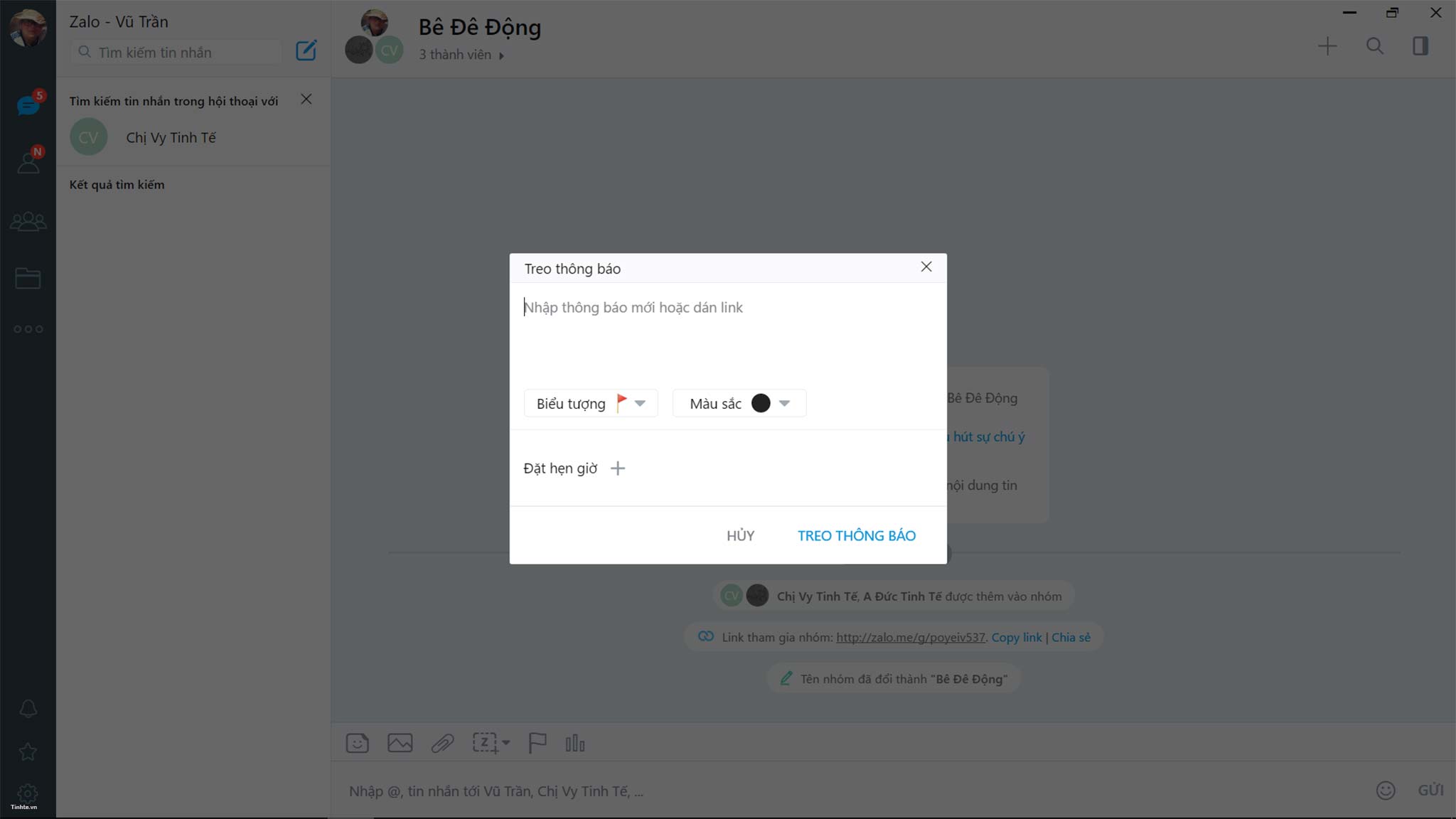
8. Tạo bình chọn trên zalo
Tính năng này cũng dành cho nhóm chat với việc khảo sát nhanh, có thể là khi làm việc nhóm hoặc đơn giản là khảo sát về địa điểm ăn chơi cuối tuần. Bạn chỉ cần bấm vào biểu tượng “biểu đồ cột” và đưa ra câu hỏi cùng các phương án lựa chọn.
Cách đăng nhập Zalo trên máy tính nhanh chóng, dễ dàng
Dưới đây hướng dẫn đăng nhập Zalo cũng như cách cài Zalo trên máy tính để sử dụng các tính năng tuyệt vời của Zalo PC cho công việc và liên hệ với bạn bè người thân:
1. Đăng nhập zalo trên máy tính bằng phần mềm
Bước 1: Đầu tiên bạn cần phải tải và cài đặt phần mềm Zalo về máy tính mà bạn muốn sử dụng.
>> TẢI TẠI ĐÂY
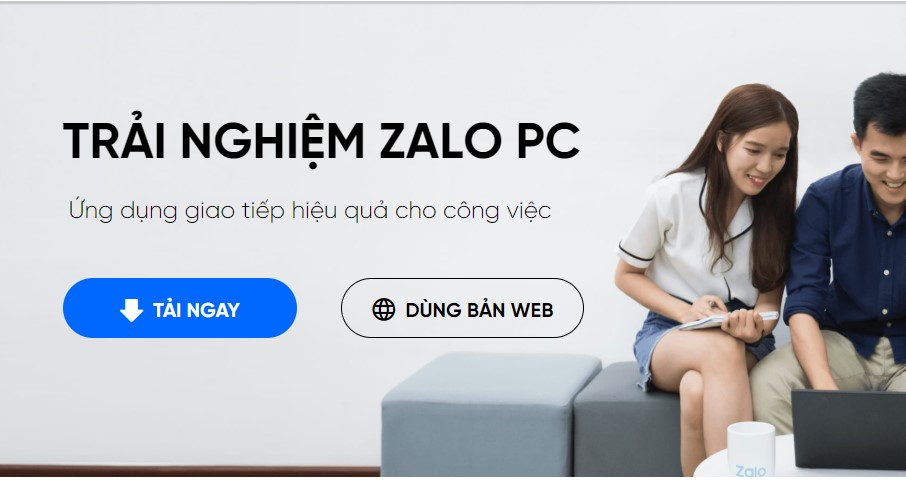
Bước 2: Sau khi cài đặt Zalo thành công, bạn mở ứng dụng trên máy tính vào màn hình zalo web đăng nhập. Sau đó chọn đăng nhập bằng cách Đăng nhập bằng số điện thoại hoặc đăng nhập zalo mã QR đều được.
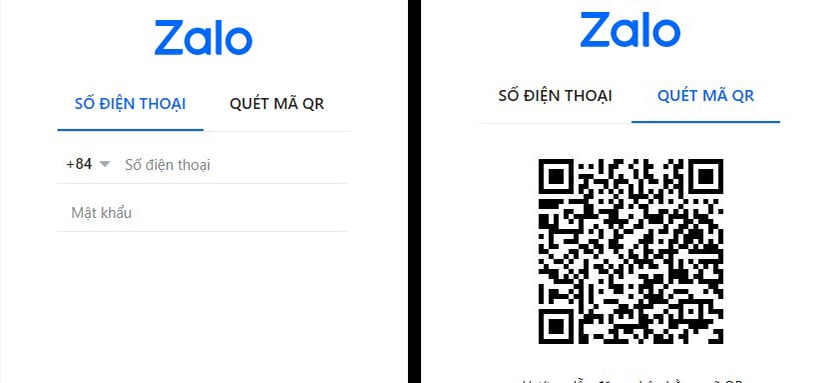
Với cách đăng nhập bằng mã QR:
Bước 3: Trong ứng dụng zalo trên điện thoại bạn chọn mục Quét mã QR ở góc phải màn hình
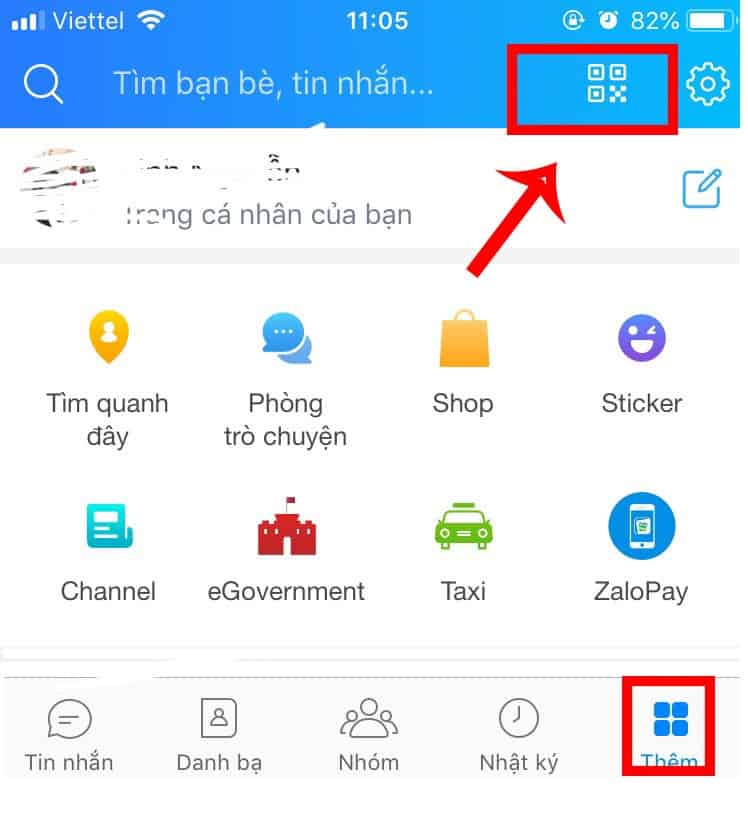
Bước 5: Di chuyển màn hình camera điện thoại đến vùng chưa mã QR trên máy tính để quét sao cho khớp mã QR vào giữa khung hình. Lúc này sẽ xuất hiện cửa sổ xác nhận đăng nhập trên điện thoại của bạn. Bạn nhấn Đăng nhập để chấp nhận .
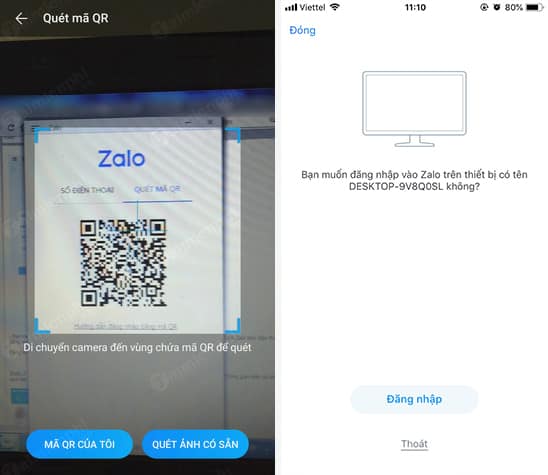
Bước 6: Sau khi nhận được thông báo quét mã QR thành công, bạn cần đợi một chút để Zalo đăng nhập tài khoản của bạn trên máy tính.
2. Đăng nhập zalo bằng trình duyệt web
Bạn có thể đăng nhập zalo trực tiếp trên google hoặc cốc cốc,… bằng cách:
Bước 1: Bạn truy cập vào trang dịch vụ Zalo trên trình duyệt web bất kỳ tại địa chỉ: https://chat.zalo.me/
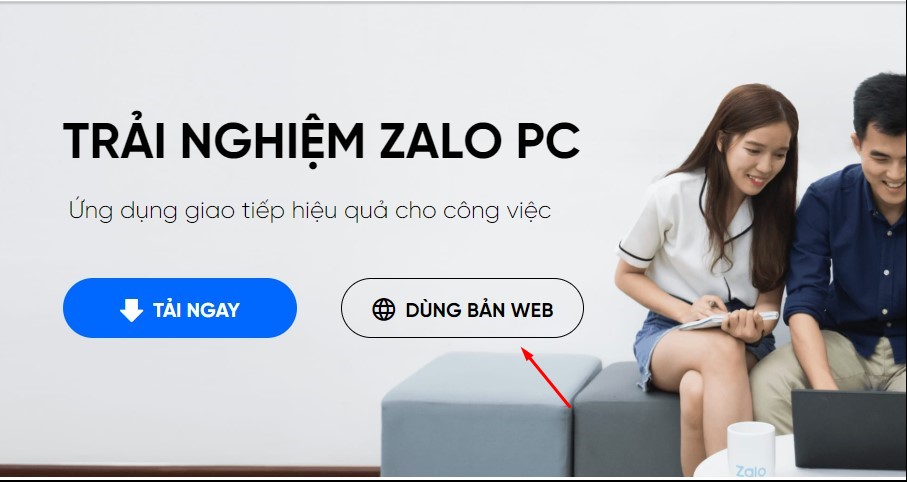
Bước 2: Để đăng nhập tài khoản của mình bạn sẽ có 3 cách sau:
+ Đăng nhập tài khoản Zalo bằng cách thông thường, bạn chỉ cần nhập số điện thoại và mật khẩu.
+ Đăng nhập bằng cách quét mã QR
+ Đăng nhập tài khoản bằng cách gửi yêu cầu đăng nhập qua số điện thoại và xác nhận.
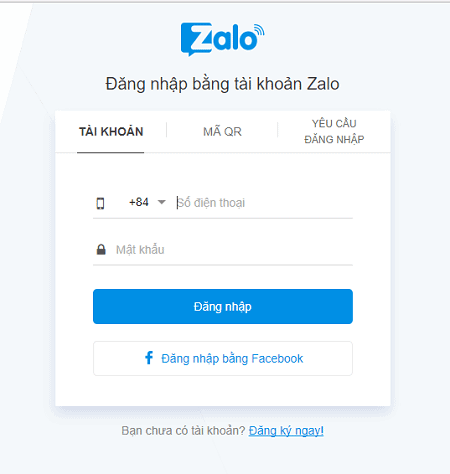
Bước 3: Sau khi đăng nhập thành công tài khoản Zalo trên máy tính bằng 1 trong 3 cách trên, bạn có thể sử dụng được ngay trên các trình duyệt web.
3. Đăng nhập zalo bằng Facebook không cần mật khẩu
Bước 1: Khởi động phần mềm Zalo lên, tại giao diện sử dụng các bạn nhấn vào mục Đăng nhập với Facebook như hình dưới đây.
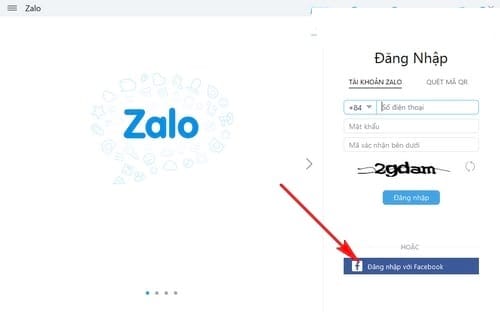
Bước 2 : Nếu Facebook và Zalo chưa cùng đăng ký 1 số điện thoại, Zalo sẽ gửi 1 mã về điện thoại và bạn cần nhập đúng mã này để có thể đăng nhập Zalo.
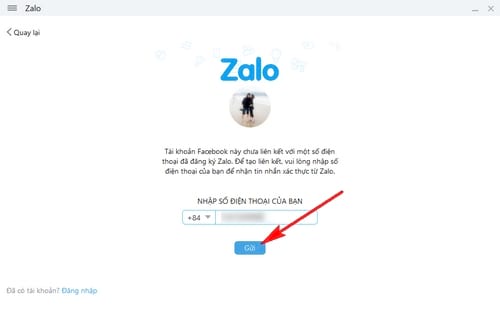
Lưu ý: số điện thoại đăng ký Zalo và Facebook phải cùng 1 số.
Bước 3: Sau khi nhập mã thành công, Zalo sẽ yêu cầu xác nhận bằng cách gửi về điện thoại của bạn 1 mã đăng nhập. Nhấn vào Xác nhận để nhận mã xác thực gửi về số điện thoại của bạn
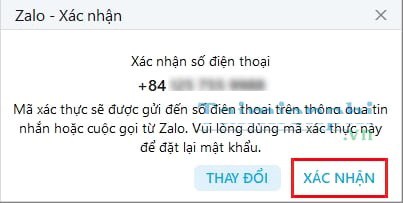
Bước 4: Nhập mã xác thực để kích hoạt tài khoản và nhấn Gửi.
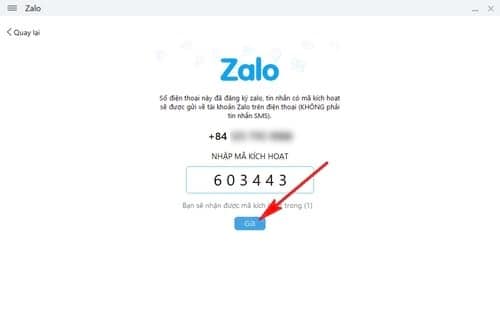
Nếu là lần đầu bạn đăng nhập, hệ thống sẽ yêu cầu bạn xác nhận có muốn ghi nhớ đăng nhập hay không.
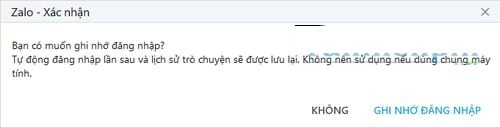
Cuối cùng, giao diện sử dụng Zalo hiện ra, bạn có thể thoải mái trò chuyện, tương tác với người thân và bạn bè bắt đầu từ bây giờ.
Cách đăng nhập zalo trên điện thoại
Để sử dụng ứng dụng chat di động số 1 tại Việt Nam thì bạn tham khảo cách đăng nhập zalo, zalo login trên điện thoại. Đăng nhập Zalo trên điện thoại giúp bạn vào Zalo, mạng xã hội chat hấp dẫn nhất của người Việt hiện nay. Bạn hãy tham khảo các bước thực hiện nhé!
Bước 1: Từ màn hình chính của điện thoại Samsung, iPhone… bạn mở ứng dụng Zalo lên
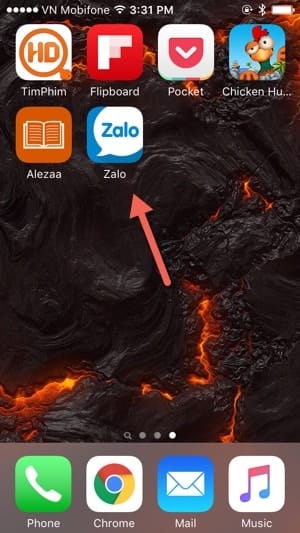
Bước 2: Bạn chọn Đăng nhập | nhập số điện thoại và mật khẩu đã đăng ký trước đó, rồi nhấn Tiếp tục để đăng nhập.
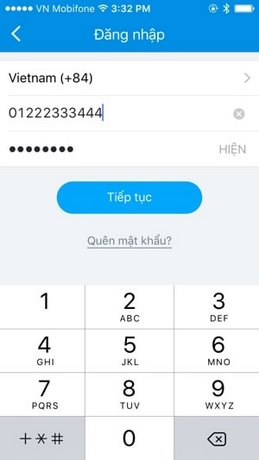
Bước 3: Bạn đồng ý với các điều khoản của Zalo tới điện thoại của mình
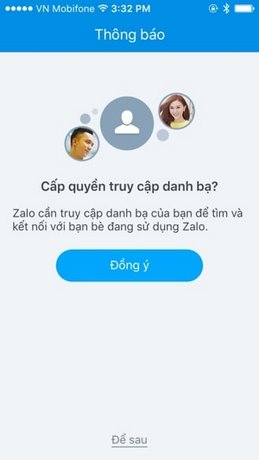
Sau khi bạn đã đồng ý với điều khoản của zalo, giao diện sau khi đăng nhập zalo sẽ được hiển thị và bạn đã có thể dùng nó.
Một số thủ thuật sử dụng zalo hữu ích khi đăng nhập zalo trên máy tính
1. Cách đổi số điện thoại tài khoản zalo không mất dữ liệu
Chuyển tài khoản từ số điện này sang số điên thoại khác là một trong những cách giúp người dùng tiếp tục sử dụng tài khoản Zalo của mình ngay cả khi đã đổi sang số điện thoại khác.
Với cách này bạn dễ dàng đồng nhất sử dụng tài khoản Zalo với số điện thoại hiện tại mà không phải lo lắng việc mất mật khẩu do đổi sim.
Để chuyển đổi bạn có thể làm theo các bước sau:
Bước 1: Truy cập ứng dụng Zalo trên điện thoại của bạn.

Bước 2: Tại giao diện chính của trang bạn nhấn vào tab Thêm ở góc dưới bên phải ứng dụng và lựa chọn biểu tượng cài đặt.
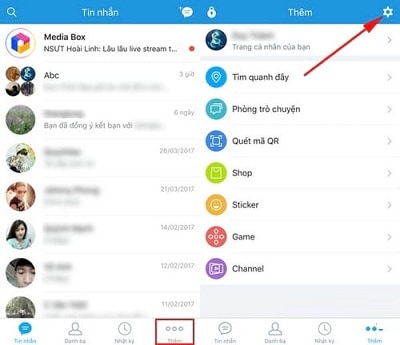
Bước 3: Tại mục cài đặt bạn chọn Quản lý tài khoản rồi lựa chọn tùy chọn Đổi số điện thoại .
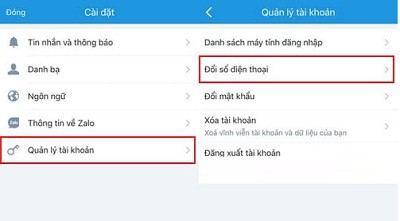
Bước 4: Lúc này hệ thống sẽ hiển thị những thông tin mới thay đổi của bạn. Bạn chọn Tiếp tục | nhập mật khẩu để xác nhận tiến trình chuyển đổi số điện thoại Zalo.
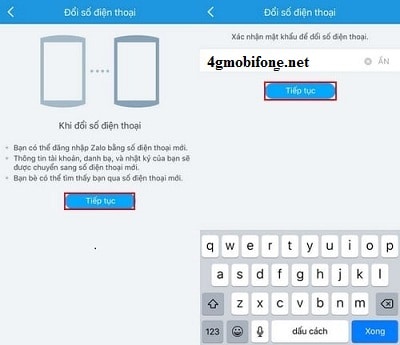
Bước 5: Bước cuối cùng, bạn cần nhập số điện thoại mới | nhấn Xác nhận để hệ thống gửi cho bạn mã xác nhận qua cuộc gọi hoặc tin nhắn.
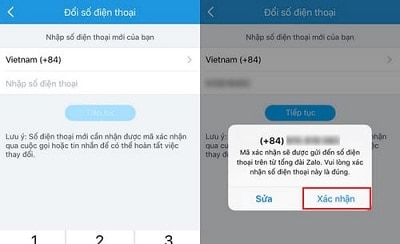
Lưu ý:
– Số điện thoại mới mà bạn muốn đăng ký chuyển đổi phải là số điện thoại chưa kích hoạt Zalo trên thiết bị khác.
– Chuyển đổi thành công thì tài khoản trên số cũ sẽ không còn hiệu lực.
2. Cách đăng xuất zalo trên máy tính
Bước 1: Tại giao diện Zalo máy tính, bạn click Settings – biểu tượng răng cưa sau đó chọn Đăng xuất
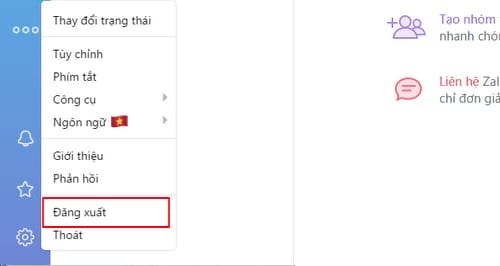
Bước 2: Các bạn có thể lựa chọn Xóa lịch sử trò chuyện hay không, click Đăng xuất để thoát khỏi tài khoản
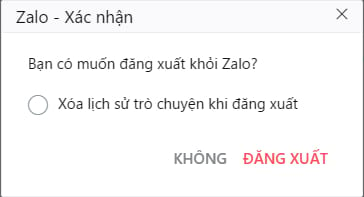
3. Tắt thông báo “Đã xem” trên Zalo
Bạn chọn vào mục menu dấu 3 chấm của Zalo và chọn vào icon Cài đặt bên dưới. Tại đây, bạn chọn vào Tin nhắn và thông báo. Sau đó tắt Hiển thị trạng thái đã xem. Thật đơn giản phải không?
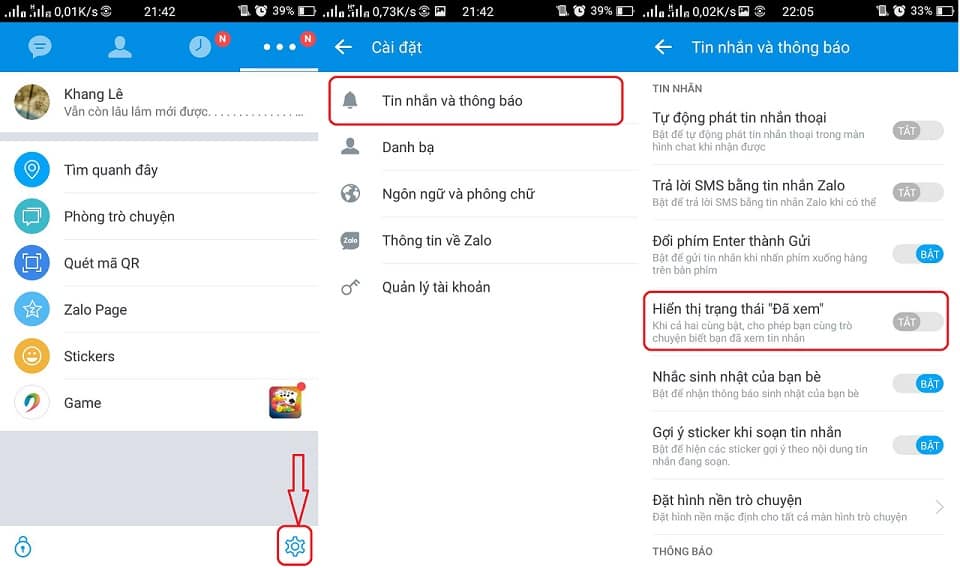
Người nhận bên kia sẽ chỉ biết rằng bạn “đã nhận” được tin nhắn mà thôi.
4. Cách chặn tin nhắn từ người lạ trên zalo
Nếu bạn không muốn nhận những tin nhắn rác từ người lạ trên zalo, thì bạn có thể áp dụng ngay thủ thuật này ngay:
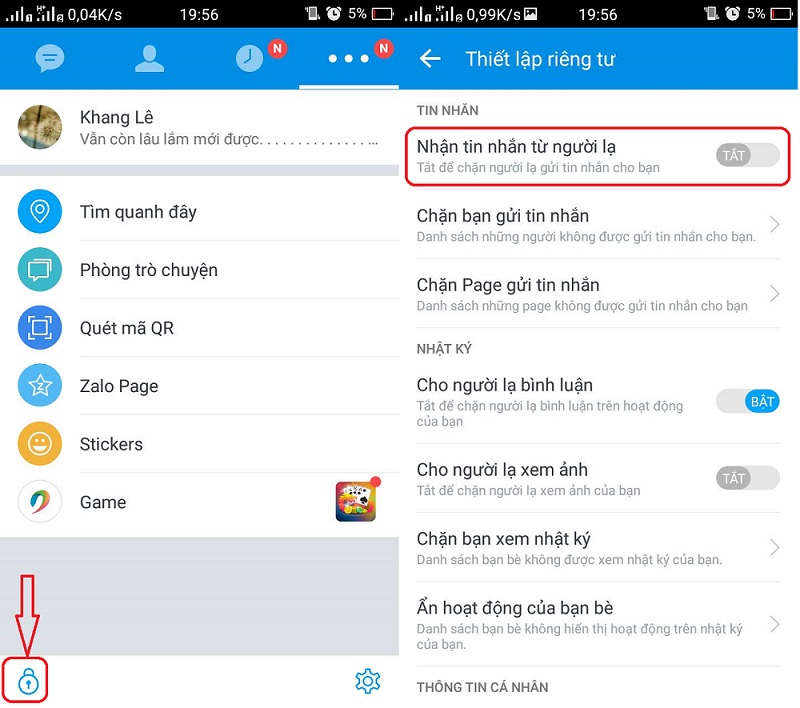
Bạn vào phần Menu dấu 3 chấm, chọn vào icon ổ khóa bên dưới. Tại đây bạn tắt phần Nhận tin nhắn từ người lạ.
5. Đặt mật khẩu cho Zalo
Để sử dụng tính năng này, bạn vào Menu dấu 3 chấm và bấm vào icon ổ khóa bên dưới. Tại đây, bạn Chọn mục Khoá Zalo và Đặt mã khoá.
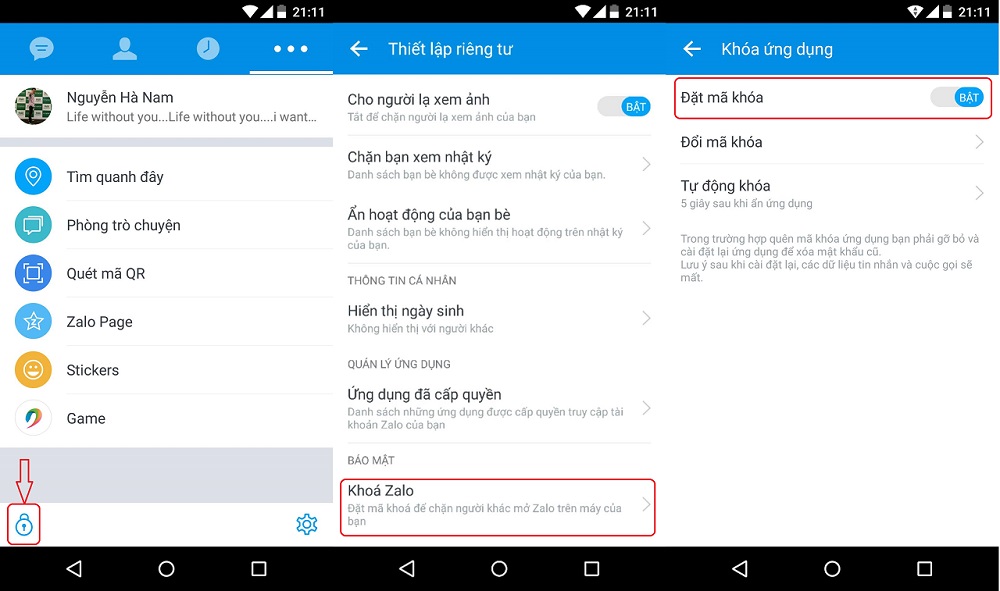
6. Cập nhật, đồng bộ danh bạ với Zalo
Đầu tiên bạn vào menu chọn Cài đặt -> Danh bạ.
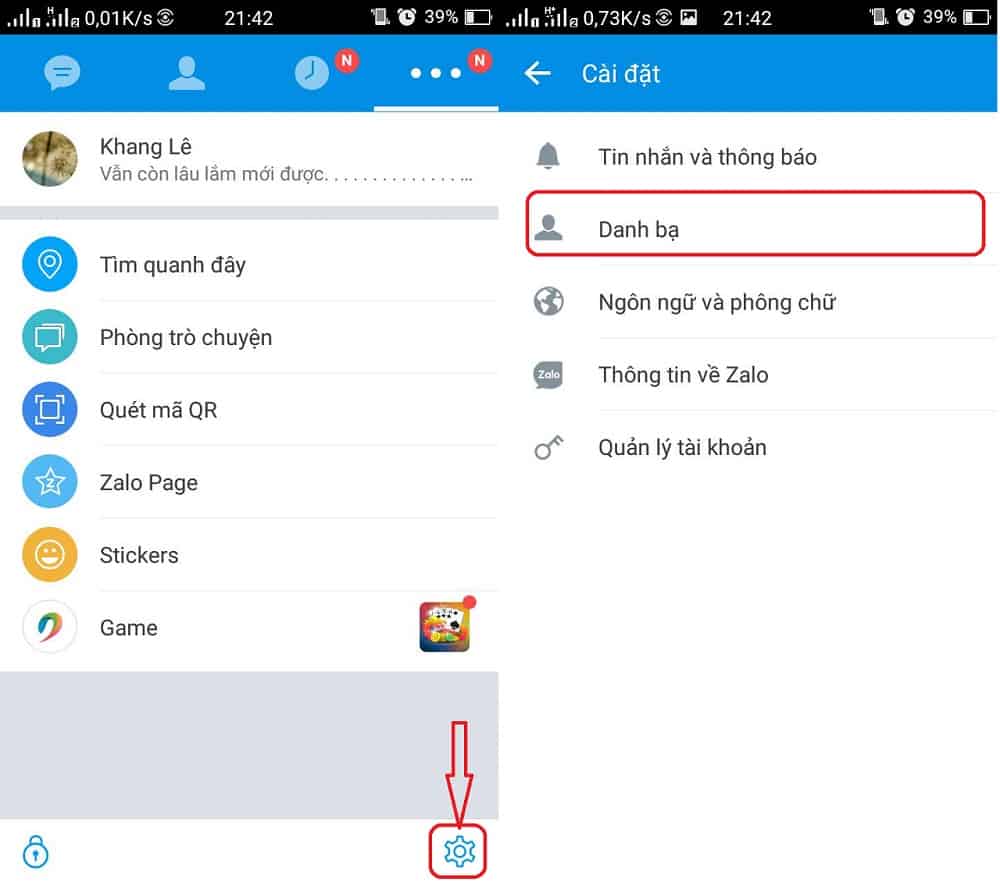
Tại đây bạn bật mục Tự động cập nhật Danh bạ và Hiển thị bạn bè trong danh bạ.
8. Kết bạn bằng QR Code
Tính năng hữu ích này giúp người dùng Zalo một cách nhanh chóng mà không cần tới số điện thoại:
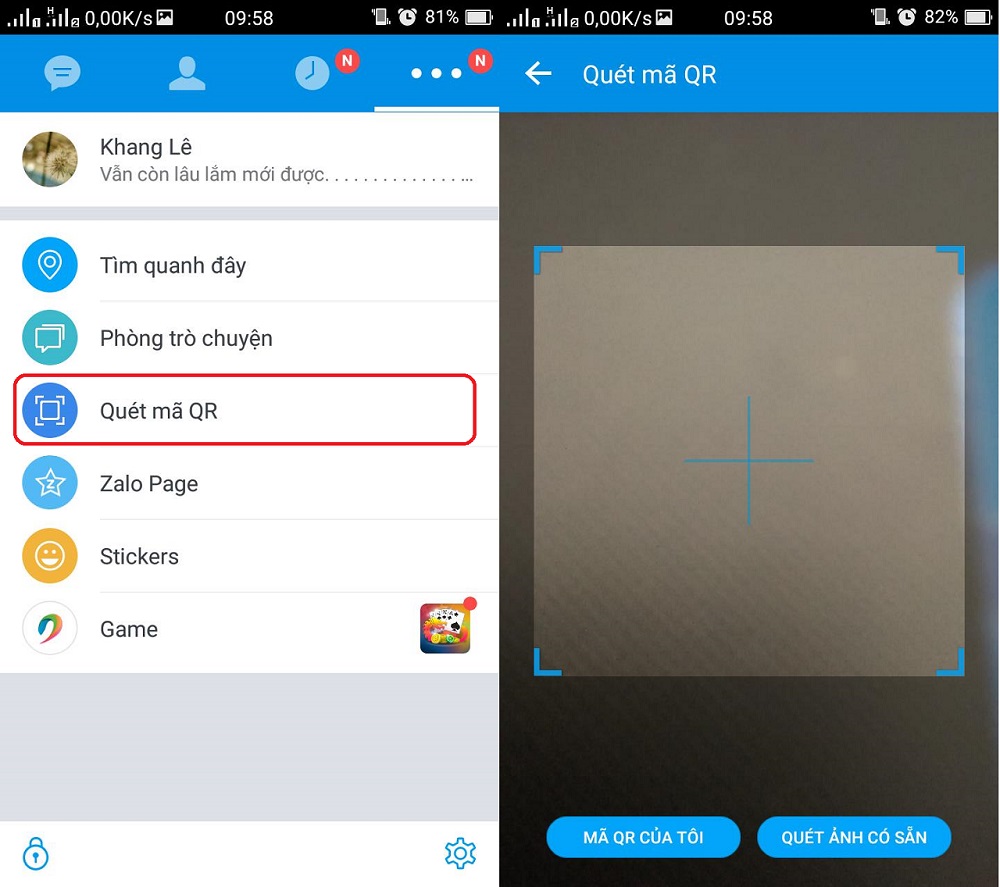
Để quét mã QR, người dùng chỉ cần vào mục kết nối, chọn QR code và di chuyển điện thoại sao cho QR code của bạn bè nằm gọn trong khung quét của Zalo.
9. Thay đổi hình nền khung chat Zalo
Trong khung chat bạn có thể tùy ý thay đổi hình nền cho hợp với tâm trạng hoặc đối tượng tham gia chat.
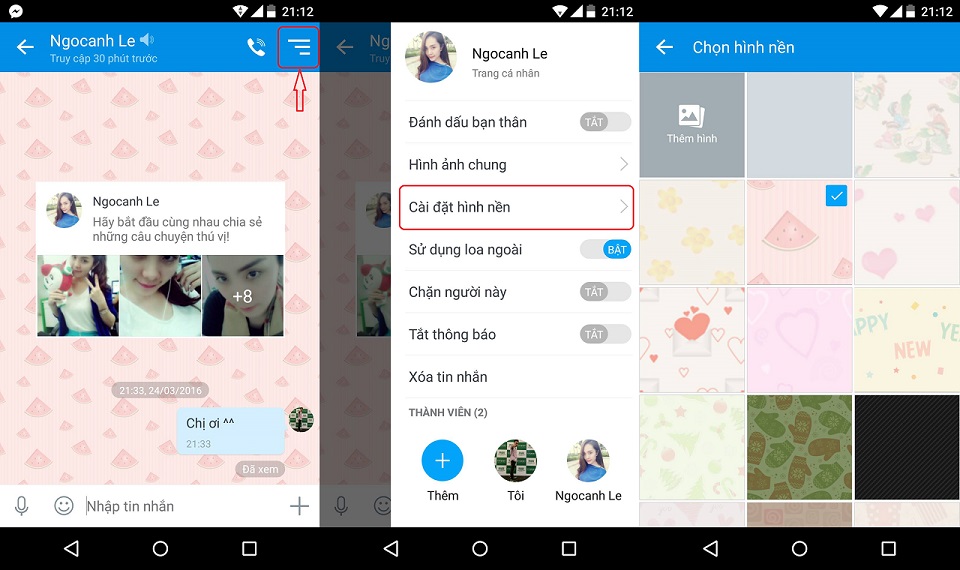
Đầu tiên, bạn chọn vào dấu 3 vạch trên góc phải trong cuộc trò chuyện và chọn Cài đặt hình nền. Tại đây bạn có thể lựa chọn hình ảnh có sẵn của zalo hoặc hình từ Thư viện ảnh của bạn. Thật tuyệt phải không?
10. Khắc phục lỗi không nhận được thông báo
Khi sử dụng ứng dụng Zalo, người dùng thường gặp phải trường hợp không nhận được thông báo mà phần lớn nguyên nhân có thể do họ vô tình tắt đi. Vì vậy, bạn hãy khắc phục như sau:
- Vào menu chọn Cài đặt -> Tin nhắn và thông báo.
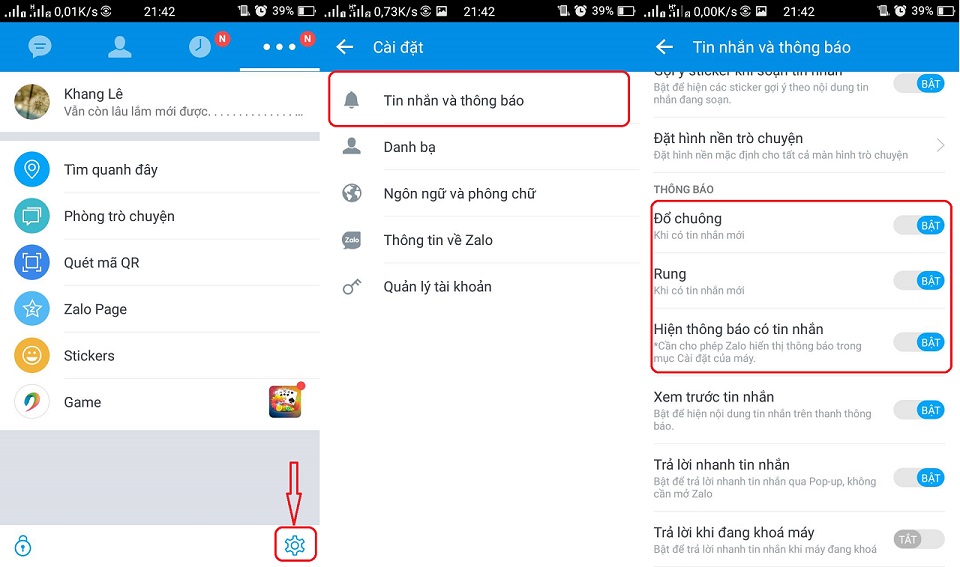
Tại đây bạn tích chọn vào mục Đổ chuông, Rung và Hiển thị thông báo khi có tin nhắn. Khi đó, nếu có tin nhắn tới thì bạn sẽ nhận được thông báo ngay lập tức.
Trên đây là các bước “Hướng dẫn cách đăng nhập zalo trên máy tính” và các thủ thuật zalo hữu ích rất đơn giản dễ thực hiện.Nếu bạn thấy hay, hãy like và chia sẻ cho bạn bè mình nhé.
XEM THÊM:
>>> Top 9 ứng dụng giải trí được người dùng tải nhiều nhất
>>> Top 1 ứng dụng mạng xã hội phổ biến nhất hiện nay

