Nhận biết tần số quét của màn hình máy tính là rất quan trọng. Đặc biệt là với những game thủ, họ cần một màn hình có tần số quét cao như 120Hz hay 144Hz…
Hoặc nếu như bạn muốn giảm tần quét của màn hình xuống mức thấp hơn để phù hợp với cấu hình phần cứng máy tính hiện tại thì đây chính là bài viết dành cho bạn. Trong bài viết này mình sẽ giúp bạn hiểu hơn về tần số quét màn hình.
Mục Lục Nội Dung
- I. Tần số quét màn hình là gì?
- II. Làm thế nào để tận dụng được hết sức mạnh tần số quét màn hình?
- III. Cách xem và thay đổi tần số quét màn hình máy tính
- Cách #1. Thay đổi tần số quét màn hình bằng Windows Settings
- #2. Xem và thay đổi tần số quét màn hình với Display Adapter Properties
- #3. Sử dụng lệnh để xem tần số quét màn hình máy tính Windows (All Win)
- #4. Sử dụng công cụ Intel Graphics Command Center
- IV. Lời kết
I. Tần số quét màn hình là gì?
Tần số quét của màn hình phản ánh số lần mà màn hình đó có thể vẽ được một hình ảnh mới trong một giây – đơn vị đo tần số màn hình là Hertz (Hz).
Hay nói cách khác dễ hiểu hơn: Tần số quét màn hình là số lượng khung hình hiển thị trong một giây trên màn hình.
Ví dụ cho các bạn dễ hình dung hơn: Một màn hình có tần số quét là 60Hz thì có nghĩa là nó có khả năng làm mới hình ảnh 60 lần mỗi giây, tương tự như vậy, màn hình 120Hz có khả năng làm mới màn hình 120 lần mỗi giây.
Như vậy các bạn có thể thấy, màn hình có tần số quét càng cao thì hình ảnh sẽ hiển thị càng mượt, nó thể hiện rõ nhất khi bạn làm các tác vụ nặng, nhiều hoạt cảnh, có nhịp độ nhanh… Chơi game là một ví dụ rõ ràng nhất !
Tất nhiên, ngoài việc màn hình có tần số quét cao ra thì các thông số phần cứng khác (CPU, GPU) cũng phải đủ mạnh thì mới tận dụng hết được tần số quét, và FPS mới cao được.
II. Làm thế nào để tận dụng được hết sức mạnh tần số quét màn hình?
Có 3 yếu tố quan trọng nhất để có thể tận dụng tần số quét cao hơn, đó là:
- Màn hình hỗ trợ tần số quét cao.
- CPU (vi xử lý) phải mạnh để cung cấp các hướng dẫn game quan trọng (bao gồm AI, cơ chế vật lý, logic game, dữ liệu kết xuất)
- CPU (card màn hình) cũng phải đủ mạnh để thực hiện các hướng dẫn này một cách nhanh chóng và tạo ra đồ họa và hiển thị trên màn hình.
=> Nói tóm lại, màn hình chỉ có thể hiển thị hình ảnh ở tốc độ giới hạn mà hệ thống tạo ra mà thôi. Vậy nên CPU và GPU của máy tính cần phải có khả năng hoàn thành quá trình này một cách nhanh chóng.
Nếu CPU và GPU của máy tính không thể cung cấp cho màn hình số lượng khung hình đủ cao thì rõ ràng rồi, màn hình máy tính sẽ không thể tạo ra hình ảnh có tần số quét cao (cho dù tần số màn hình có cao thế nào đi chăng nữa).
Nếu một màn hình có tần số quét là 144Hz, nhưng GPU chỉ cung cấp giới hạn 30 khung hình/giây thì chắc chắn là máy tính sẽ không thể tận dụng được tần số quét cao hơn đó.
III. Cách xem và thay đổi tần số quét màn hình máy tính
Có rất nhiều cách để xem tần số quét màn hình máy tính, bạn có thể làm theo cách nào bạn cảm thấy tiện nhất nhé.
Đọc thêm:
- Cài đặt giới hạn mức FPS tối đa cho game trên card Nvidia
- Tần số màn hình là gì? Smartphone có cần tần số lớn không?
Cách #1. Thay đổi tần số quét màn hình bằng Windows Settings
Trên Windows 10
+ Bước 1: Bạn khởi động Windows Settings lên bằng cách nhấn tổ hợp phím Windows + I, hoặc nhấn vào nút START trên thanh Taskbar.
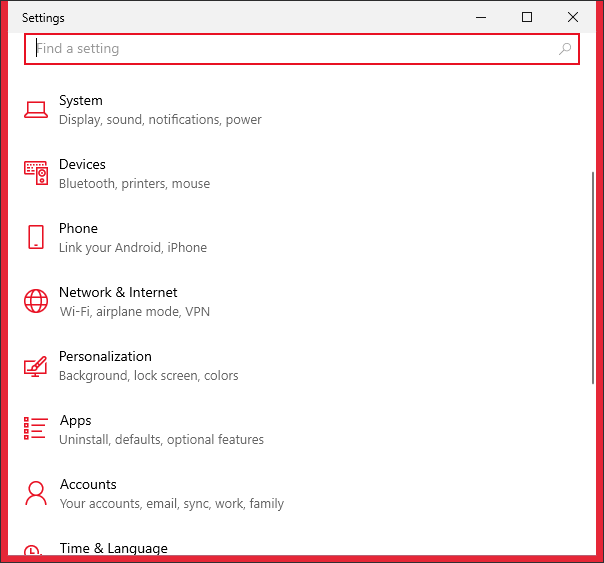
+ Bước 2: Bạn theo đường dẫn sau: System => chọn Display => sau đó chọn Advanced display settings.
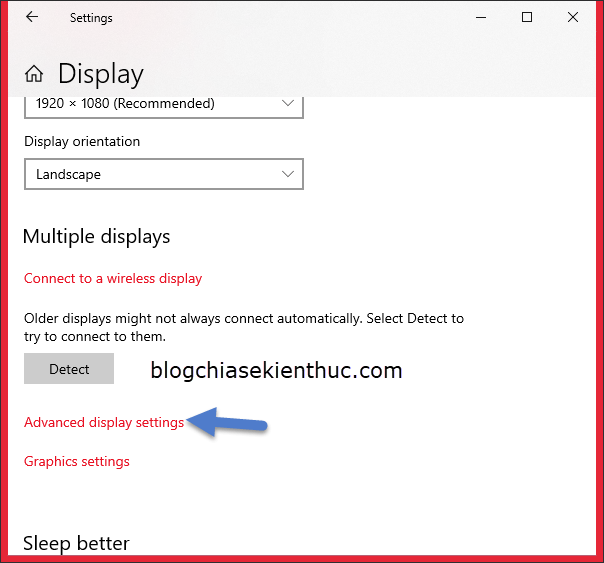
+ Bước 3: Ở phần Refresh Rate, bạn chọn tần số quét mà bạn muốn. Sau đó bạn bấm Keep changes để áp dụng.
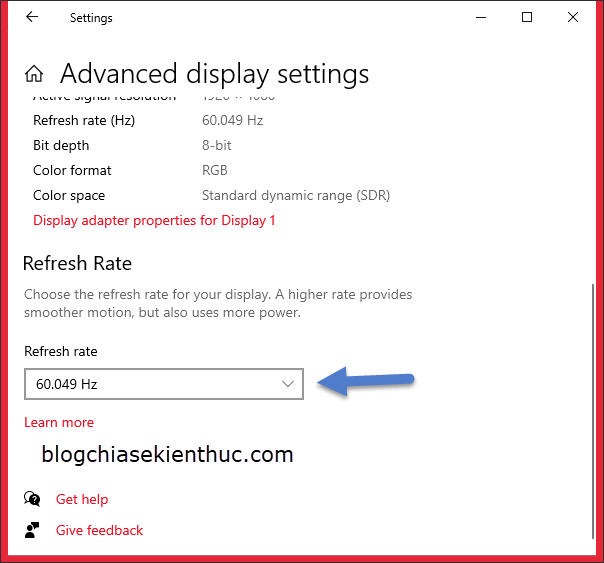
Trên Windows 11
Cũng tương tự như trên Windows 10 thôi nhé bạn, bạn nhấn tổ hợp phím Windows + I => chọn System => và chọn Advanced display
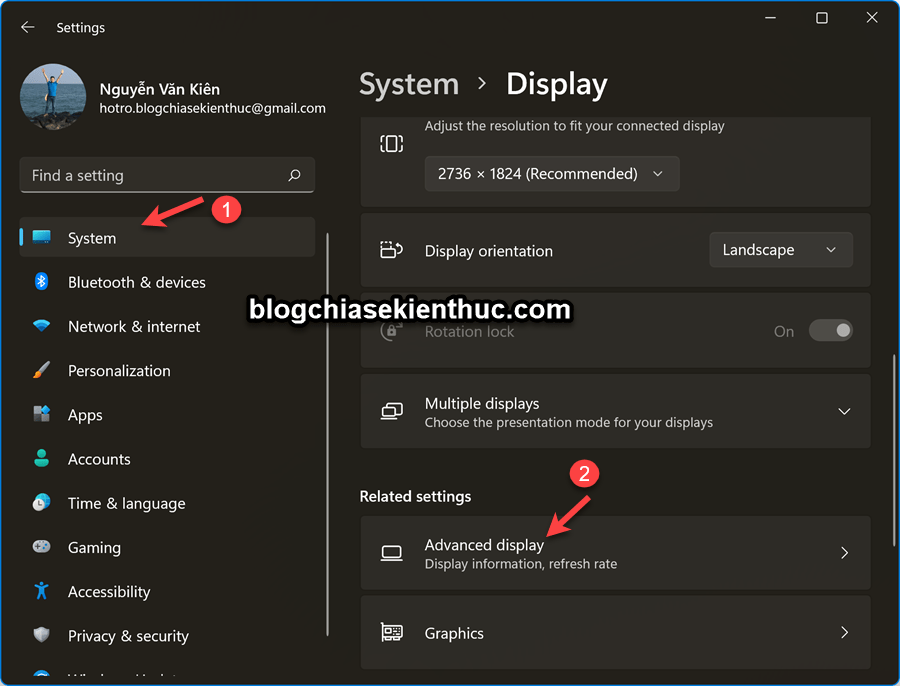
Sau đó bạn kéo xuống phần Choose resfesh rate và thay đổi sang tần số màn hình mà bạn muốn.
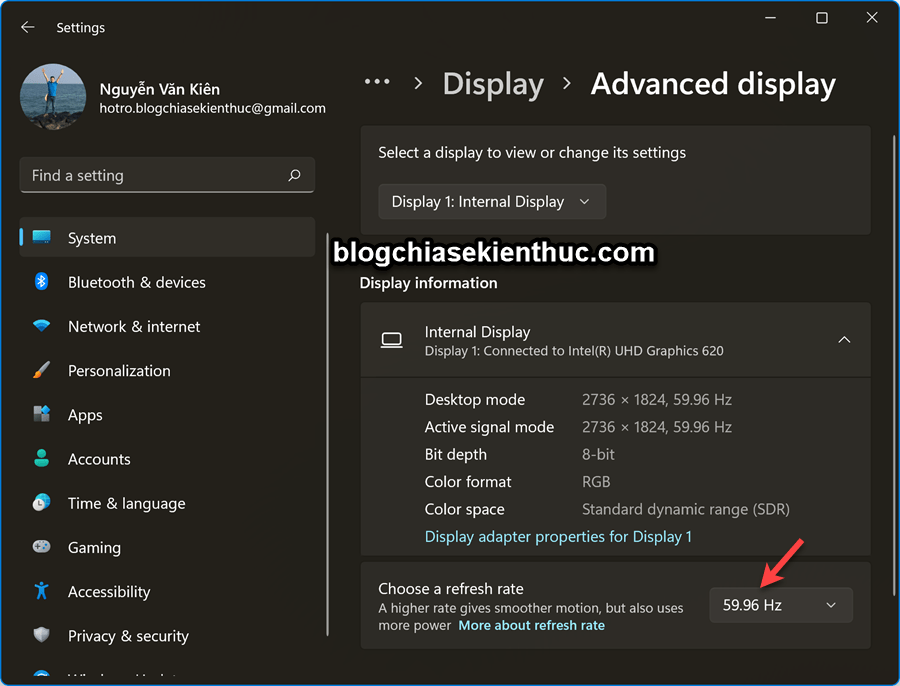
Hoặc bạn cũng có thể bấm vào Display adapter properties for Display 1 => chọn Monitor => và chọn tần số màn hình mà bạn muốn sử dụng => chọn OK là xong.
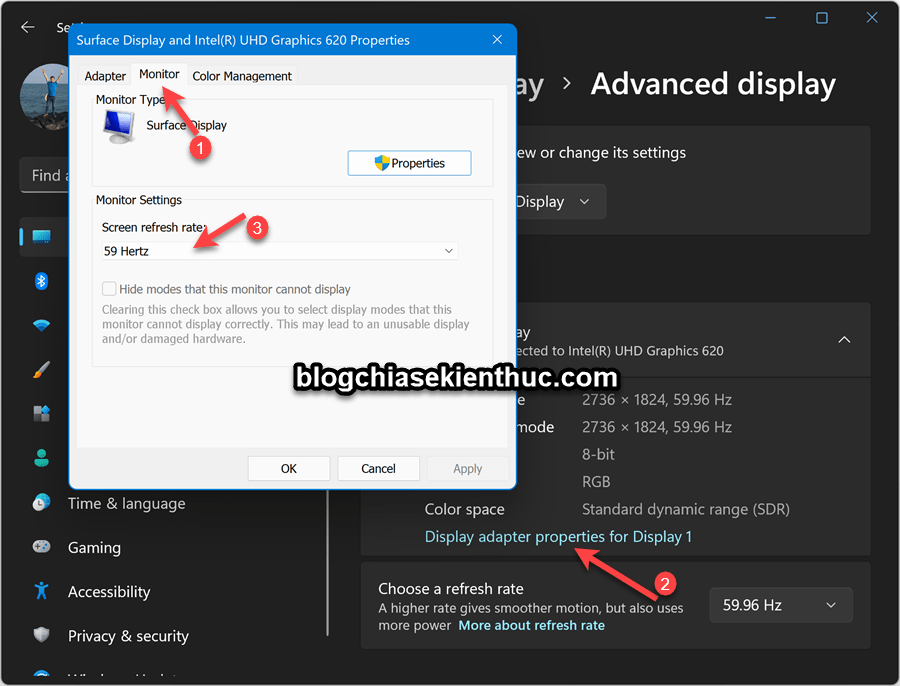
#2. Xem và thay đổi tần số quét màn hình với Display Adapter Properties
+ Bước 1: Bạn mở hộp thoại Run ra (sử dụng tổ hợp phím Windows + R) và copy lệnh bên dưới vào => sau đó bấm Enter.
rundll32.exe display.dll, ShowAdapterSettings 1
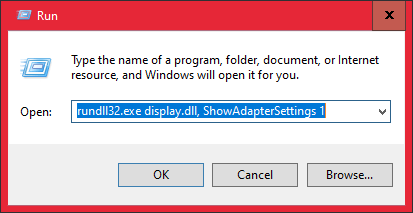
+ Bước 2: Bạn chuyển sang tab Monitor. Ở phần Screen refresh rate => bạn chọn tần số quét mà bạn muốn.
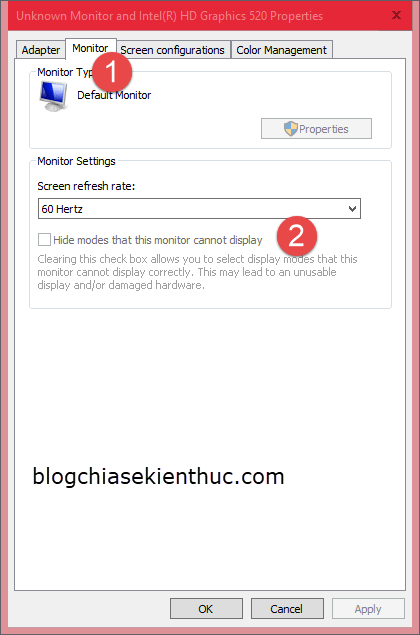
+ Bước 3: Bạn bấm OK để kết thúc.
#3. Sử dụng lệnh để xem tần số quét màn hình máy tính Windows (All Win)
+ Bước 1: Bạn mở CMD bằng cách mở hộp thoại Run (Windows + R) => nhập lệnh cmd => và nhấn Enter. Sau chạy lệnh sau đây:
NOTE: Bạn cũng có thể sử dụng lệnh này trong PowerShell nhé !
wmic PATH Win32_videocontroller get currentrefreshrate
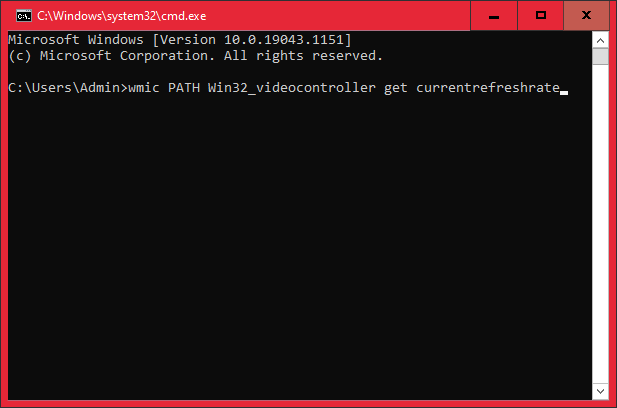
+ Bước 2: Đằng sau phần CurrentRefreshRate chính là tần số quét mà bạn đang sử dụng.
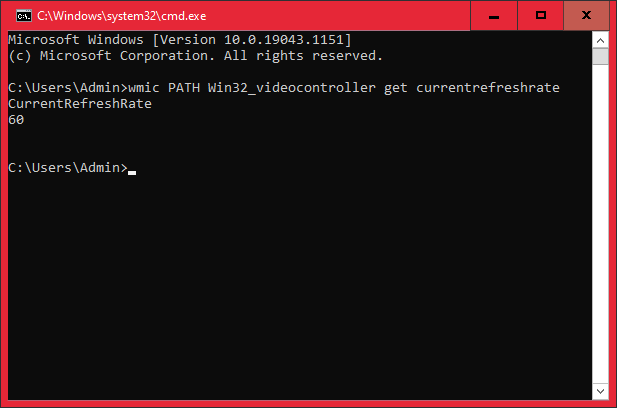

Hiện tại mình đã mở cửa Blog Chia Sẻ Kiến Thức Store ! – bán phần mềm trả phí với mức giá siêu rẻ – chỉ từ 180.000đ (bản quyền vĩnh viễn Windows 10/11, Office 365, 2021, 2016… và nhiều phần mềm bản quyền khác). Bảo hành full thời gian sử dụng nhé !
#4. Sử dụng công cụ Intel Graphics Command Center
Nếu máy tính bạn đang sử dụng card đồ họa onboard thì có thể dùng phần mềm bên dưới để thay đổi tần số quét. Một công cụ chính chủ của Intel nha các bạn !
https://downloadcenter.intel.com/vi/download/30579?v=t
+ Bước 1: Sau khi cài đặt vào máy tính thì bạn mở phần mềm Intel Graphics Command Center lên.
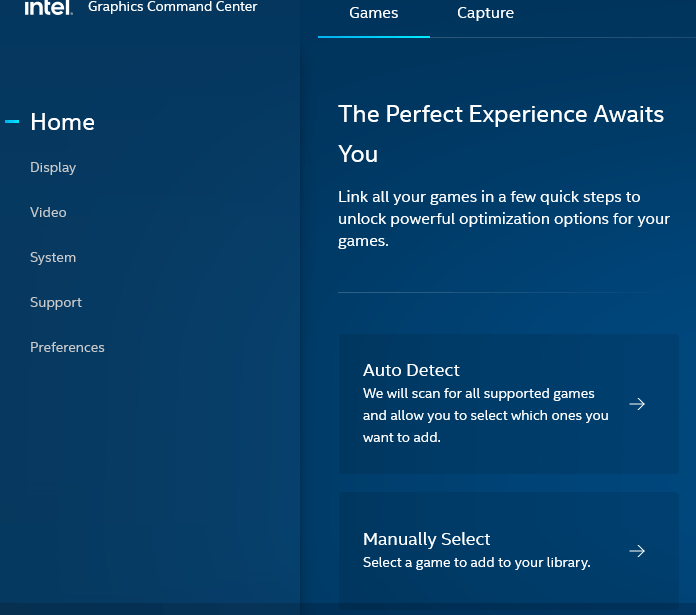
+ Bước 2: Bạn vào tab Display. Ở phần Refresh Rate, bạn hãy chọn tần số quét, sau đó bạn bấm keep để áp dụng.
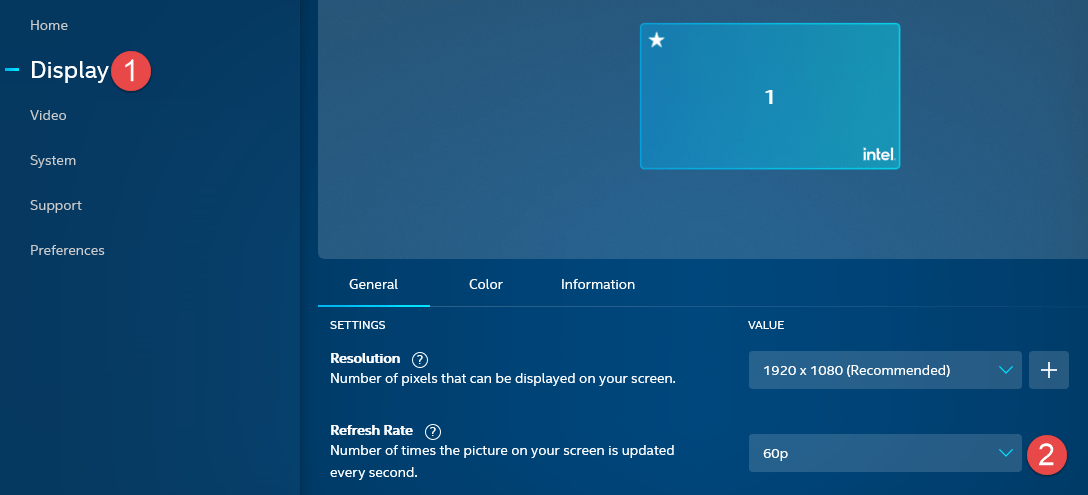
NOTE: Ngoài ra thì cũng còn một vài cách nữa, bạn có thể tham khảo trong bài viết: 3 cách ép xung màn hình máy tính để chơi game mượt hơn
IV. Lời kết
Ok, như vậy là trong bài viết này mình đã hướng dẫn cho các bạn cách xem và thay đổi tần số quét màn hình rồi nhé. Qua bài viết này thì mình tin là bạn đã hiểu hơn về tần số quét màn hình rồi đúng không?
Không chỉ trên máy tính, mà trên điện thoại nó cũng như vậy nha các bạn. Bạn có thể hiểu tần số màn hình theo cách mình định nghĩa bên trên.
Hi vọng là bài viết này sẽ có những thông tin mà bạn cần, đừng quên đánh giá 5* cho bài viết nếu bạn cảm thấy hữu ích nhé. Chúc bạn thành công !
CTV: Hoàng Tuấn – Blogchiasekienthuc.com
Edit by Kiên Nguyễn


