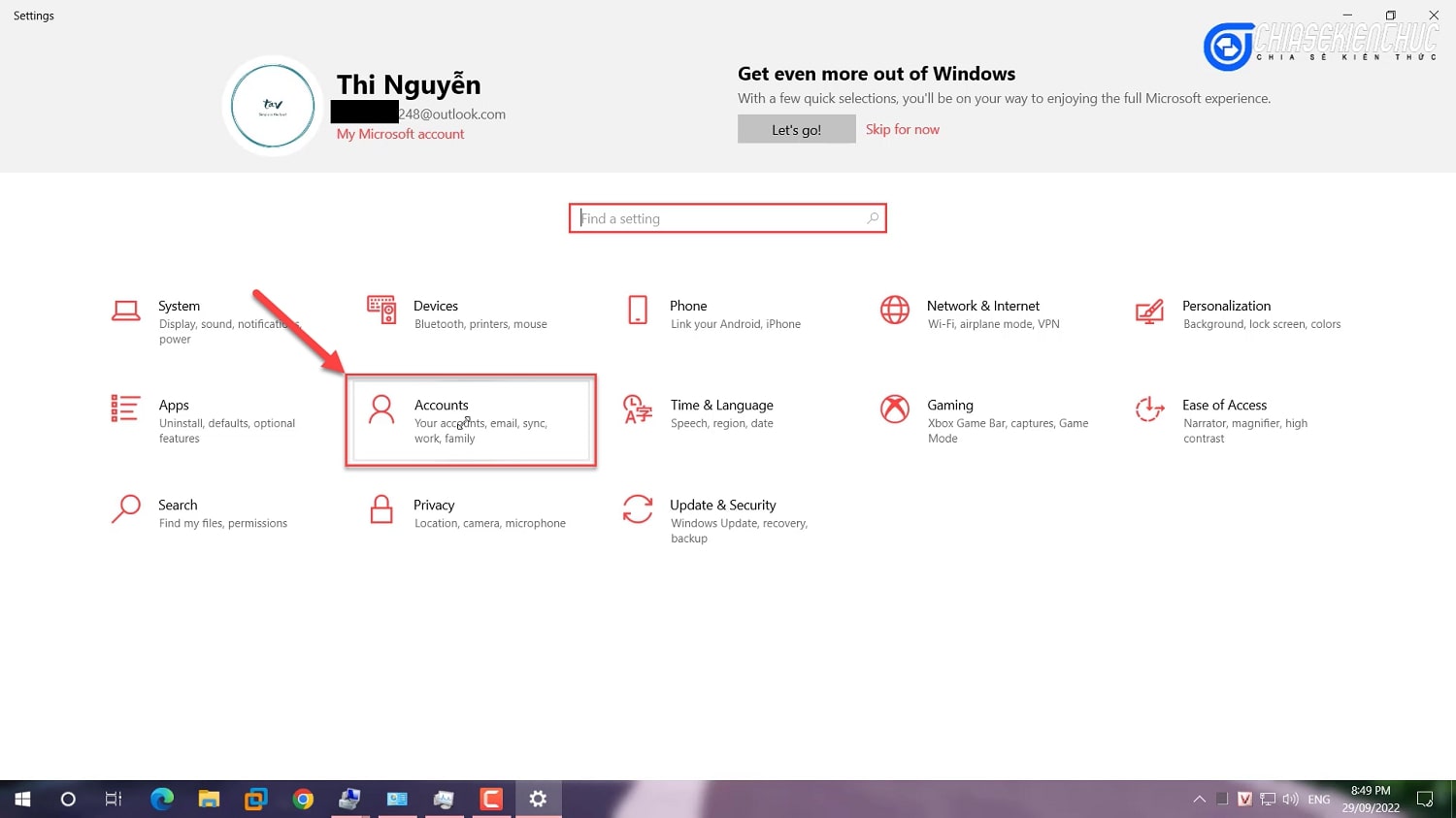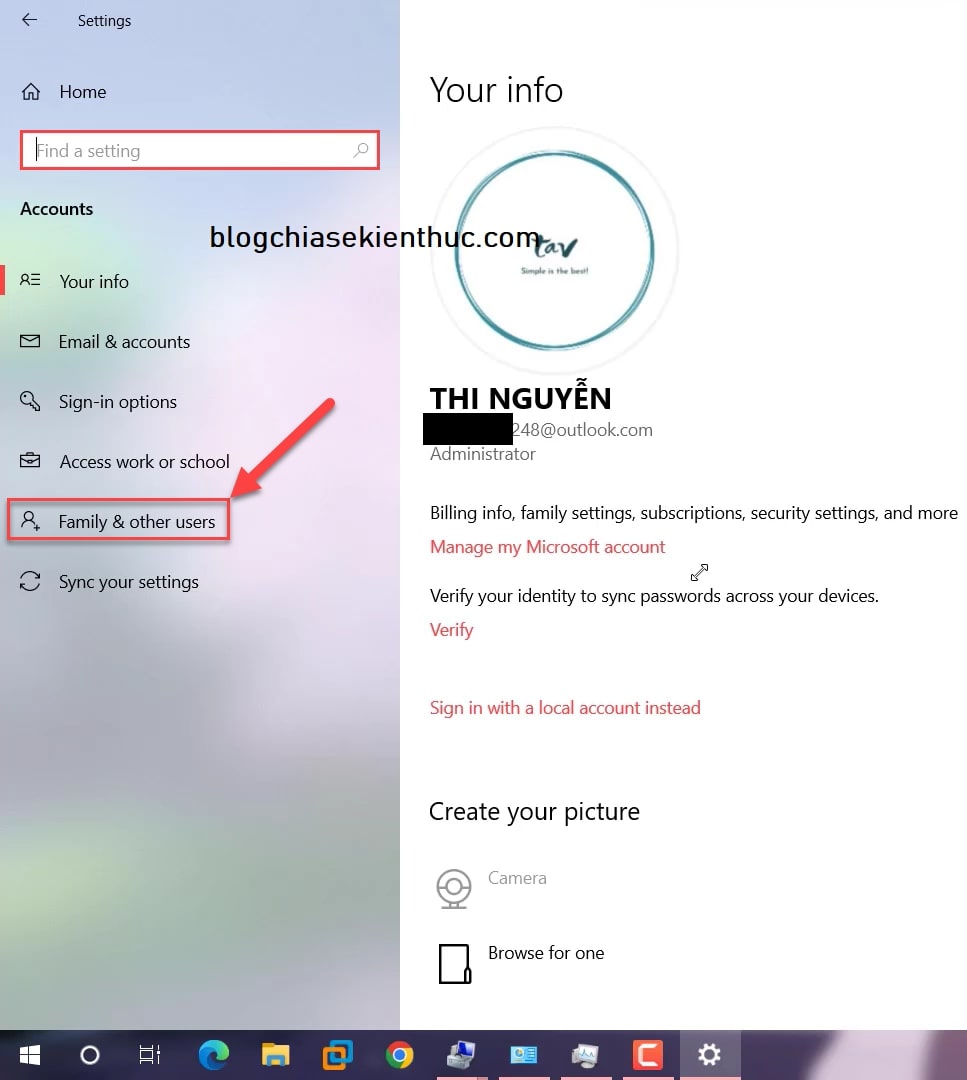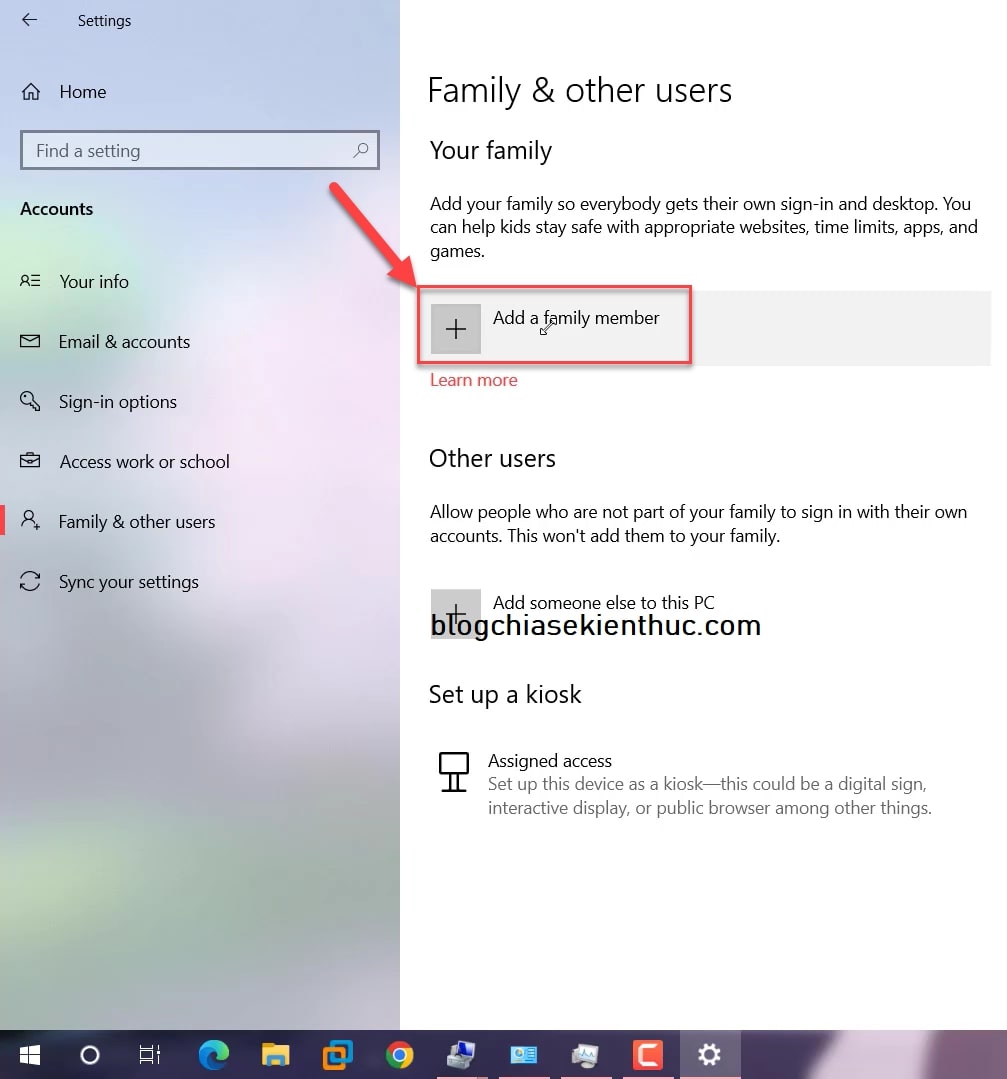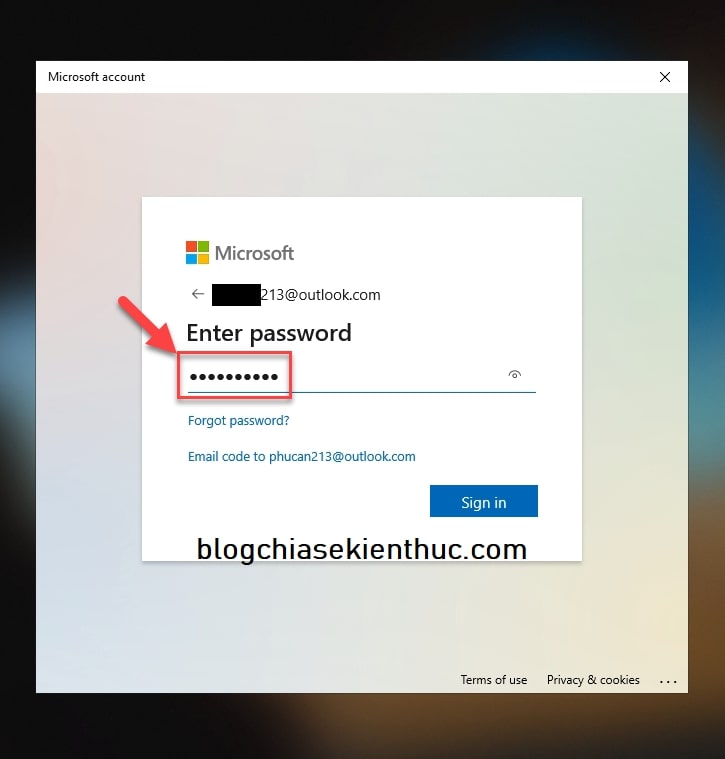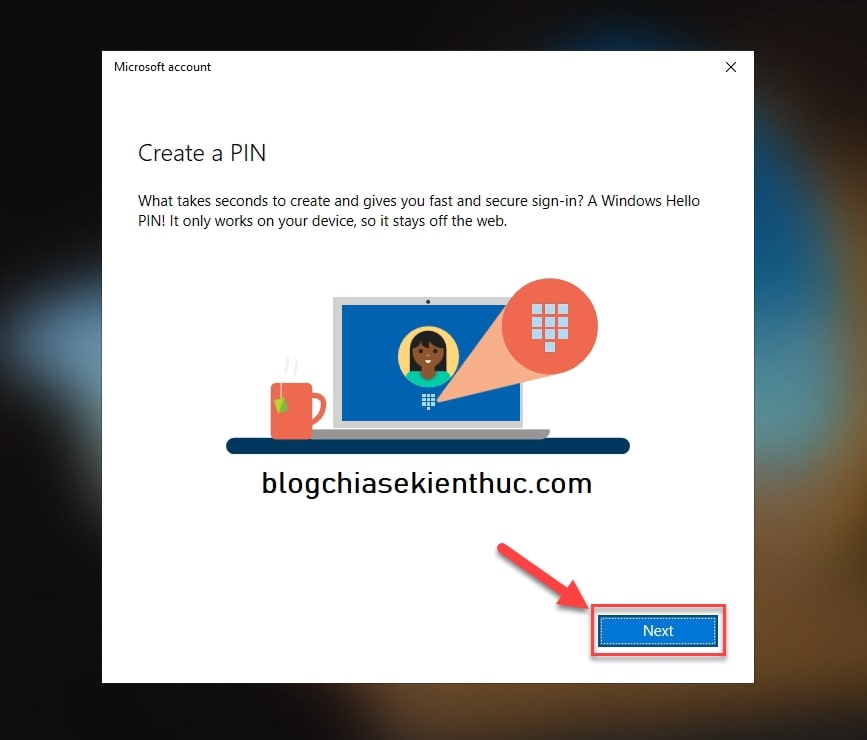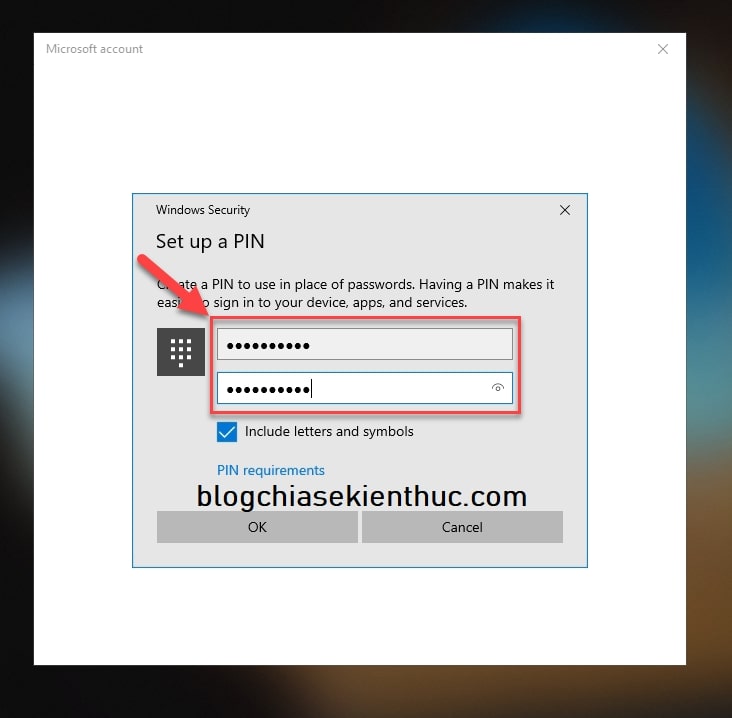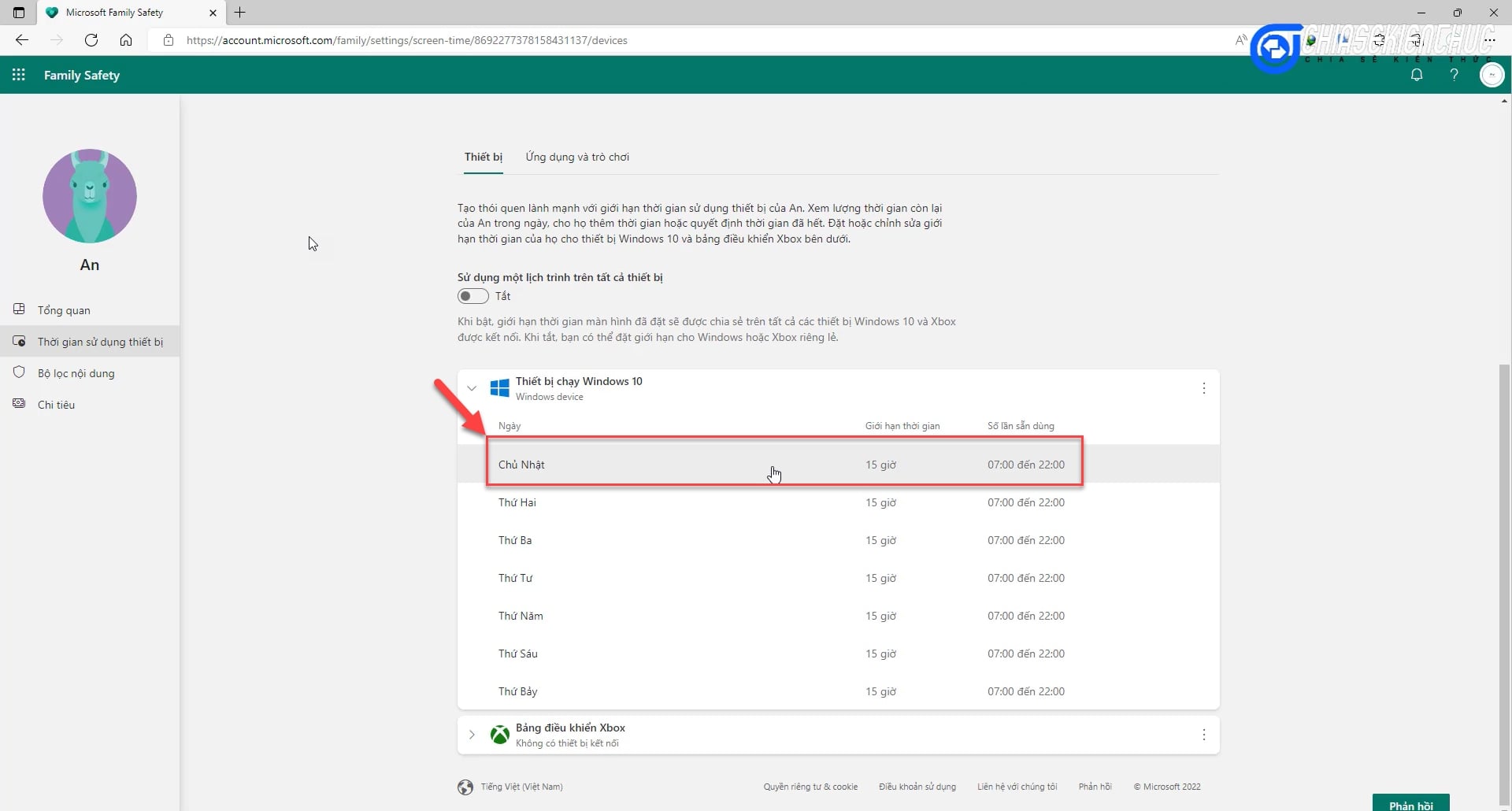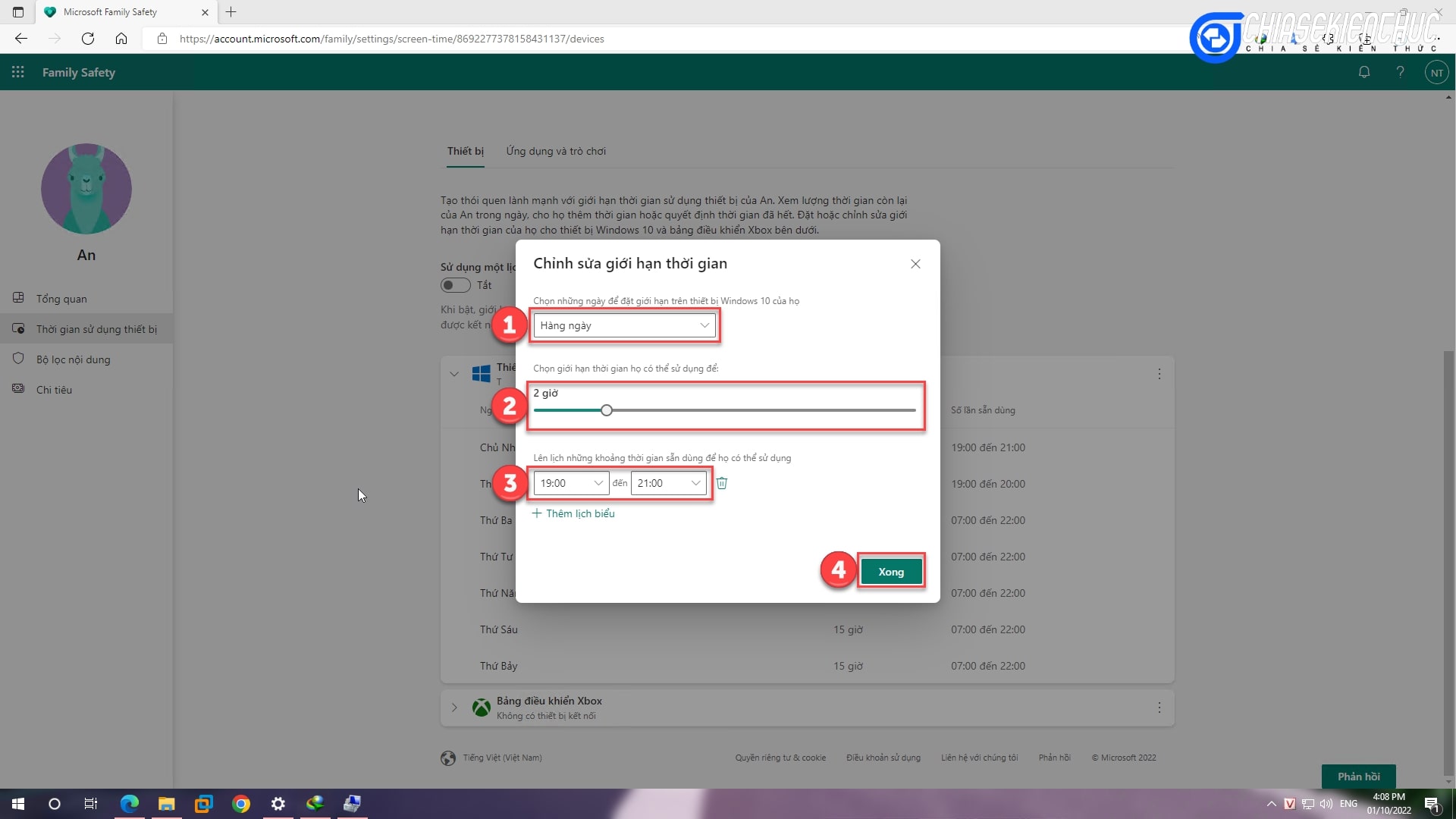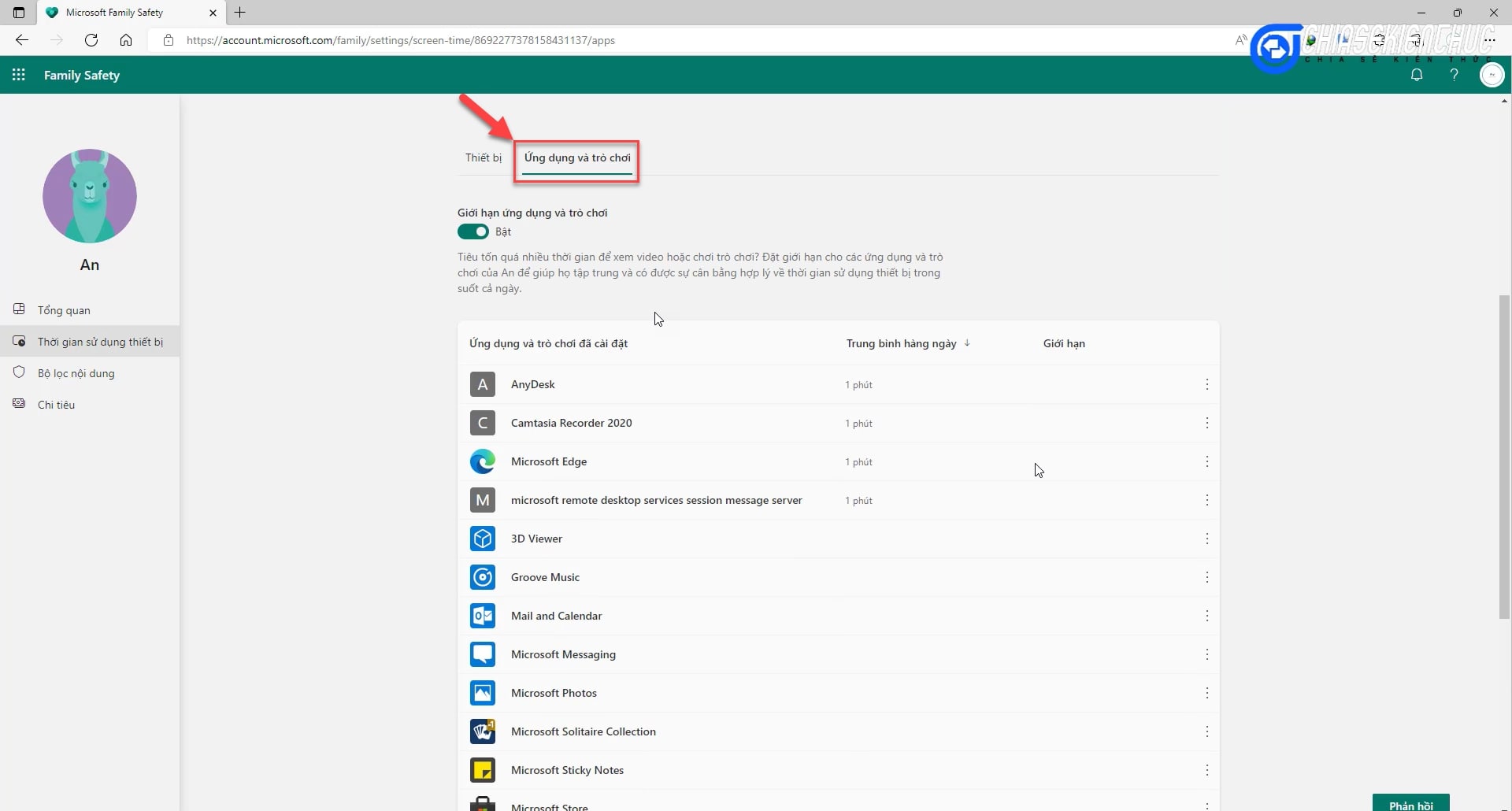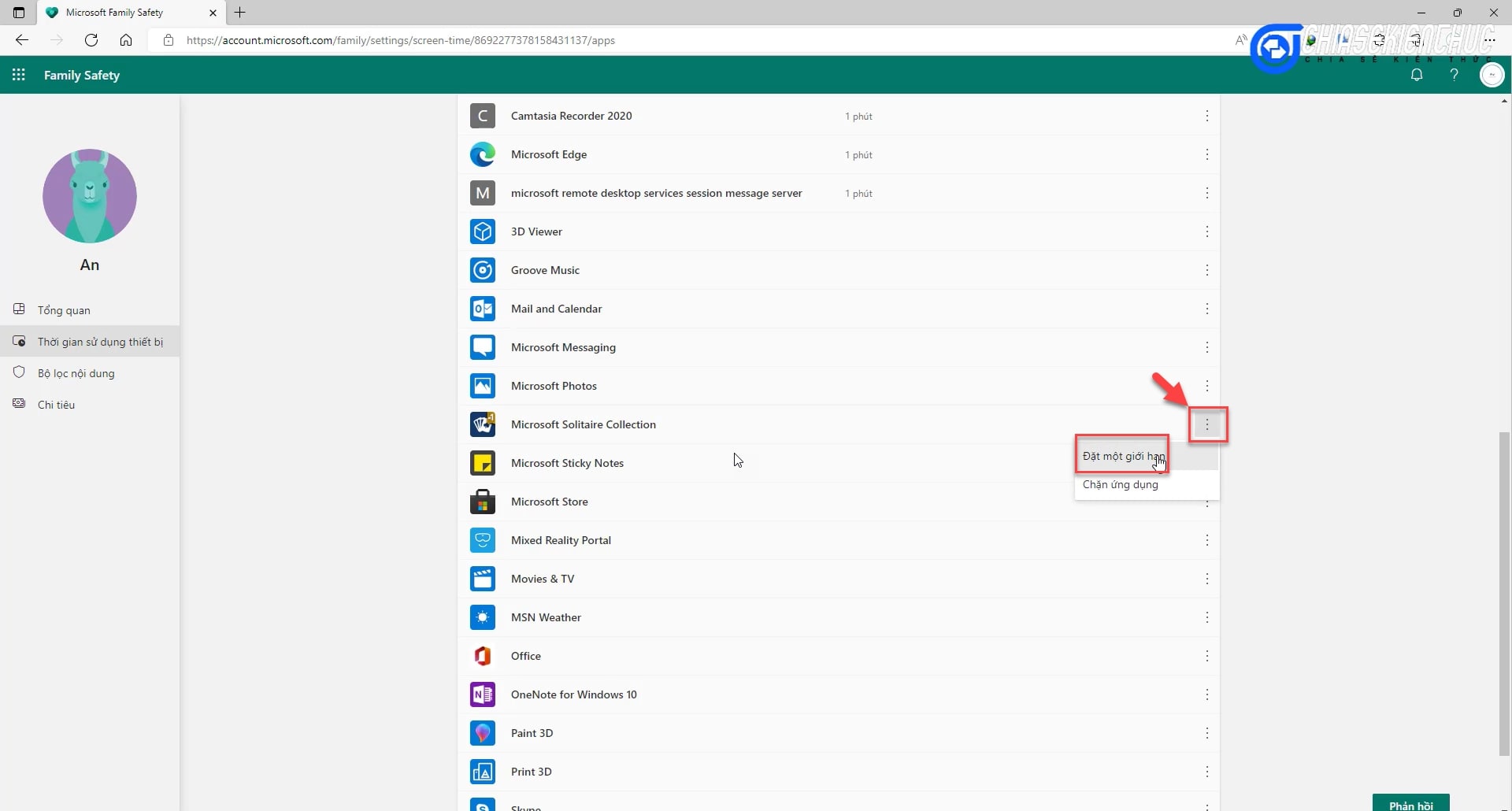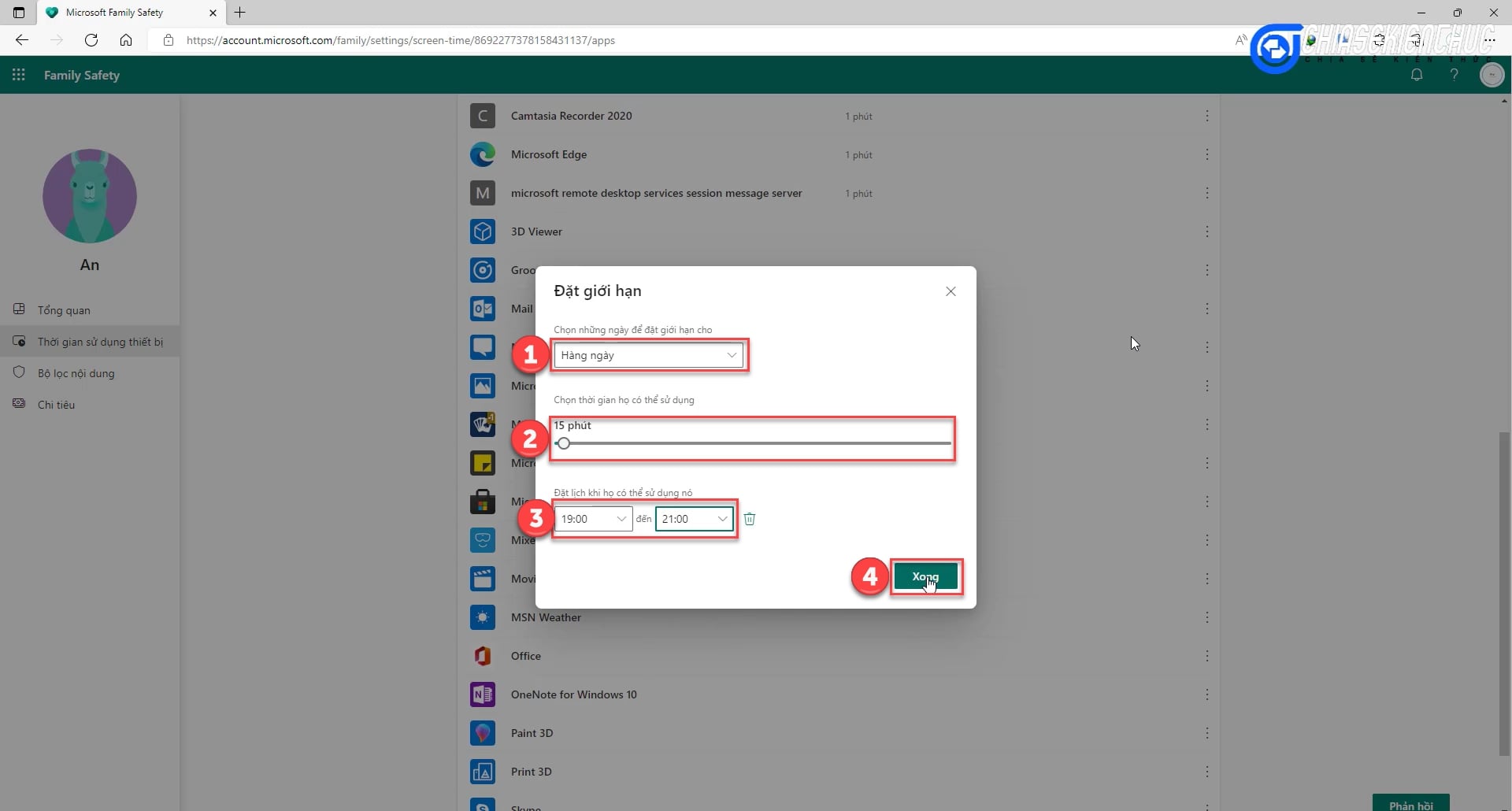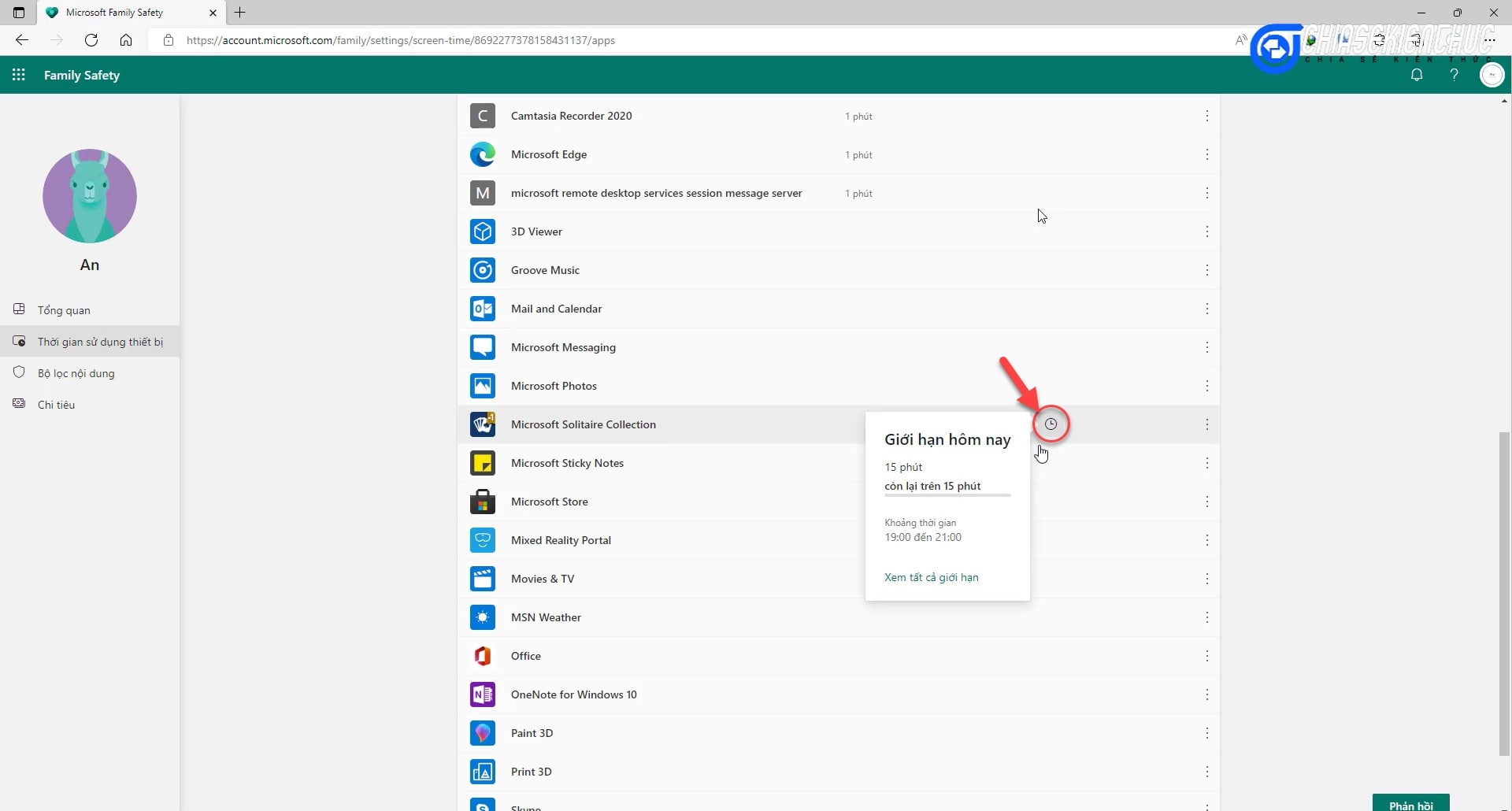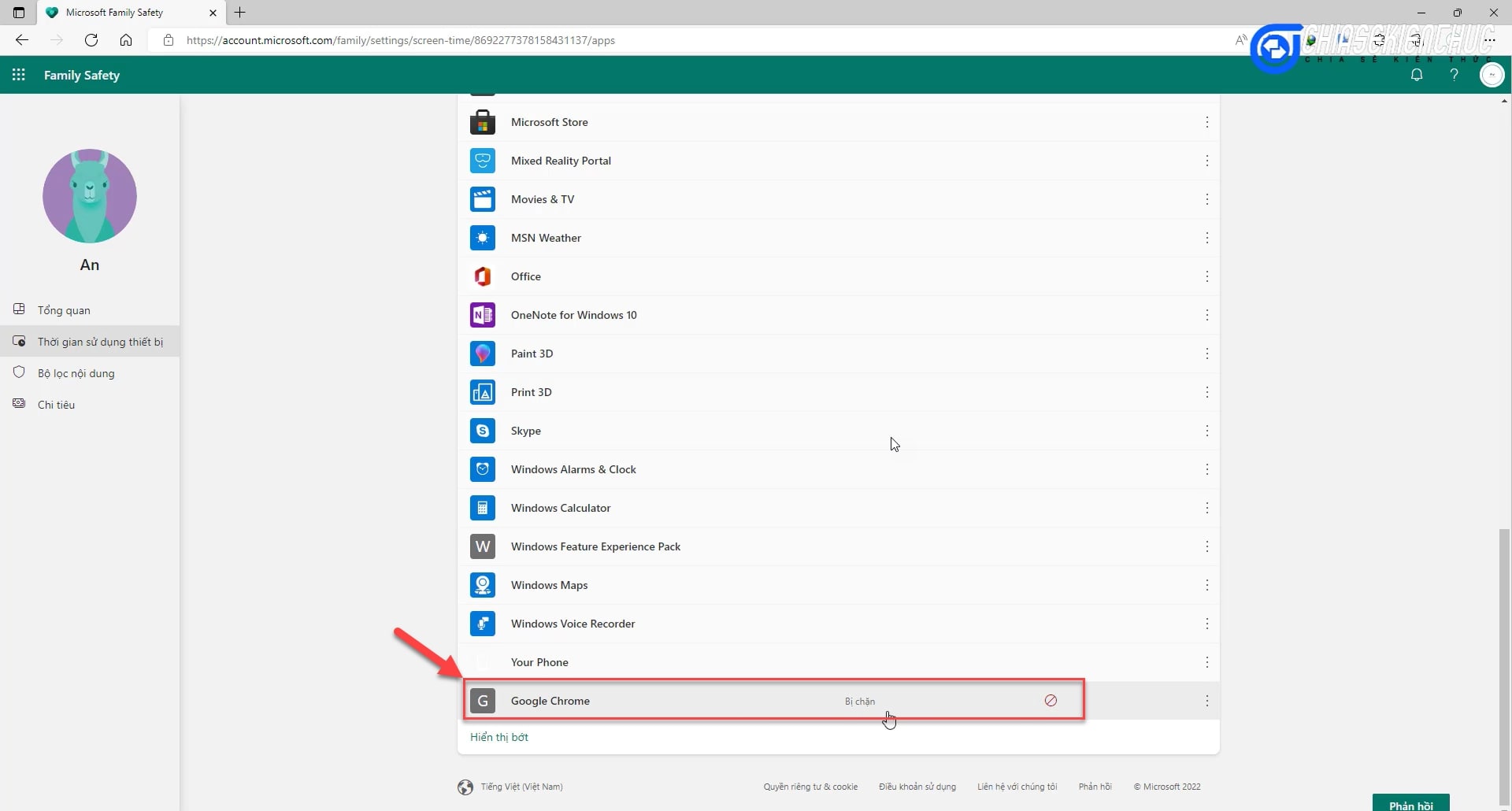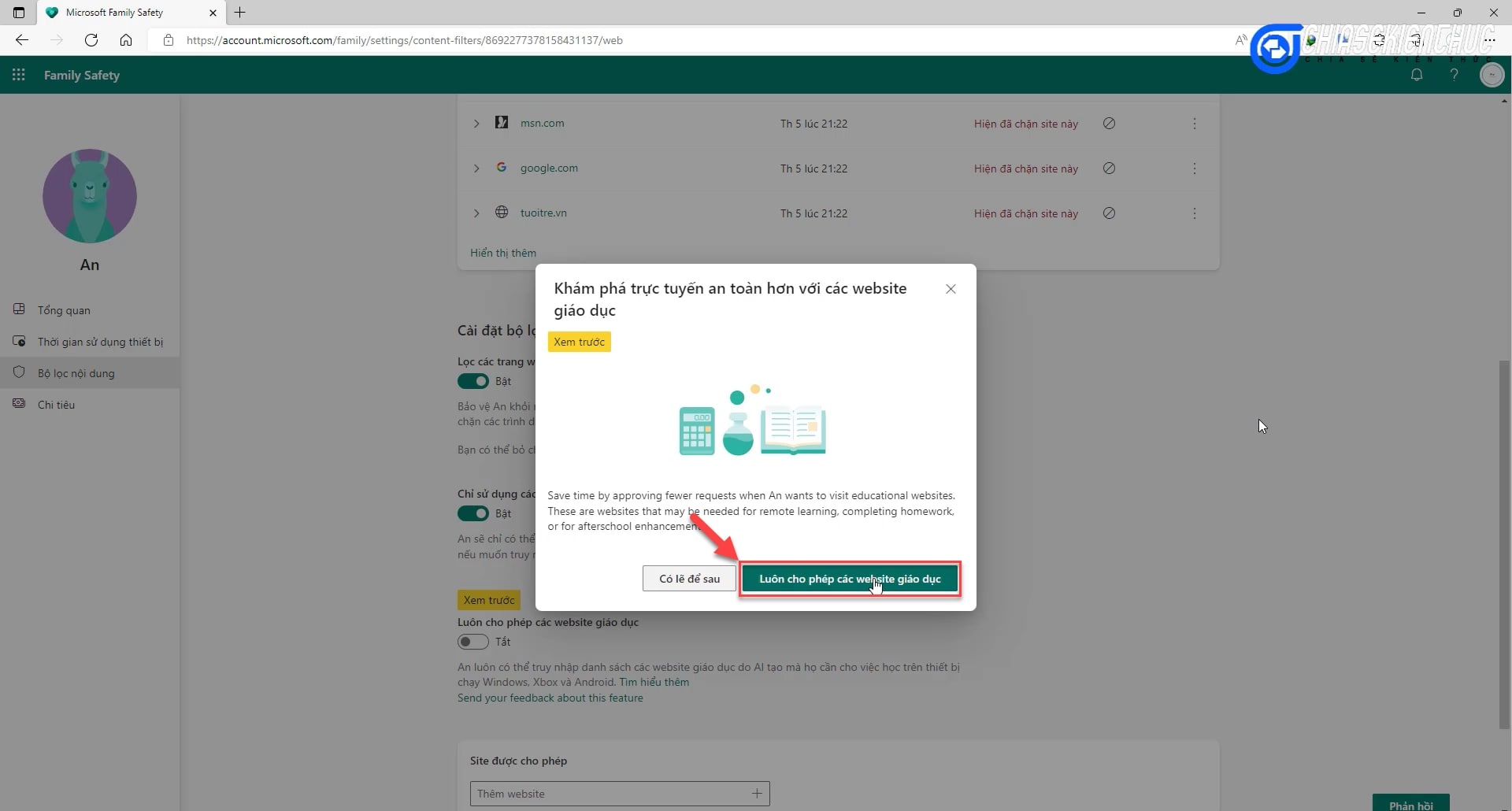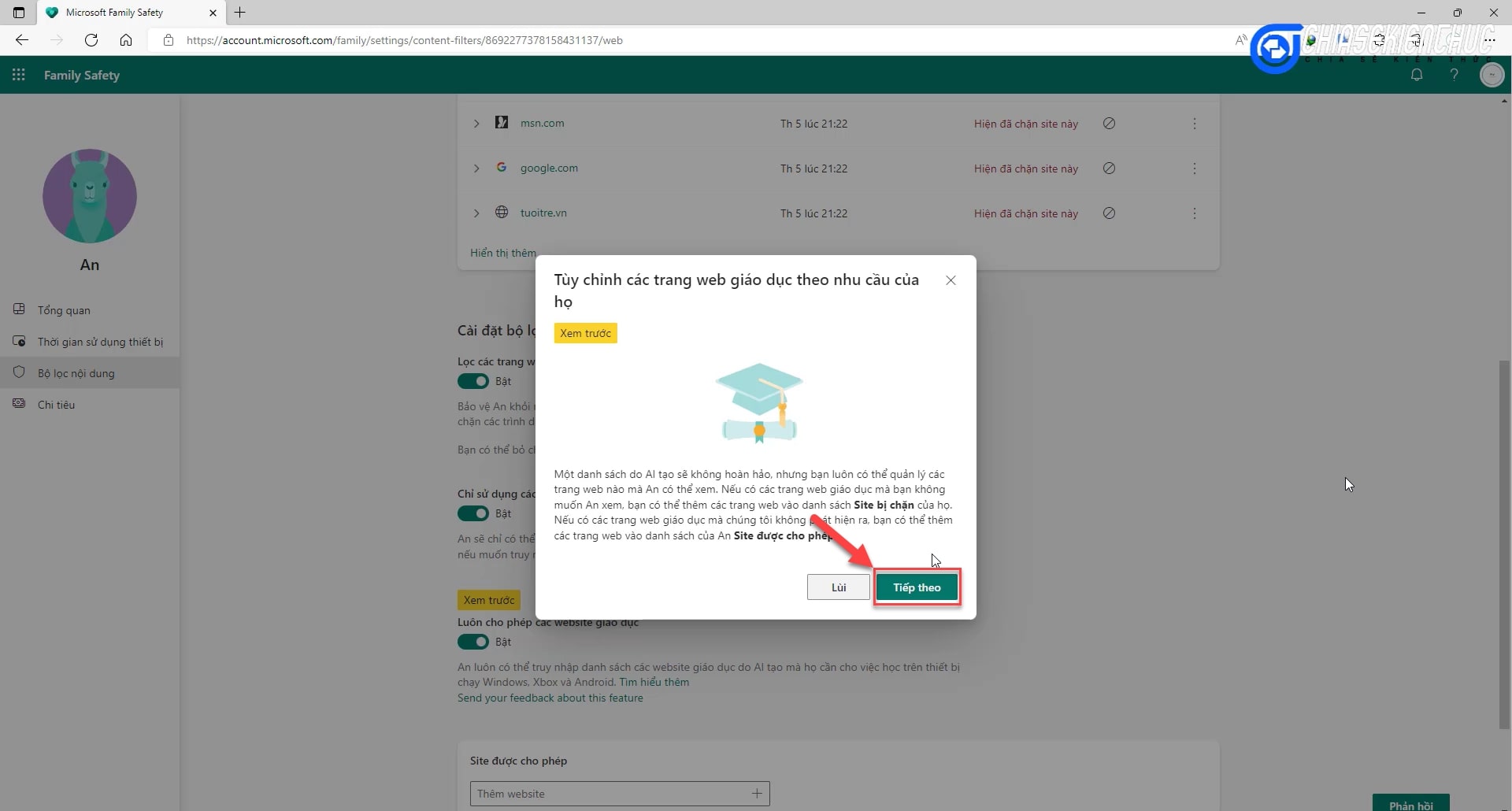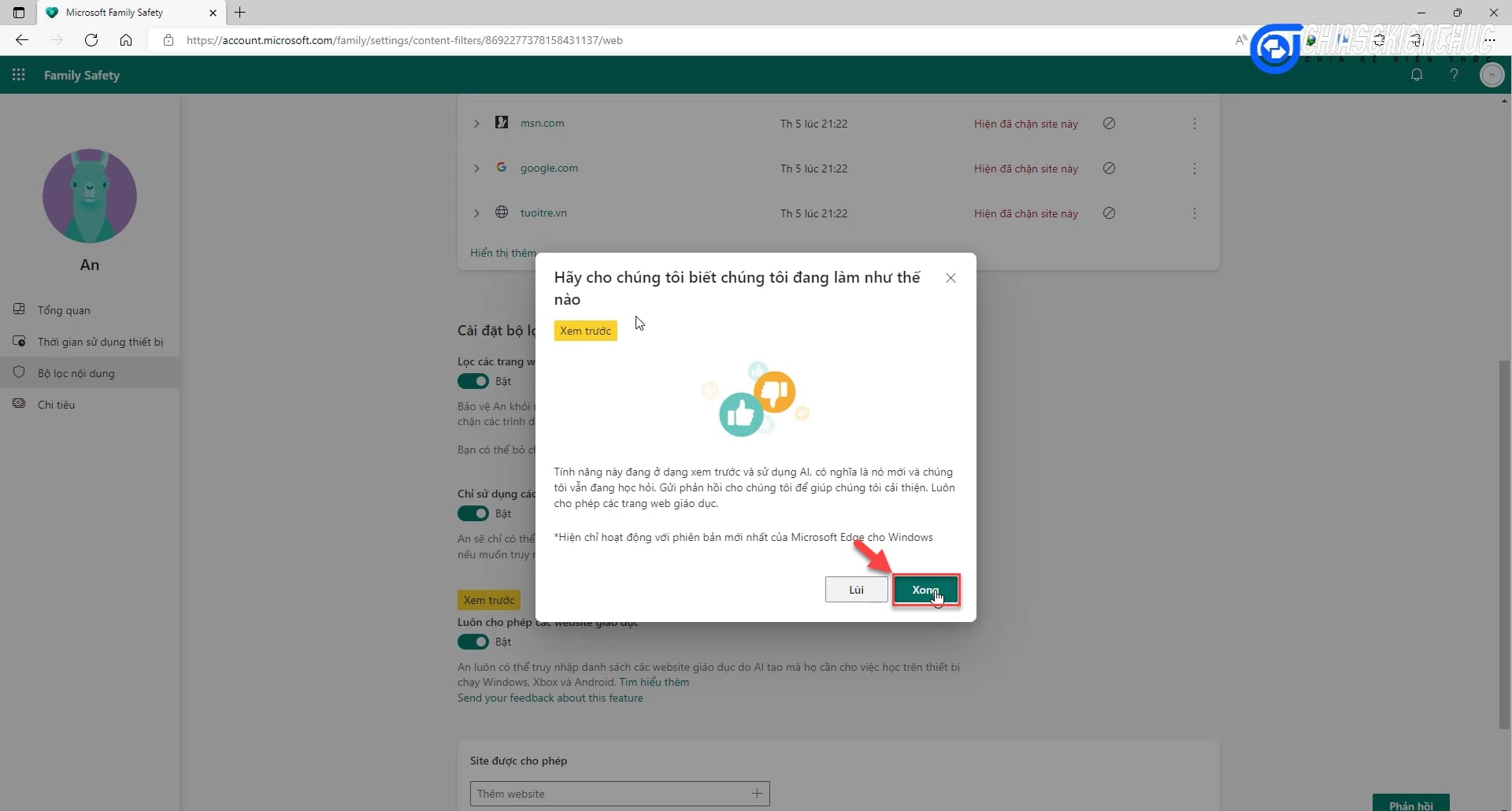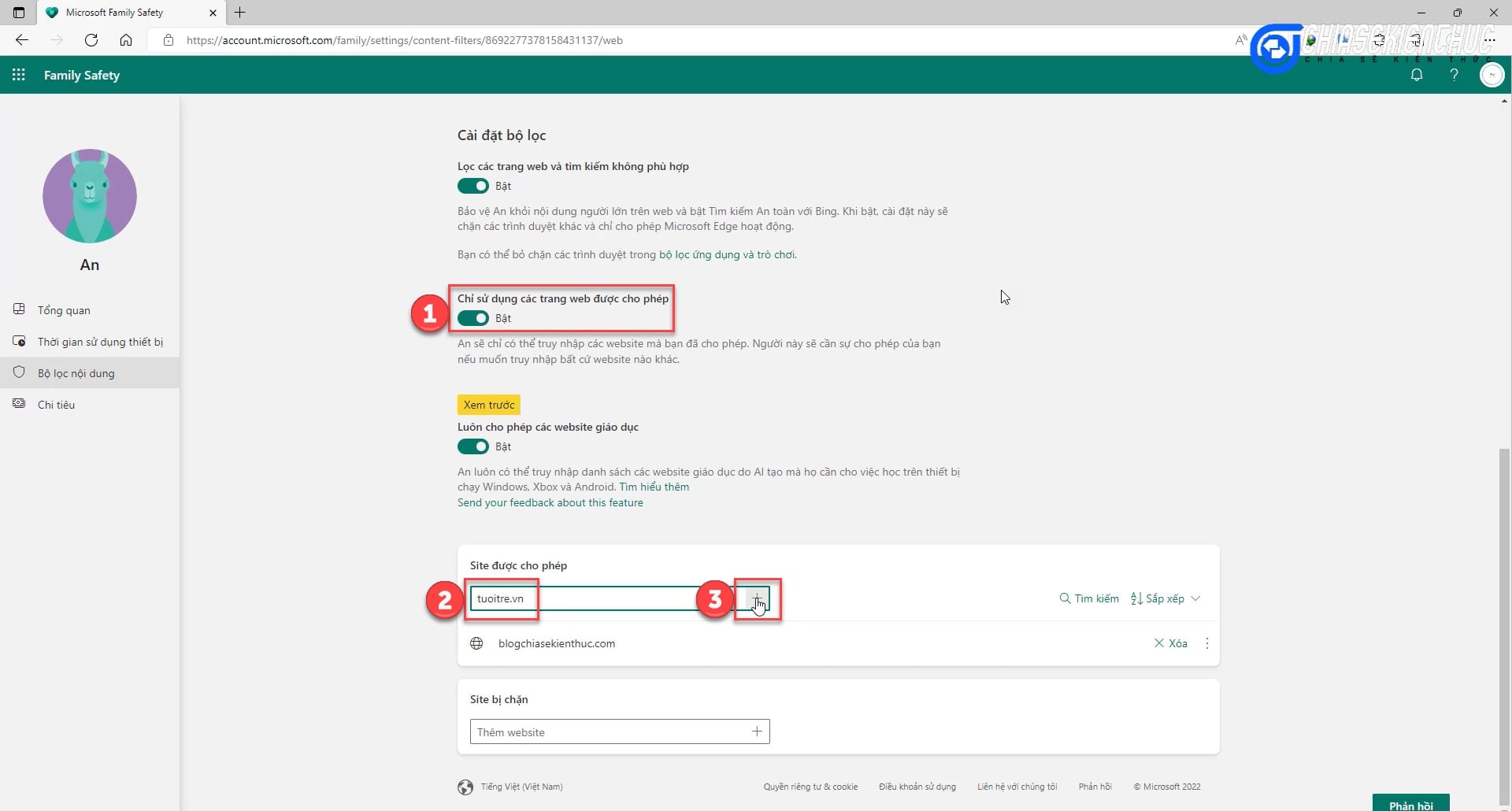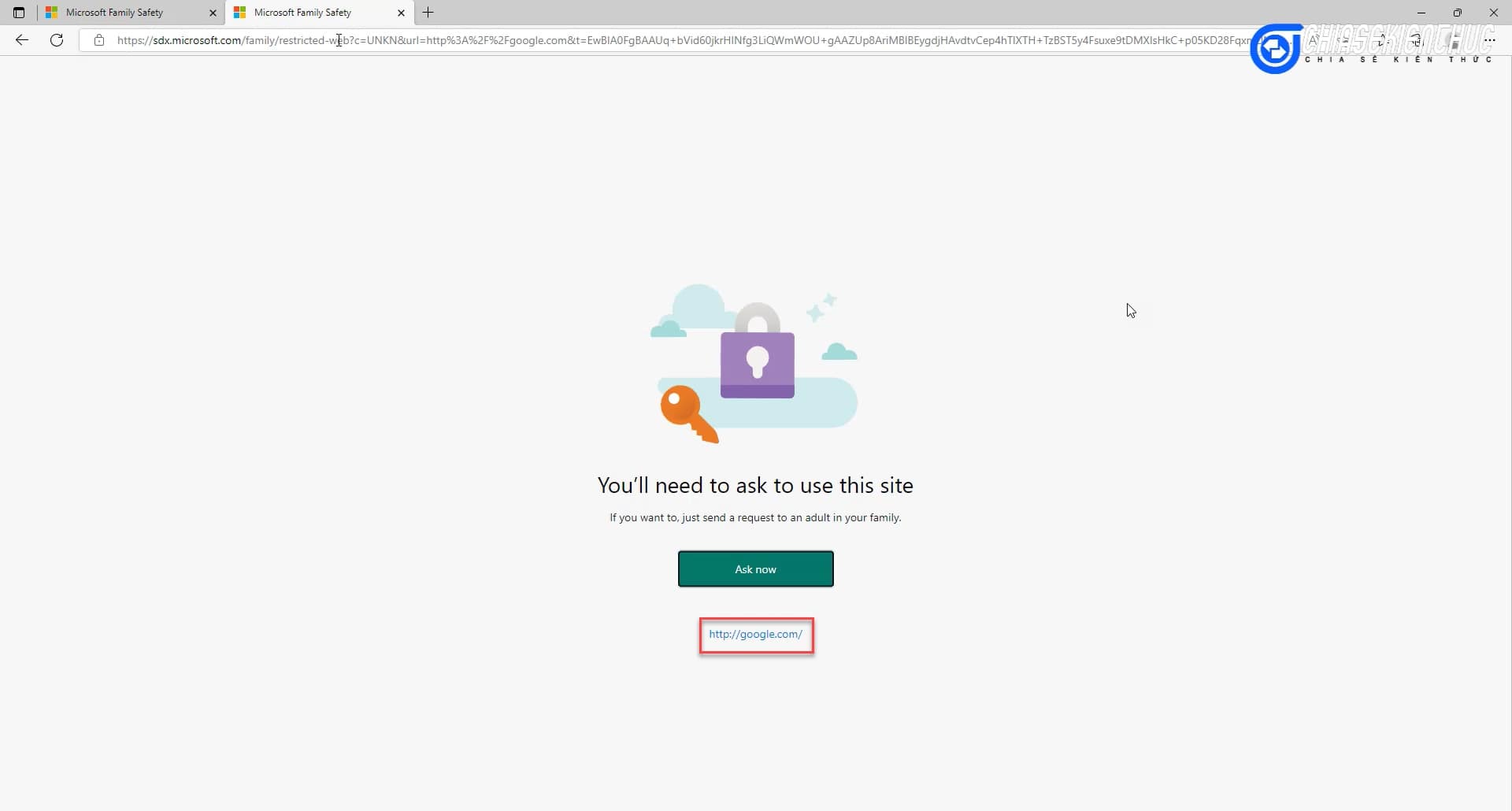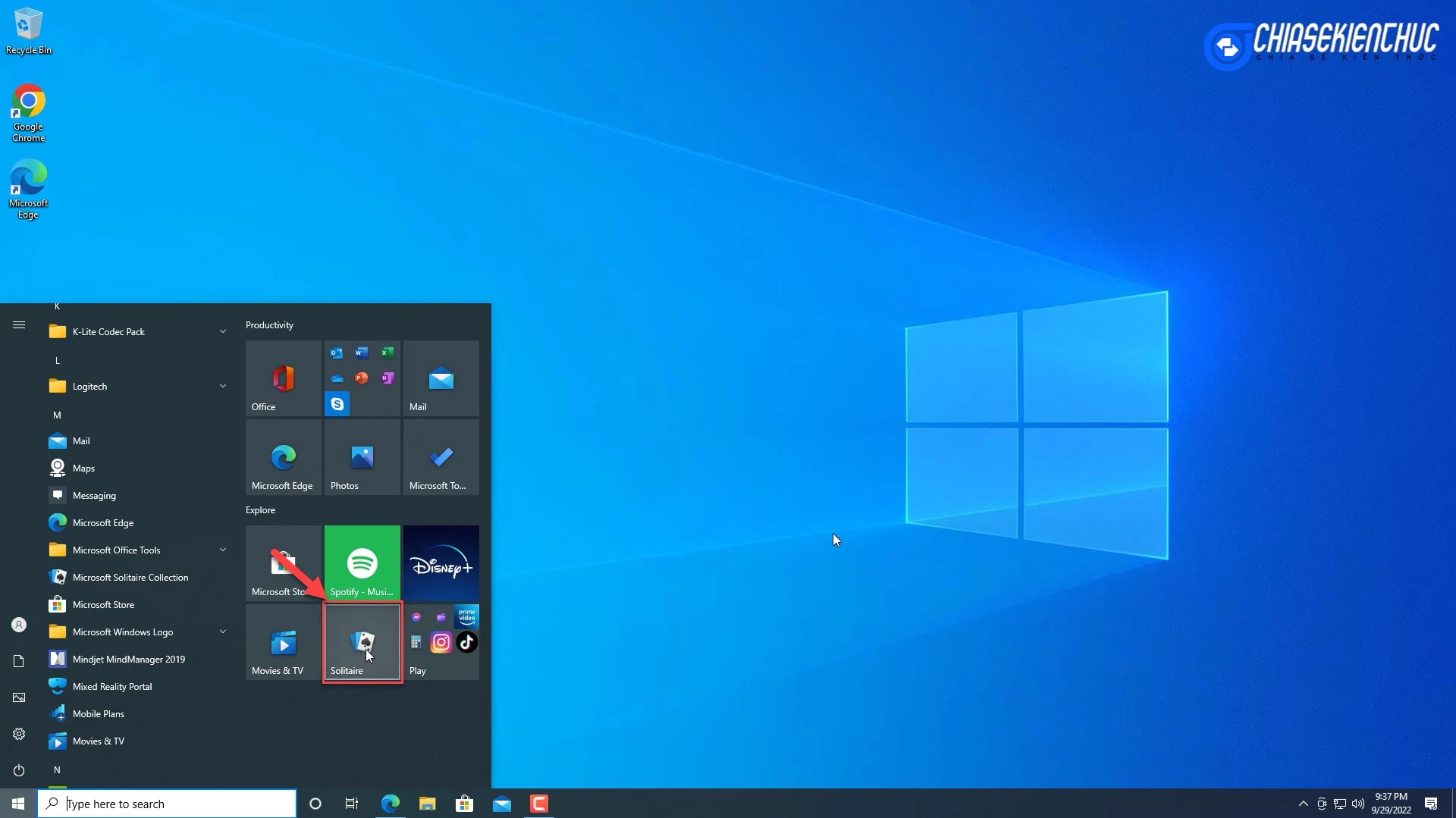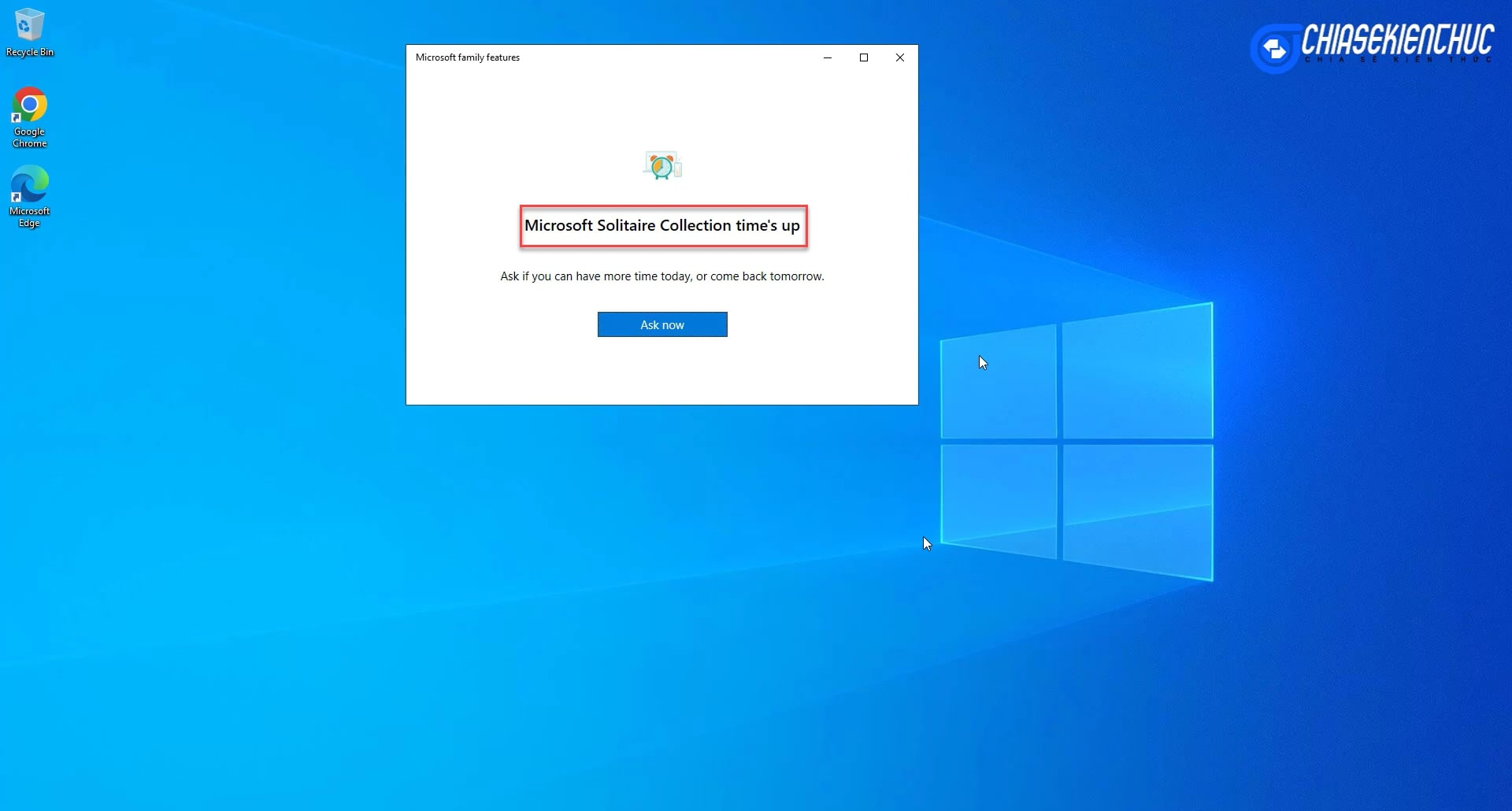Mục Lục Nội Dung
- #1. Mục đích của bài viết này?
- #2. Cách tạo User cho trẻ trên máy tính Windows
- #3. Xem demo kết quả chặn web/app/thời gian trên tài khoản của Trẻ
- #4. Lời Kết
#1. Mục đích của bài viết này?
Để giúp phụ huynh quản lý việc sử dụng máy tính của con em được an toàn và hiệu quả hơn !
Nếu bạn đang sử dụng tài khoản Microsoft cá nhân để đăng nhập vào máy tính Windows thì bạn có thể sử dụng chức năng Family Safely để tạo ra một tài khoản dành cho Trẻ dùng chung máy tính.
Các thiết lập trong bài viết này là khá đơn giản nhưng cực kỳ hiệu quả, giúp bảo vệ con em trên môi trường Internet và quản lý thời gian sử dụng máy tính của Trẻ một cách tối ưu nhất !
#2. Cách tạo User cho trẻ trên máy tính Windows
Trong phần hướng dẫn này mình sẽ sử dụng tài khoản Microsoft Thi Nguyễn là tài khoản của Phụ Huynh (tài khoản chính) và tạo mới 1 tài khoản Microsoft cá nhân dành riêng cho Trẻ.
Bước 1. Bấm nút Start => Setting => chọn Accounts => chọn Family & other users => Add a family member
//*đọc thêm*//
- Nếu bạn chưa có tài khoản Microsoft thứ 2 thì bấm
Create one for a child.
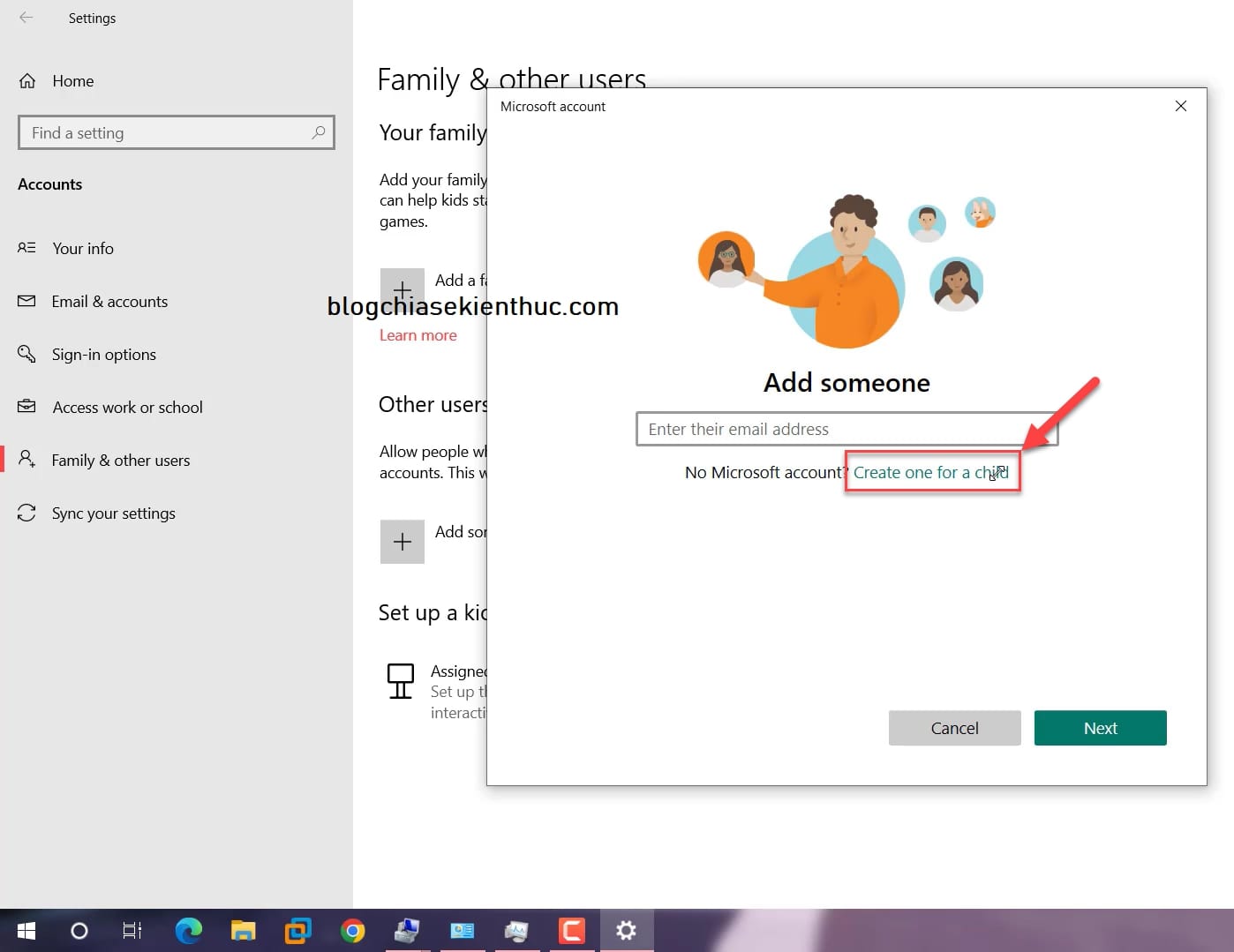
- Nhập tên tài khoản muốn tạo (không được trùng với tài khoản gốc nhé các bạn)
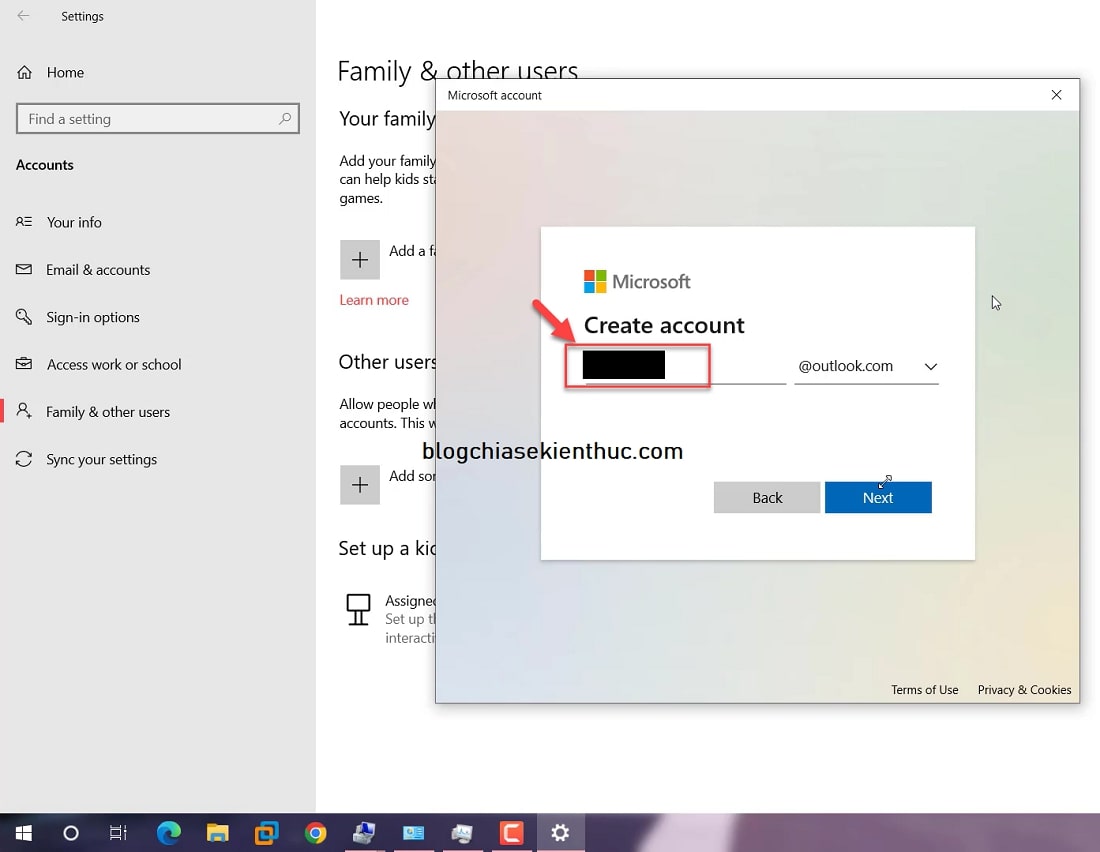
- Tạo một mật khẩu cho tài khoản mới.
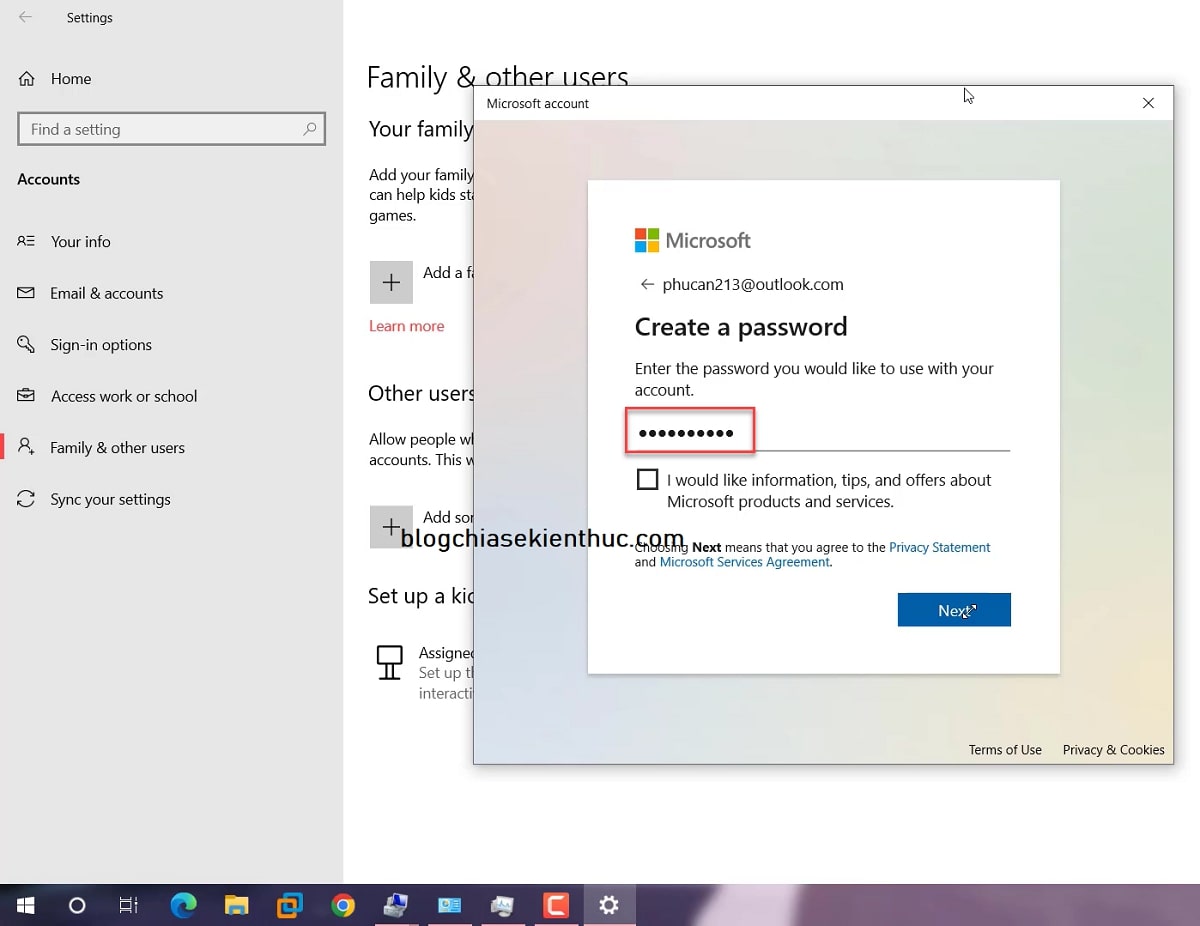
- Nhập Họ & Tên
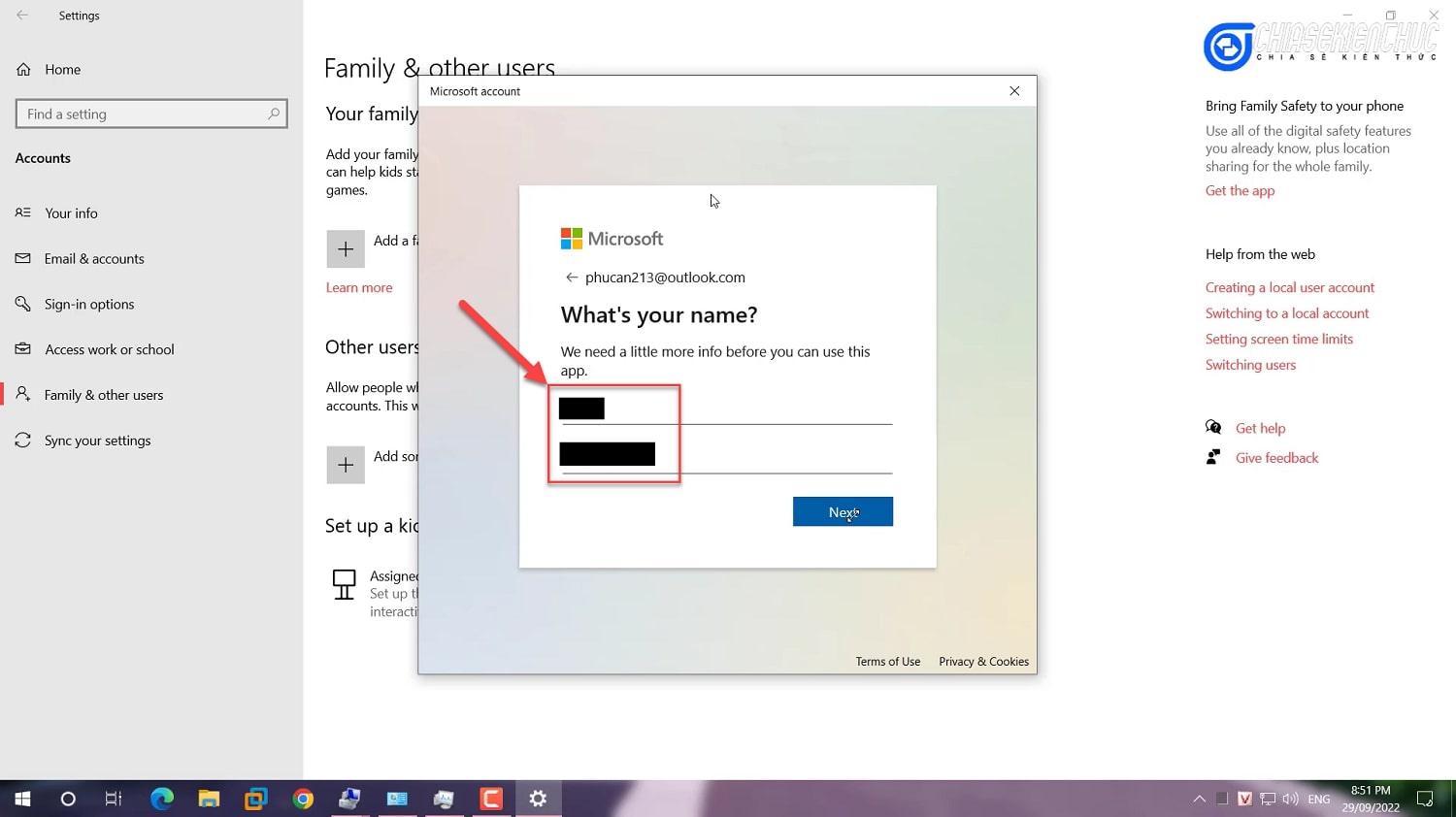
- Chọn quốc gia và ngày tháng năm sinh cho Trẻ
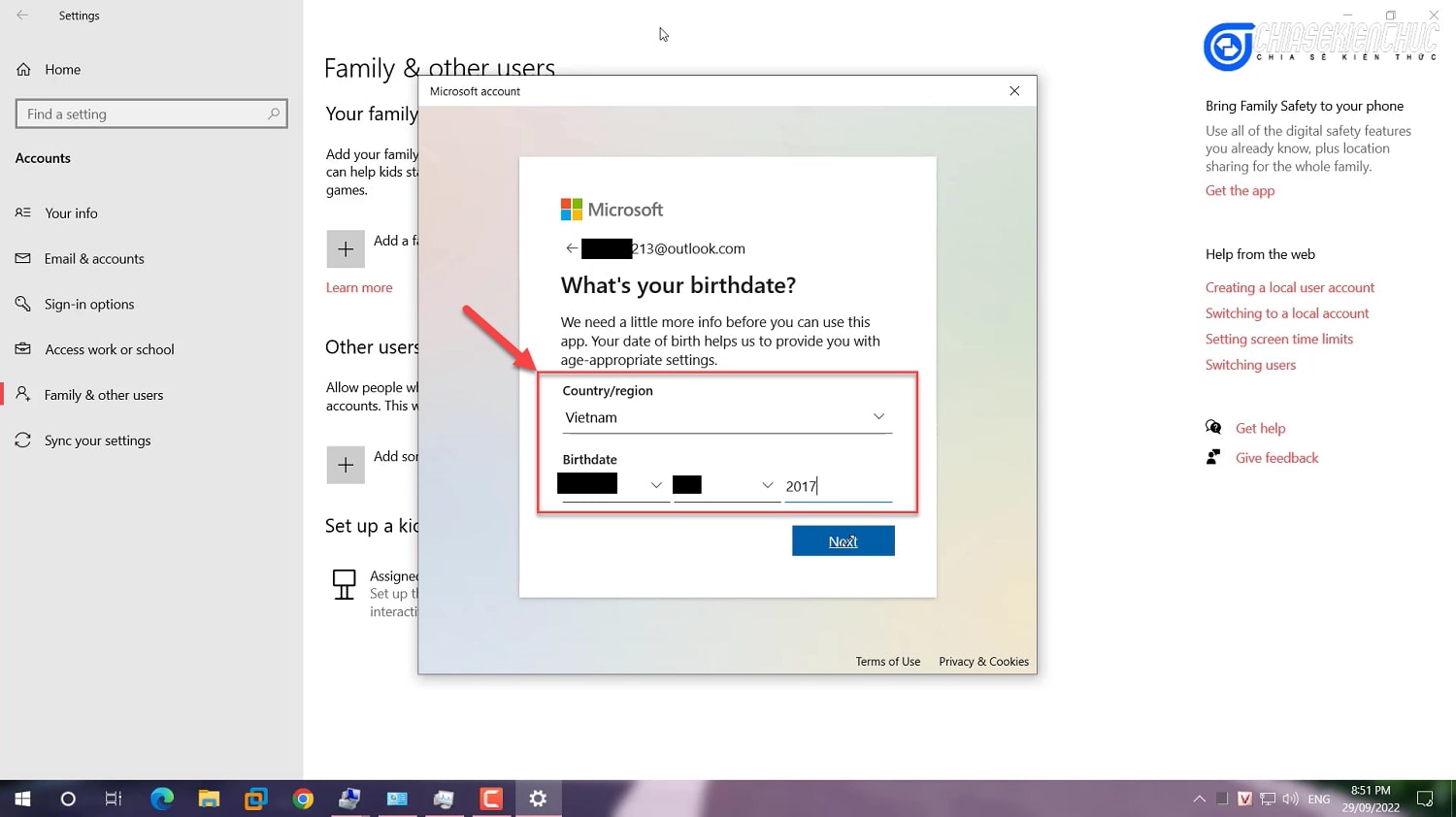
- Thấy cửa sổ Good to go là xong phần tạo tài khoản cho Trẻ rồi đó các bạn.
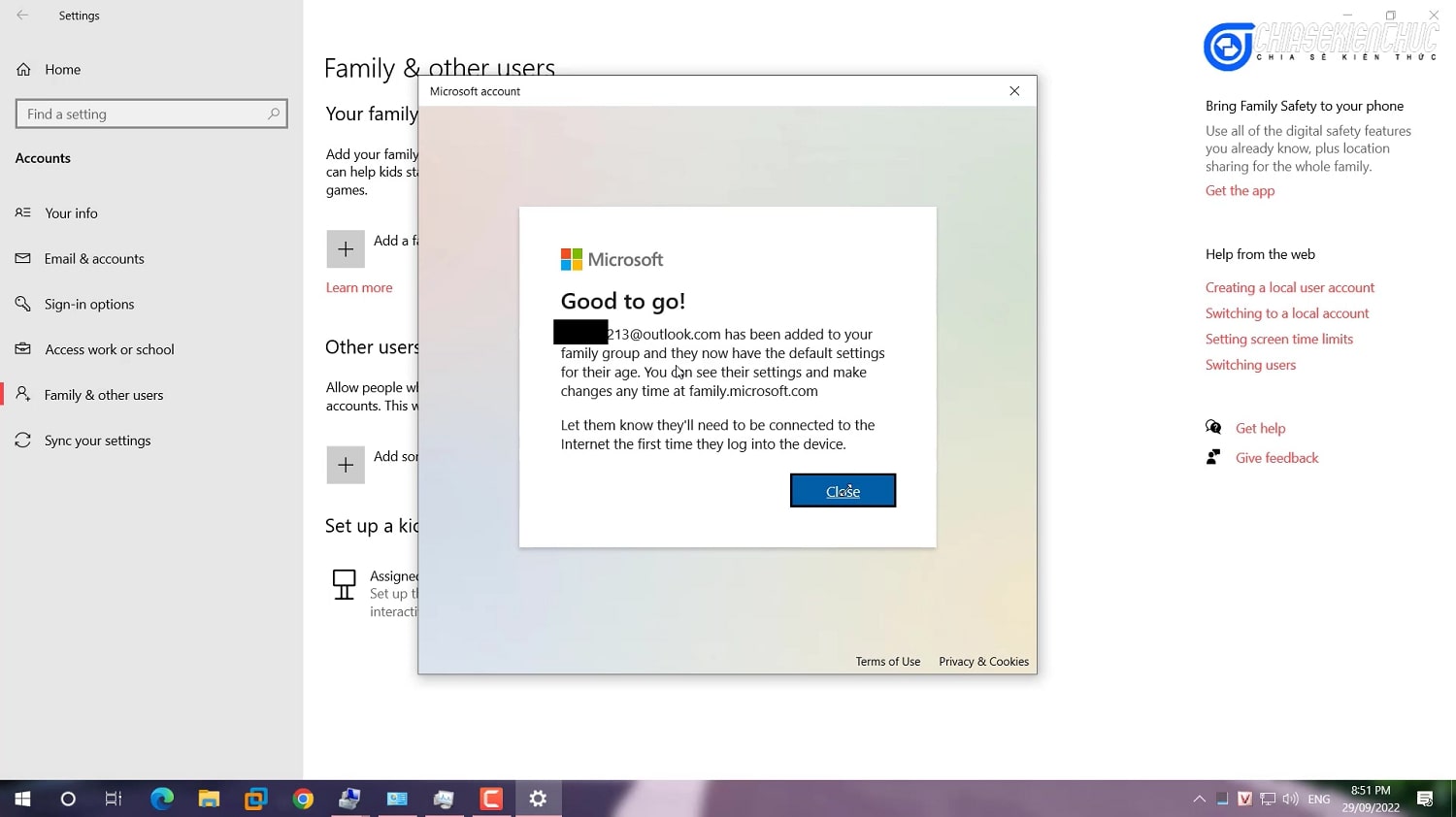
Bước 2. Bây ra bạn hãy login vào tài khoản của Trẻ bằng cách nhấn tổ hợp phím Windows + L trên bàn phím. Tại màn hình đăng nhập, bạn click chọn tài khoản Microsoft vừa tạo cho Trẻ và bấm Sign in.
Đọc thêm: 3 cách chuyển đổi giữa các tài khoản User trong Windows
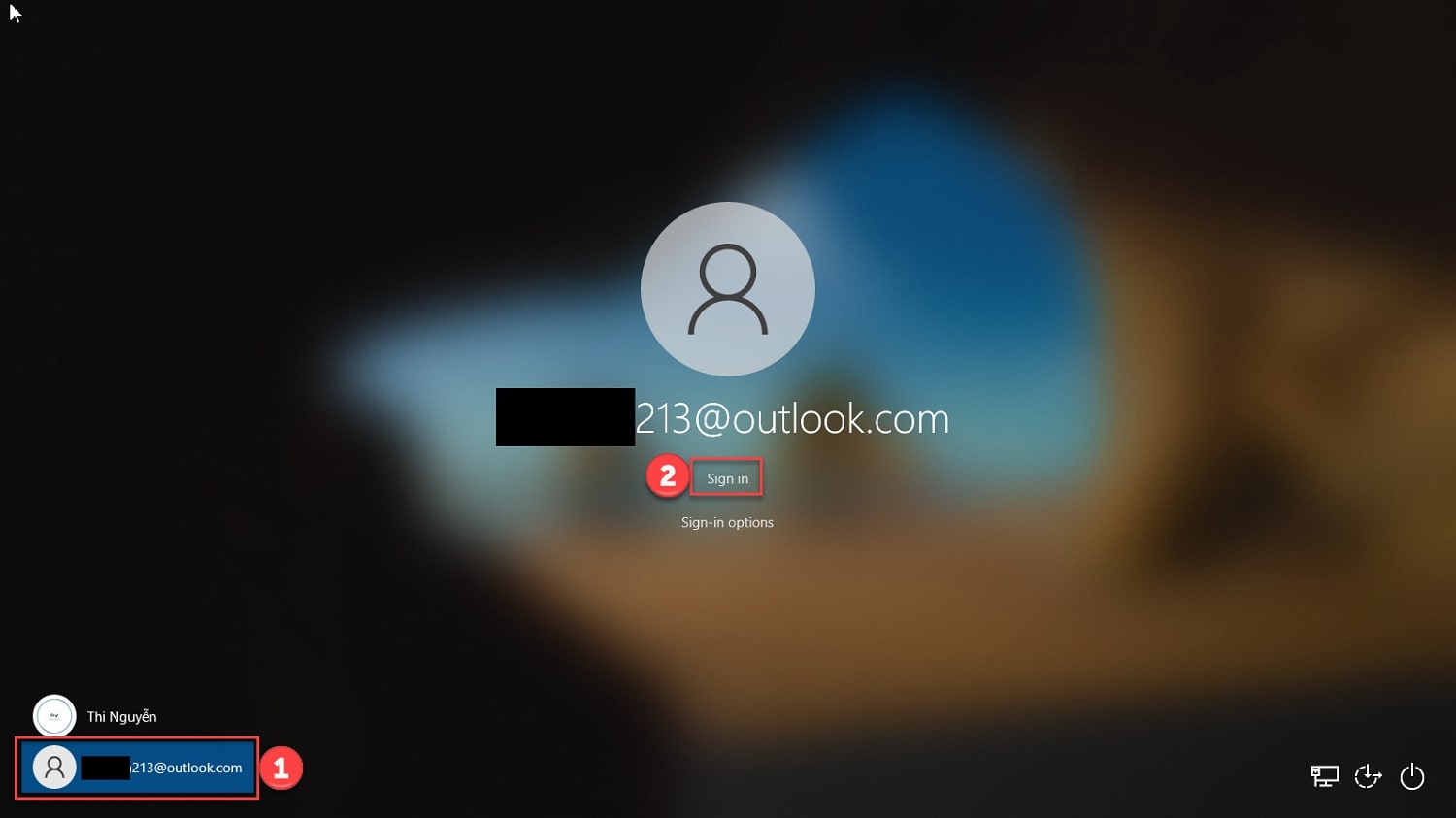
=> Sau đó nhập password và tạo mã Pin cho tài khoản của Trẻ.
Bây giờ kiểm tra bạn sẽ thấy tài khoản mới vừa được thêm vào rồi đó.
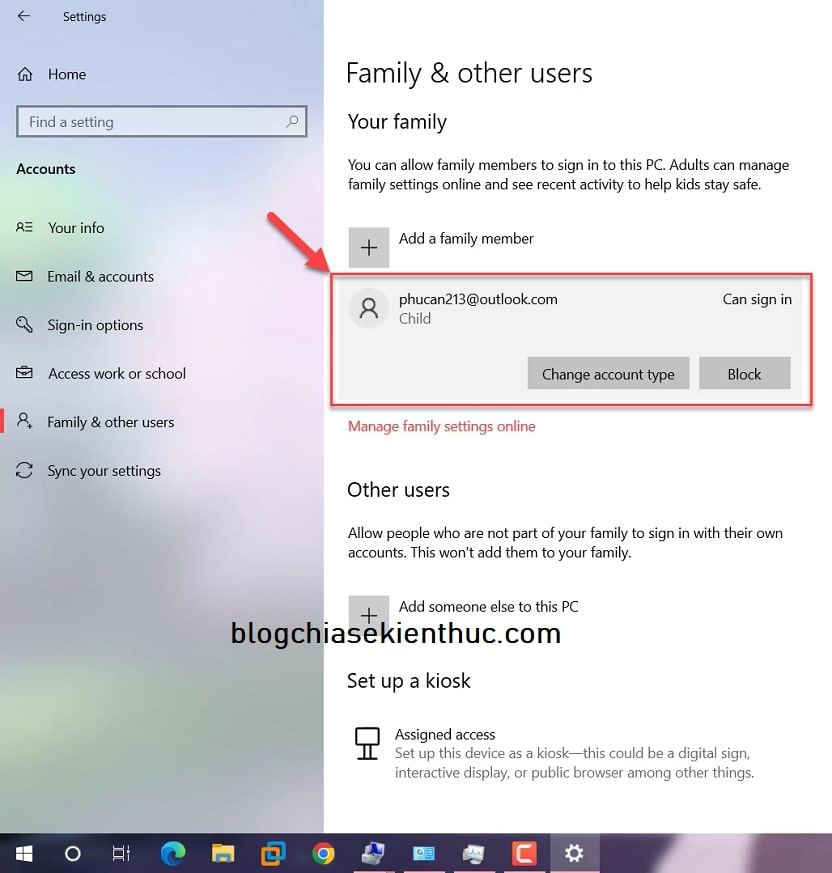
Lưu ý:
Lúc này tài khoản của Trẻ chỉ sử dụng được trình duyệt web Microsoft Edge mặc định của Microsoft, các trình duyệt khác đều bị block hết.
Bước 3. Okay, bây giờ bạn hãy nhấn Win + L rồi chuyển lại sang user của phụ huynh.
Rồi tiếp tục truy cập theo đường dẫn: Start => Setting => Accounts => Family & other users => Manage family setting online.
Hoặc là bạn vào luôn địa chỉ web này: https://www.microsoft.com/vi-vn/microsoft-365/family-safety để vào trang quản lý dịch vụ Family Safety
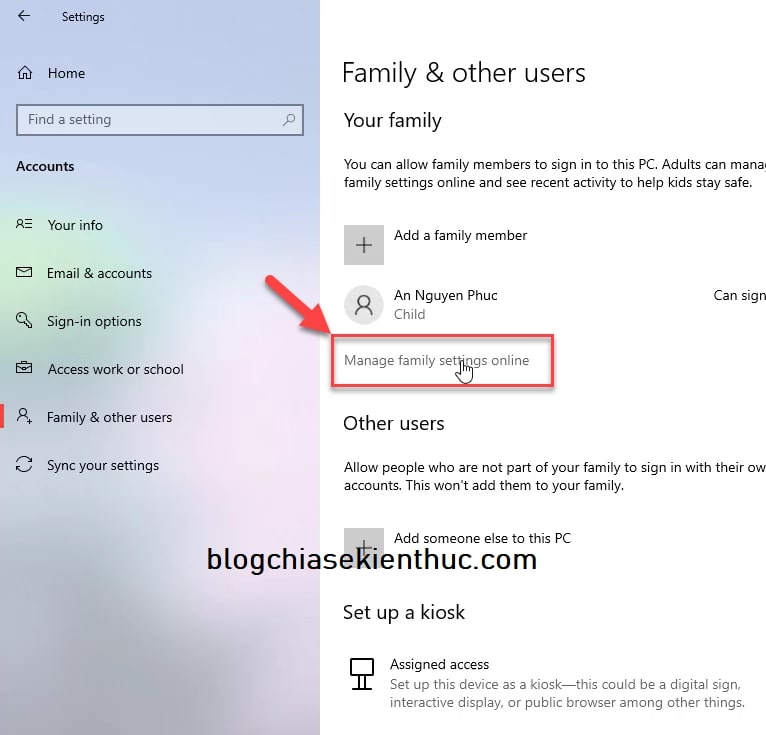
Bấm vào tài khoản của Trẻ để bắt đầu các thiết lập giới hạn thời gian sử dụng thiết bị, sử dụng ứng dụng & trò chơi cũng như thiết lập một bộ lọc website.
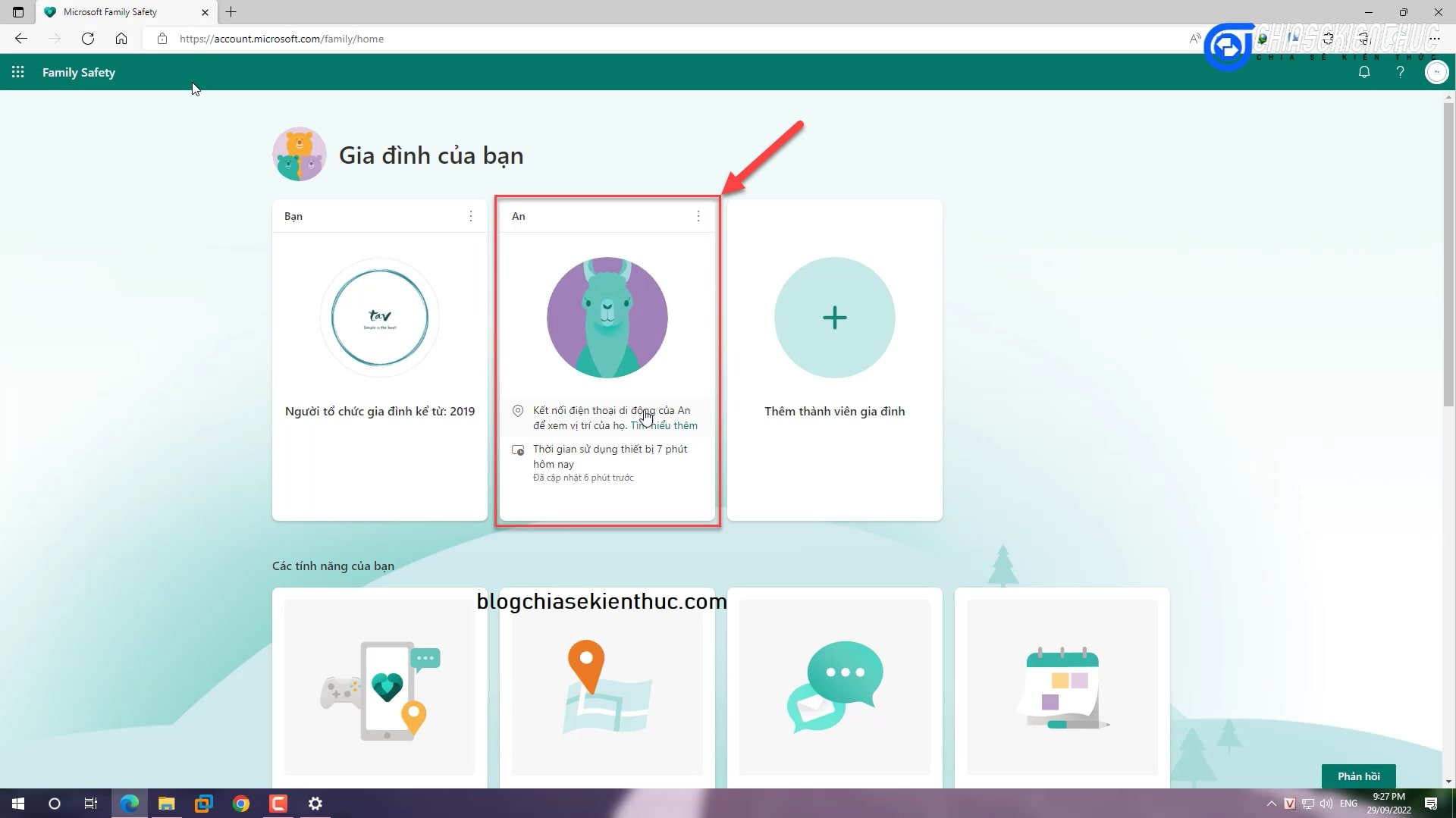
Bước 4. Tại đây có một số tùy chọn mà Phụ huynh có thể thiết lập trên tài khoản dành cho Trẻ.
+) Tổng quan:
Phụ huynh có thể xem các hoạt động của Trẻ theo tuần như: Thời gian sử dụng thiết bị, thời gian sử dụng các ứng dụng & chơi trò chơi, các kết quả tìm kiếm trên Internet cũng như các website mà Trẻ đã truy cập.
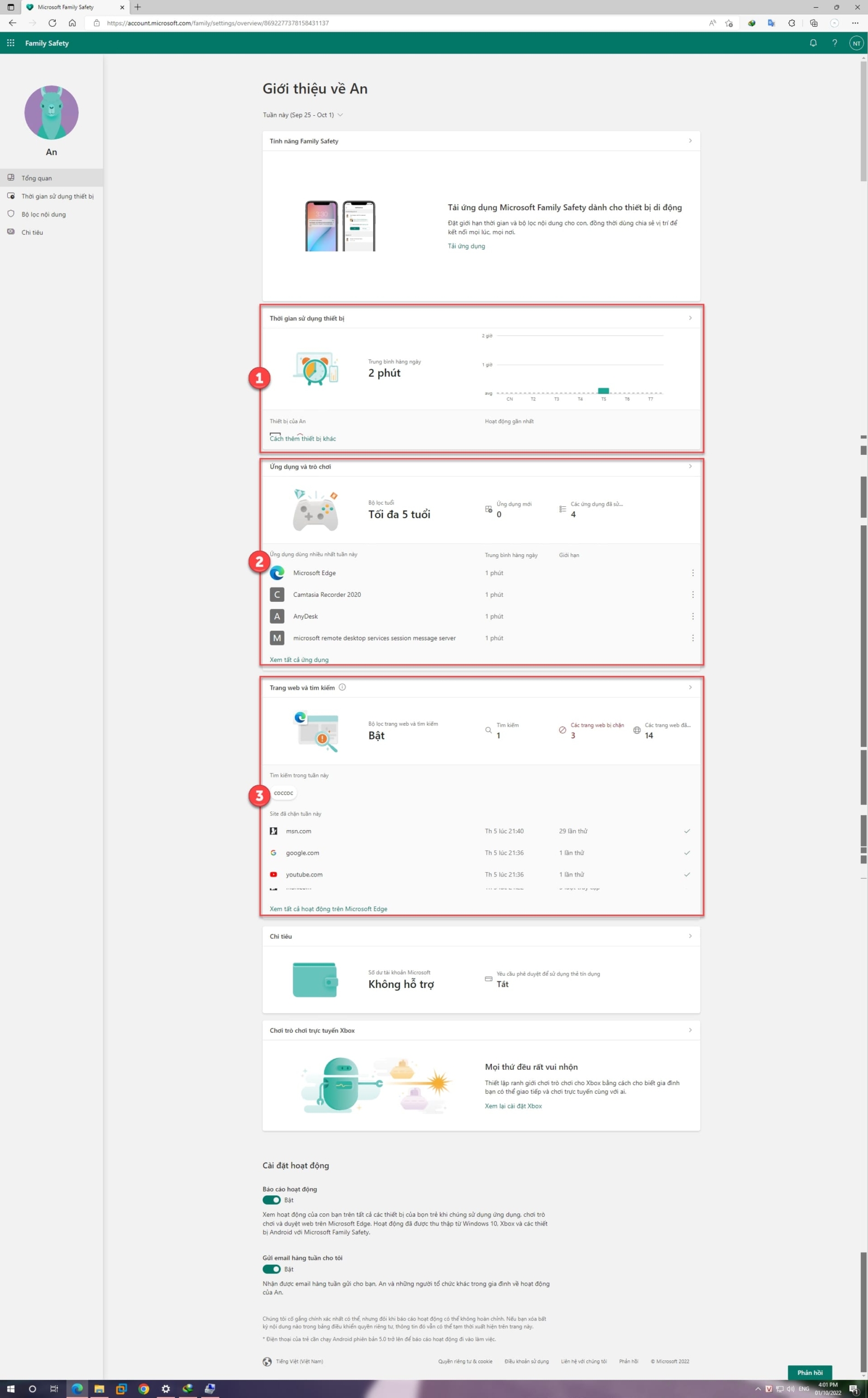
- Thời gian sử dụng thiết bị: thống kê thời gian sử dụng máy tính của Trẻ
- Ứng dụng và trò chơi: Theo dõi các ứng dụng mà trẻ đã sử dụng + thời gian sử dụng.
- Trang web và tìm kiếm: Các trang web mà trẻ đã truy cập, các trang web bị chặn và trẻ đã tìm kiếm những gì.
- Chi tiêu: Do cũng ít sử dụng nên bỏ qua phần này nha các bạn.
+) Thời gian sử dụng thiết bị:
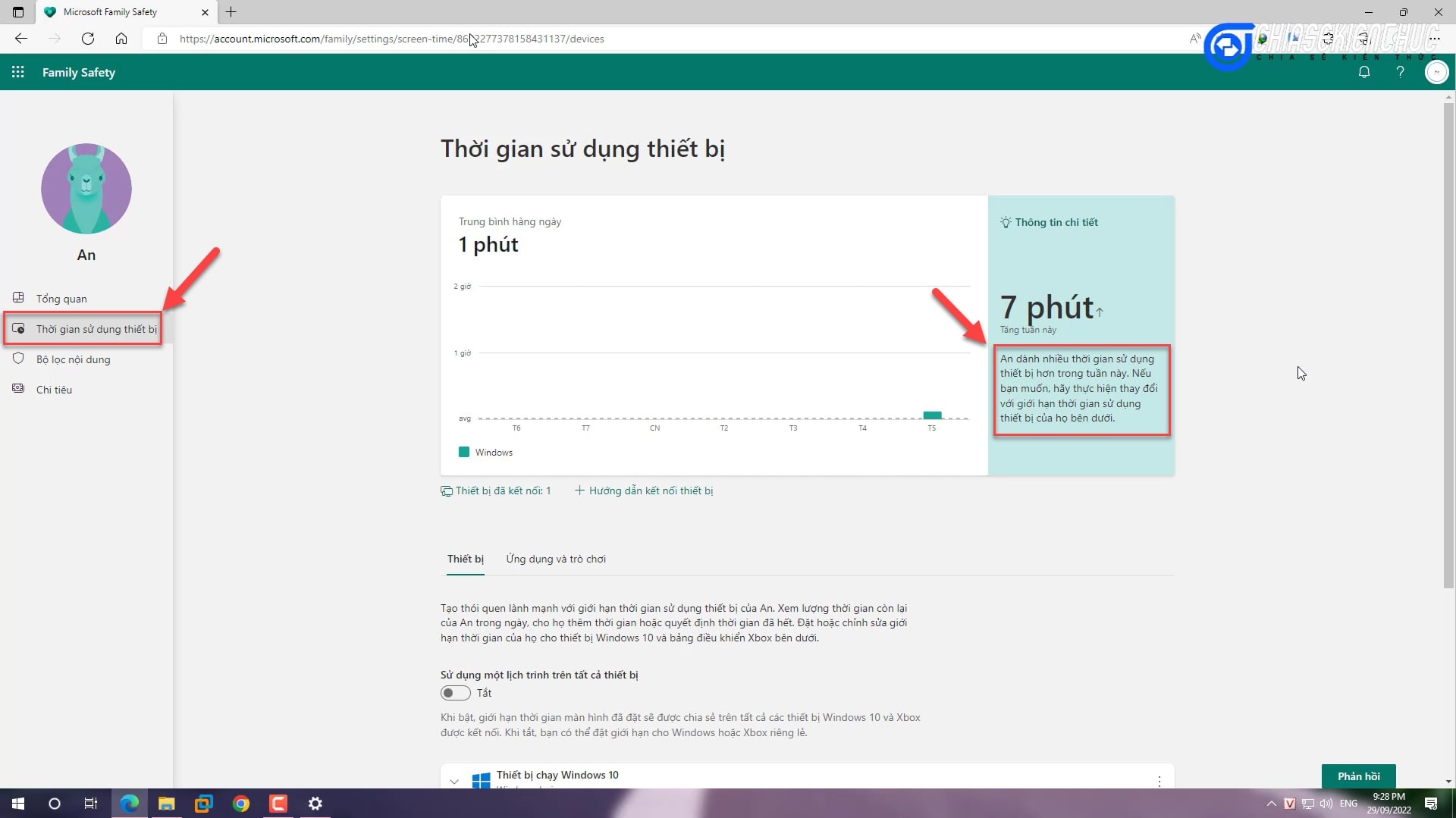
Tab Thiết bị: Phụ huynh có thể sử dụng một lịch trình đã thiết lập trên tất cả thiết bị bằng cách Bật tính năng này lên (nếu không bật thì chỉ áp dụng cho 1 thiết bị hiện hành).
Bạn nên bấm vào nút Bật giới hạn và tiến hành thiết lập thời gian sử dụng máy tính phù hợp cho trẻ.
- Tab Ứng dụng và trò chơi: Tại đây sẽ liệt kê tất cả ứng dụng và trò chơi, bạn có thể thực hiện chặn ứng dụng hoặc Đặt một giới hạn cho ứng dụng.
+) Bộ lọc nội dung:
Trong tab Trang web và tìm kiếm sẽ bao gồm tính năng:
- Xem các hoạt động sử dụng website của Trẻ
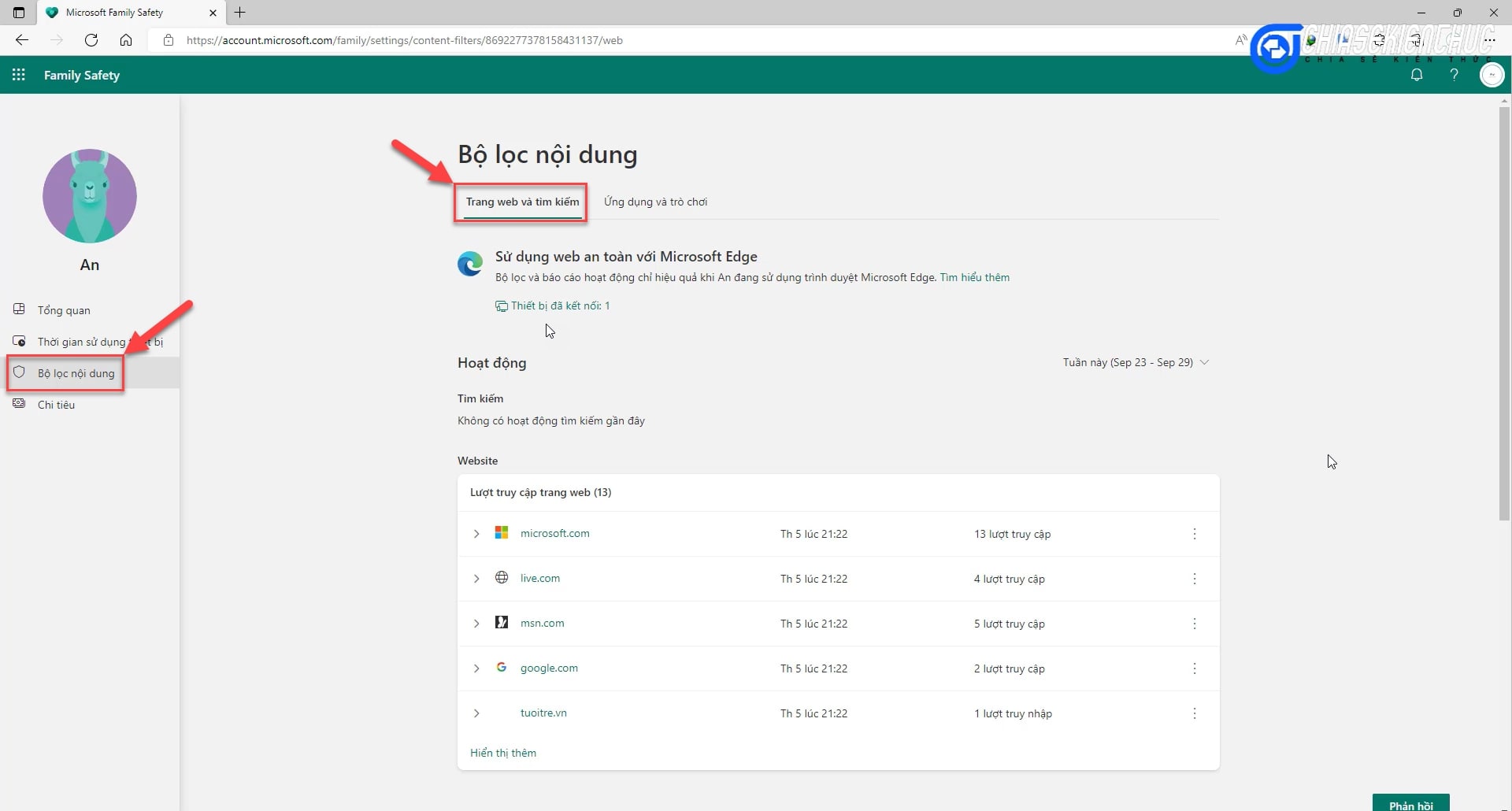
- Cài đặt bộ lọc:
Tính năng Lọc các trang web và tìm kiếm không phù hợp mặc định đã được Bật sẵn.
Tính năng Chỉ sử dụng các trang web được cho phép:
Đây là tính năng nâng cao hay ho nhất mà mình muốn chia sẻ với các phụ huynh, khi bật tính năng này lên, mặc định là chặn tất tần tật các website, không cần biết tốt hay xấu, đen hay trắng gì cả nhé.
Cho nên đòi hỏi phụ huynh phải nhập thủ công các trang web được phép truy cập vào.
Tuy biết là tốn thời gian công sức nhưng để An toàn cho Trẻ trên không gian mạng thì mình nghĩ chắc đa số Phụ huynh cũng như mình. Luôn sẵn sàng làm việc này. Trong ví dụ này tôi sẽ chỉ cho phép 2 website là blogchiasekienthuc.com và tuoitre.vn.
+) Tab Ứng dụng và trò chơi:
Chọn độ tuổi của Trẻ để Family Safely tự động chặn các ứng dụng phù hợp.
- Ứng dụng được cho phép: Mặc định là tài khoản của Trẻ bây giờ đã chặn hết các ứng dụng và trò chơi trong máy tính. Phụ huynh muốn cho phép ứng dụng nào thì Xóa ứng dụng hoặc game đó đi thì Trẻ sẽ sử dụng được nhé!
- Chi tiêu: Bỏ qua do ít sử dụng tới.
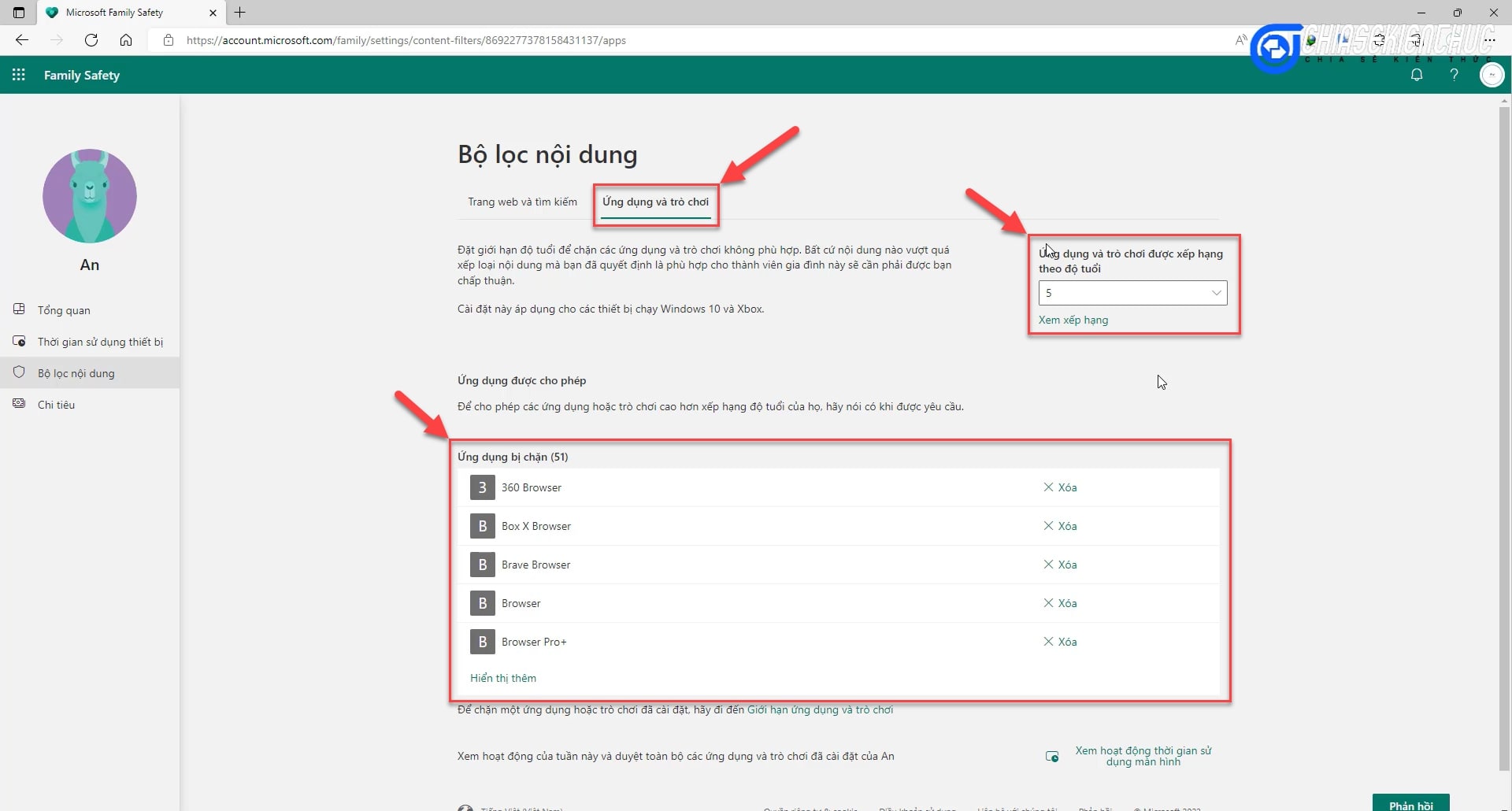
#3. Xem demo kết quả chặn web/app/thời gian trên tài khoản của Trẻ
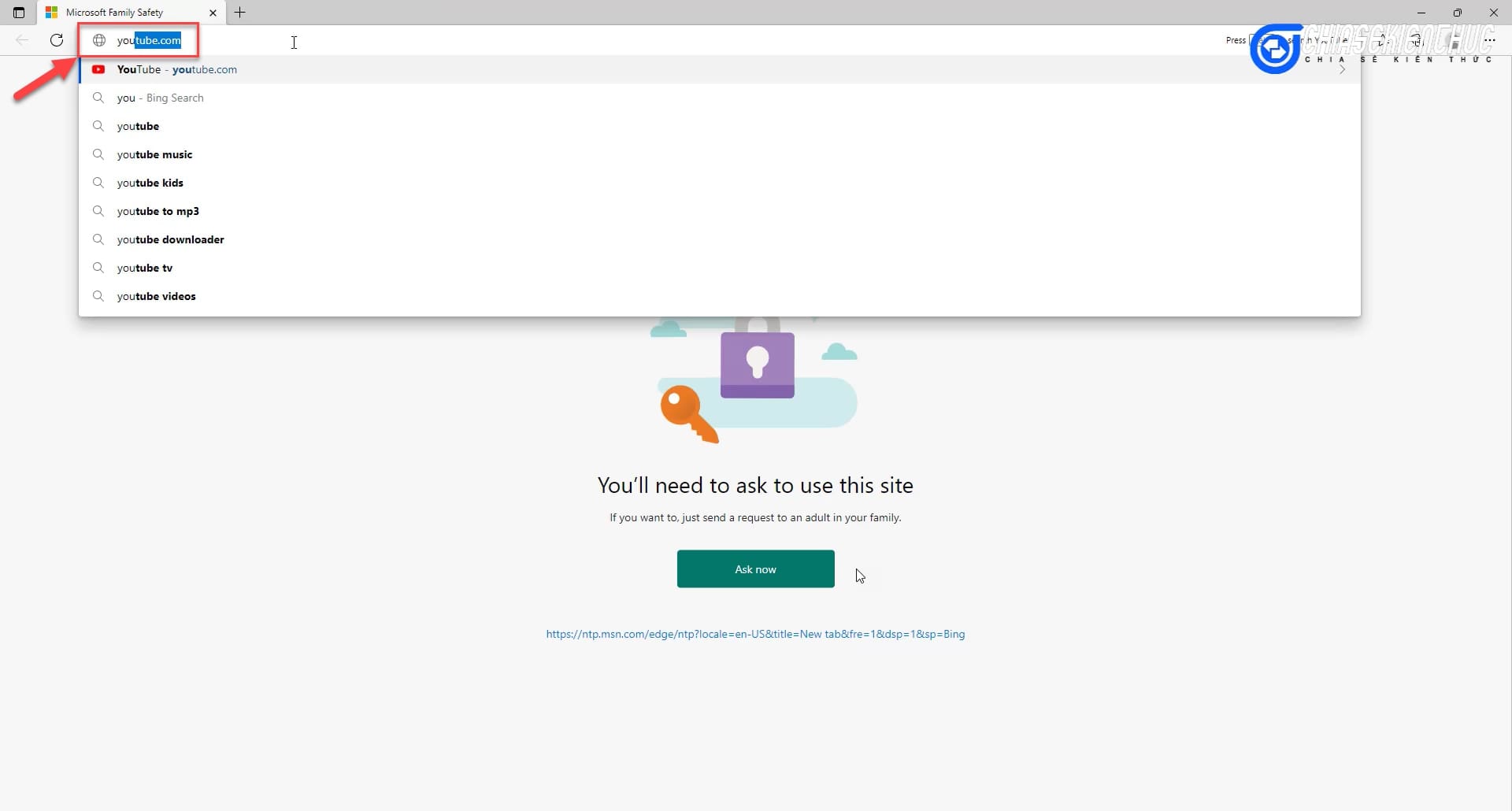
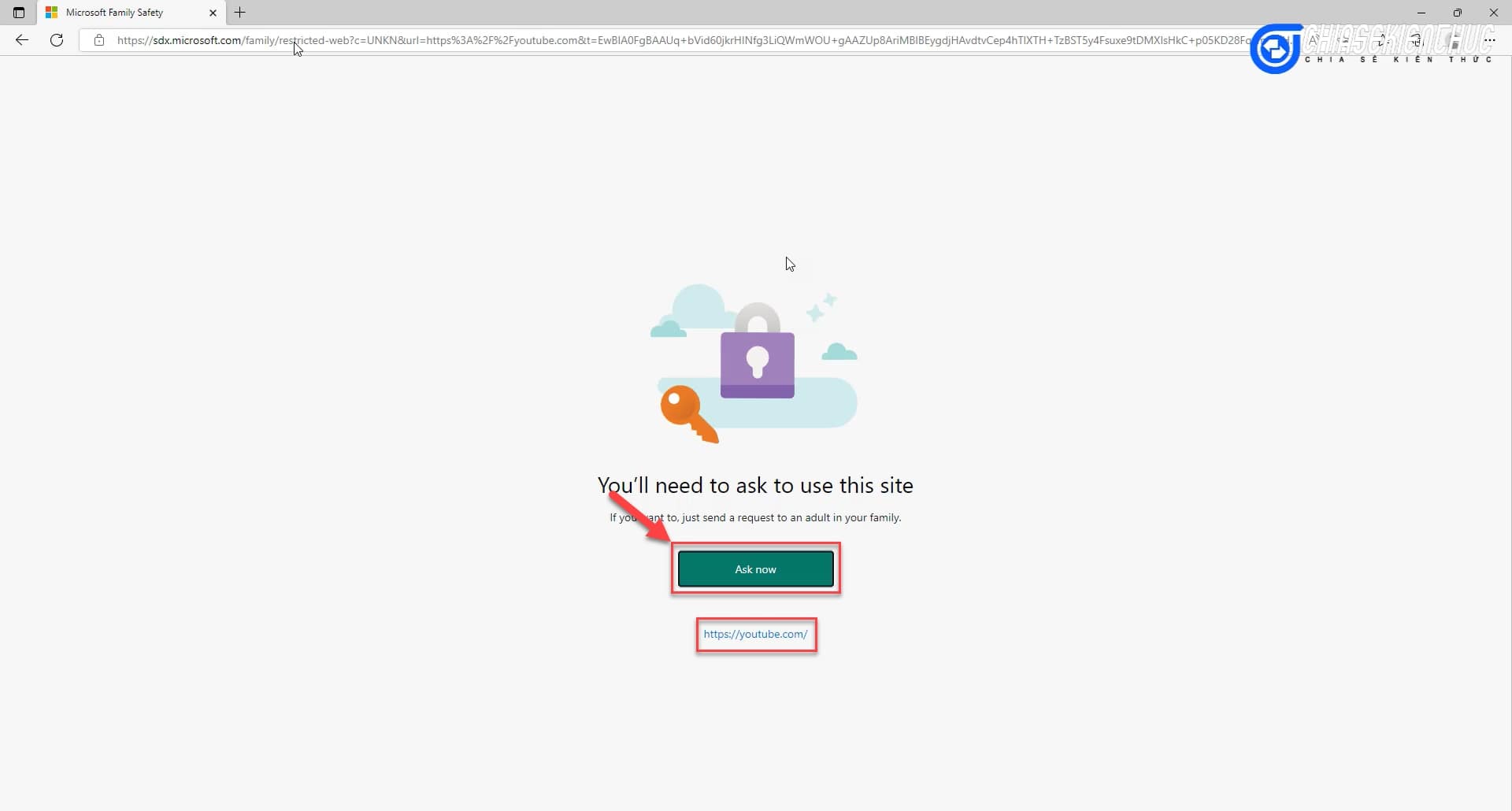
Khi Trẻ muốn sử dụng thêm thời gian, muốn sử dụng các ứng dụng bị block hoặc các website bị chặn thì Trẻ bấm vào nút Ask now. Một thông báo sẽ được gửi đến cho phụ huynh để có thể xét duyệt cho phép hoặc từ chối đề nghị của Trẻ.
Lưu ý:
Phần Đặt giới hạn cho sử dụng máy tính hoặc đặt giới hạn cho ứng dụng: Có 2 trường hợp là thời gian sử dụng và khung giờ sử dụng. Phải thỏa cả 2 điều kiện thì mới sử dụng được máy tính hoặc ứng dụng nha các bạn.
Ví dụ: Nếu thiết lập khung giờ sử dụng từ 19h00 đến 21h00 thì chỉ được sử dụng máy tính hoặc ứng dụng vào đúng khoảng thời gian này mà thôi. Còn thời gian sử dụng là 15 phút thì trong khoảng thời gian cho phép sẽ được sử dụng chỉ 15 phút.

Hiện tại mình đã mở cửa Blog Chia Sẻ Kiến Thức Store ! – bán phần mềm trả phí với mức giá siêu rẻ – chỉ từ 180.000đ (bản quyền vĩnh viễn Windows 10/11, Office 365, 2021, 2016… và nhiều phần mềm bản quyền khác). Bảo hành full thời gian sử dụng nhé !
#4. Lời Kết
Việc tạo tài khoản riêng cho trẻ khi sử dụng chung máy tính là vô cùng quan trọng, giúp phụ huynh có thể kiểm soát việc học hành của trẻ, hạn chế việc trẻ bị sao nhãng trong học tập và dùng máy tính vào những mục đích không tốt.
Hi vọng là những thông tin trong bài viết này sẽ hữu ích với bạn, chúc các bạn thành công !
Đọc thêm:
- MoniVisor: Hỗ trợ quản lý, theo dõi việc sử dụng máy tính
- BẬT/ TẮT và quản lý INTERNET trên máy tính với Net Disabler
- Cách đặt giới hạn thời gian sử máy tính không cần phần mềm
- Phần mềm quản lý sử dụng internet, đặt lịch sử dụng internet
- Hướng dẫn cách hẹn giờ BẬT/ TẮT mạng Wi-Fi cho Modem, Router
CTV: Thi Nguyễn – Blogchiasekienthuc.com
Edit by Kiên Nguyễn