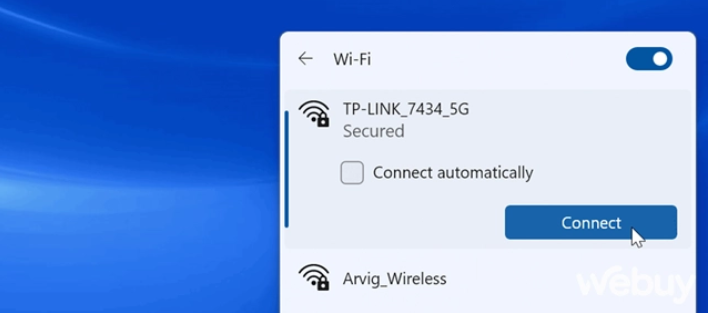Nếu chẳng may Windows 11 của bạn thiếu vắng tùy chọn Wi-Fi thì đây là các giải pháp dành cho bạn.
Gần đây, có nhiều báo cáo về việc các máy tính chạy Windows 11 không hiển thị tùy chọn kết nối Wi-Fi, mặc dù máy tính có hỗ trợ. Nhìn chung, có rất nhiều nguyên nhân gây nên tình trạng này, bao gồm Driver Wi-Fi bị hỏng, sự cố phần cứng hay thậm chí là do chính hệ điều hành Windows bị lỗi gây nên.
Bên cạnh đó, có trường hợp tùy chọn Wi-Fi vẫn có nhưng chất lượng kết nối rất tệ mặc dù các thiết bị khác vẫn sử dụng cùng kết nối với tốc độ tối đa. Vậy nếu gặp tình trạng này bạn phải làm thế nào? Sau đây sẽ là một số giải pháp có thể giúp bạn khắc phục được sự cố Wi-Fi trên Windows 11, cụ thể như sau.
1.Sử dụng bộ công cụ Troubleshooter có sẳn
Windows 11 cung cấp sẳn bộ công cụ chuẩn đoán và khắc phục các sự cố thường gặp để người dùng có thể sử dụng bất cứ lúc nào, và trong đó có trình kiểm tra và khắc phục kết nối mạng với tên gọi Internet Connection Troubleshooter. Cách sử dụng như sau.
Bước 1: Mở Settings lên và truy cập vào System, tìm đến tùy chọn Troubleshooter và vào nó, chọn tiếp vào Other troubleshooters.
Bước 2: Nhấn “RUN” ở tùy chọn “Internet Connections”. Cửa sổ khởi chạy của công cụ tìm và khắc phục lỗi kết nối Internet sẽ hiển ra. Bạn hãy nhấn vào tùy chọn “Troubleshoot my connection to the Internet”. Công cụ sẽ quét hệ thống để tìm các sự cố và đề xuất các tùy chọn giúp sửa lỗi dành cho bạn.
Trường hợp nếu sự cố vẫn chưa được khắc phục, bạn hãy nhấn tiếp vào “RUN” ở tùy chọn Network Adapter và làm theo hướng dẫn trên màn hình.
2.Kiểm tra và kích hoạt lại tùy chọn Wi-Fi Adapter trong Network Connections
Trong nhiều trường hợp, Windows 11 sẽ không hiển thị tùy chọn Wi-Fi nếu như Wi-Fi Adapter trong Network Connections bị tắt. Do đó, hãy thử kiểm tra và kích hoạt lại Wi-Fi Adapter như sau.
Nhập từ khóa “control” vào ô tìm kiếm và nhấn vào kết quả Control Panel. Sau khi Control Panel mở ra, bạn hãy tìm đến Network and Internet > Network and Sharing Center và nhấn vào “Change adapter settings”.
Danh sách các giao thức kết nối sẽ hiển thị ra, bạn hãy tìm đến lựa chọn Wi-Fi và nhấn phải vào nó, chọn Enable để kích hoạt lại.
Trường hợp nếu tùy chọn này đã được bật, bạn hãy sử dụng lệnh “Diagnose” để chạy kiểm tra và khắc phục sự cố cho nó.
3.Cập nhật Driver Wi-Fi
Nếu gần đây bạn đã thực hiện các tùy chọn nâng cấp hệ điều hành, Windows có thể chưa cập nhật cài đặt trình driver mạng mới nhất. Do đó, driver mạng cũ bị lỗi có thể cũng là nguyên nhân khiến kết nối Wi-Fi bị trục trặc. Chính vì thế, bạn hãy thử cập nhật driver mạng lên phiên bản mới nhất để giải quyết sự cố này.
Việc cập nhật cũng khá đơn giản, bạn hãy mở Device Manager lên và tìm đến “Network adapters”, nhấn phải chuột và tên thiết bị Wi-Fi đang sử dụng và chọn Update driver. Sau đó làm theo các hướng dẫn trên màn hình để cập nhật.
4.Cài đặt lại trình nhận diện phần cứng trên Windows
Cũng trong Device Manager, bạn có thể sử dụng tùy chọn “Uninstall device” để tháo gỡ driver nhận diện phần cứng Wi-Fi, sau đó bạn hãy nhấn vào biểu tượng “Scan for hardware changes” để Windows tiến hành quét và cài đặt lại driver nhận diện phần cứng Wi-Fi, qua đó cũng có thể giải quyết vấn đề.
5.Thực hiện việc Reset lại thiết lập mạng trong Windows
Windows 11 cung cấp một tùy chọn tích hợp để thực hiện việc thiết lập lại mạng. Quá trình này sẽ xóa và cài đặt lại các tùy chọn bộ điều hợp mạng. Ngoài ra, các thành phần mạng khác sẽ được khôi phục về trạng thái mặc định, qua đó có thể khắc phục sự cố do cấu hình mạng không chính xác.
Để kích hoạt tùy chọn Reset lại thiết lập mạng trong Windows, bạn hãy mở Settings lên và truy cập vào Network & Internet > Advanced network settings. Sau đó nhấn vào tùy chọn Network reset > Reset now.
Sau khi quá trình đặt lại hoàn tất, bạn sẽ có thể khôi phục được kết nối Wi-Fi. Tuy nhiên, bạn có thể cần phải cài đặt lại và định cấu hình lại phần mềm và thiết bị mạng khác sau khi đặt lại.
6.Reset lại cài đặt mạng bằng cách sử dụng các lệnh trong Windows Terminal
Nếu không thích rờm rà, bạn có thể tận dụng Windows Terminal để tiến hành Reset lại cài đặt mạng của Windows 11 theo phong cách “Coder”.
netsh int ip reset
netsh advfirewall reset
netsh winsock reset
ipconfig /flushdns
ipconfig /release
ipconfig /renew
Các lệnh này có tác dụng đặt lại hoàn toàn các cài đặt mạng trước đó, qua đó có thể khắc phục được lỗi Wi-Fi trong bài.
7.Kiểm tra cập nhật Windows
Trong nhiều trường hợp, Windows 11 sẽ không tự cài đặt các cập nhật phần cứng. Do đó, nếu driver Wi-Fi của bạn có cập nhật mới nhưng chưa được cài đặt cũng có thể chính là nguyên nhân của vấn đề.
Để kiểm tra và cài đặt kịp thời Driver Wi-Fi mới, bạn hãy mở Windows Update lên và truy cập vào Windows update > Advanced options > Optional updates > Driver updates.Tìm đến phần cập nhật Driver thiết bị mang của bạn và nhấn vào Download & install.
Sau đó, hãy khởi động lại máy tính để thay đổi có hiệu lực.
Kết
Nhìn chung, Wi-Fi trong Windows 11 có thể ngừng hoạt động vì một số lý do. Tuy nhiên, bạn thường có thể khắc phục sự cố này bằng cách sử dụng công cụ Internet Connection Troubleshooter được tích hợp sẵn. Ngoài ra, hãy cài đặt lại hoặc cập nhật trình driver mạng để khắc phục sự cố.
Nếu hệ điều hành vẫn không nhận diện được Wi-Fi của bạn, hãy kiểm tra thiết bị Wi-Fi của bạn để biết sự cố có thể là do phần cứng hay không. Nếu được, hãy thử thay thế phần cứng Wi-Fi bằng phần cứng mới.
Chúc bạn thành công.