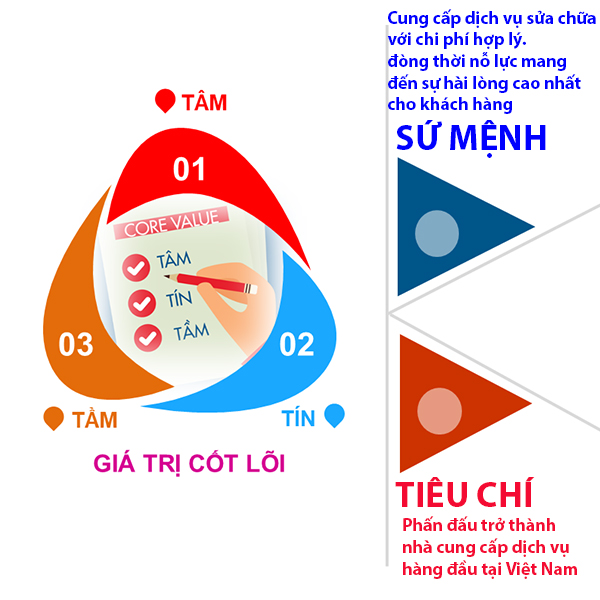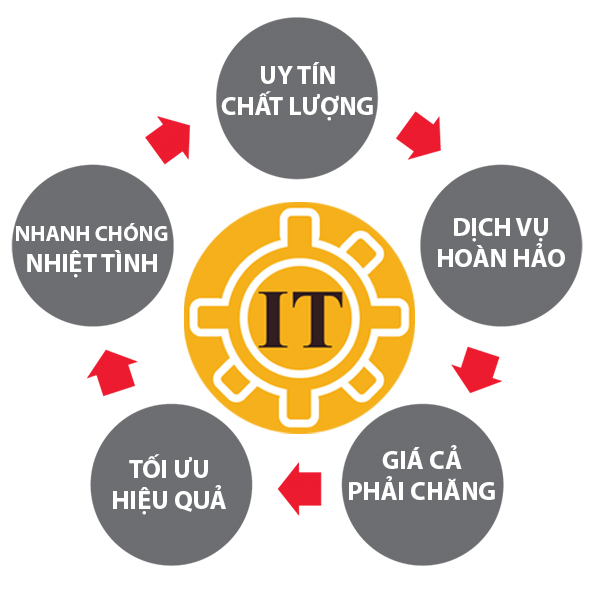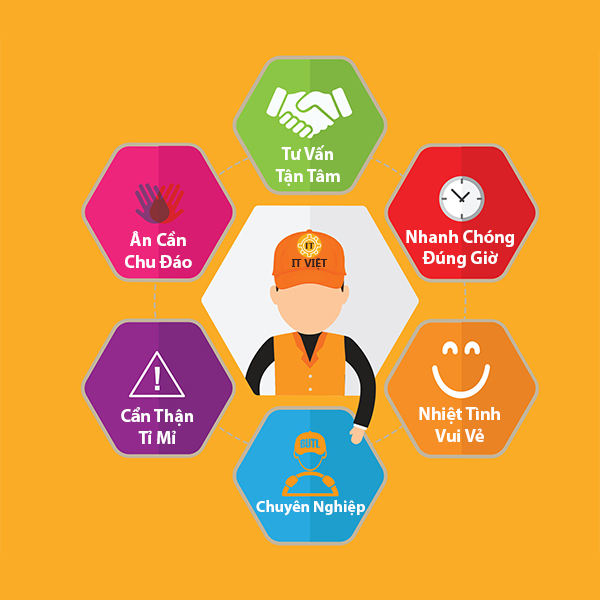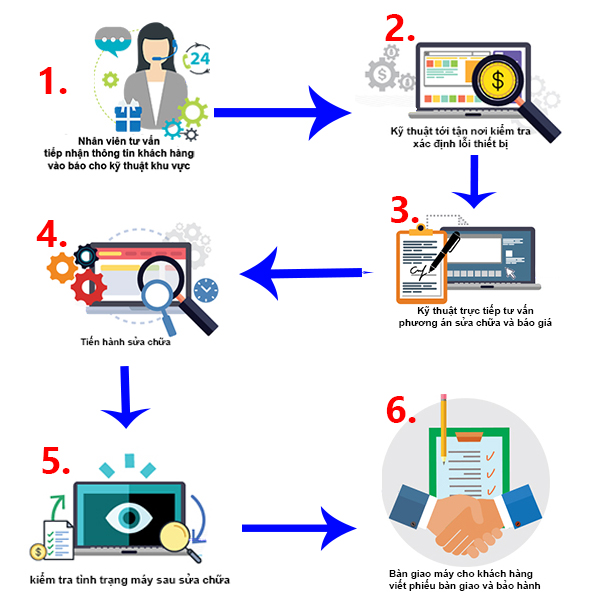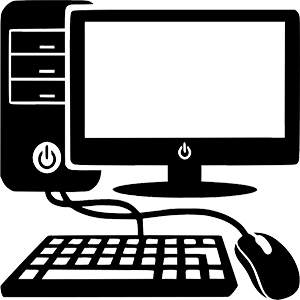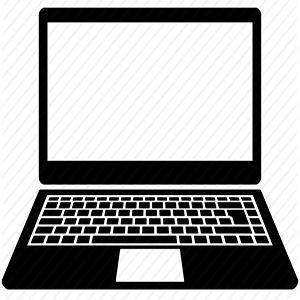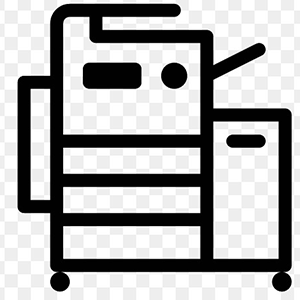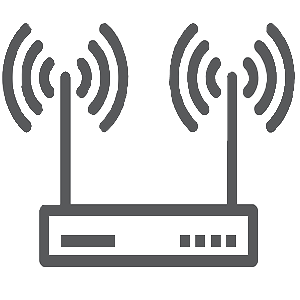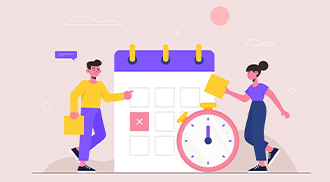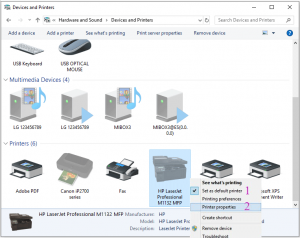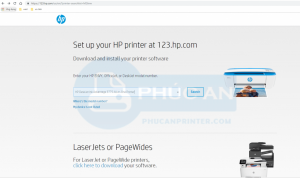GIỚI THIỆU VỀ IT VIỆT
IT Việt là đơn vị chuyên cung cấp dịch vụ sửa chữa và bảo dưỡng tất cả các thiết bị tin học số 1 tại Sài Gòn. Chúng tôi còn hỗ trợ tư vấn thiết kế hệ thống mạng khoa học dành cho quý khách hàng. Đơn vị thi công lắp đặt hệ thống mạng cho các công ty, doanh nghiệp và hộ gia đình tại khu vực TP.HCM.
Chúng tôi không ngừng nâng cao chuyên môn để trở thành một chuyên gia kỹ thuật chuyên sửa chữa máy văn phòng trên toàn quốc. Chúng tôi luôn luôn phục vụ với phương châm: “Chuyên nghiệp – nhanh chóng – hiệu quả”.