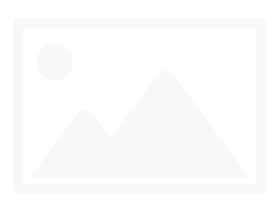Tăng tốc Windows 7 giúp máy tính chạy nhanh hơn, mượt hơn, tăng tốc máy tính xử lý sẽ giúp bạn làm việc hiệu quả hơn. Đây là cách tăng tốc máy tính Win 7 toàn diện từ khởi động đến các tác vụ dành cho bạn.
Sau một thời gian dài sử dụng, bạn nhận thấy rằng máy tính Windows 7 của mình ngày một chậm dần, điều này khiến bạn cảm thấy cực kỳ khó chịu khi tốc độ làm việc của máy chẳng khác gì “rùa bò”. Vậy làm sao để tăng tốc máy tính Windows 7 của mình, mời bạn cùng tham khảo bài viết dưới đây của Quản trị mạng.
Các giải pháp tăng tốc Win 7
- Phần 1: Phần mềm và các Services liên quan
- 1. Sử dụng MSConfig
- 2. Gỡ bỏ các chương trình và các tính năng không cần thiết đi
- 3. Sử dụng một chương trình diệt virus hiệu quả nhất
- 4. Vô hiệu hóa các services không cần thiết
- Phần 2: Visual và âm thanh (Sound)
- 1. Vô hiệu hóa Aero theme
- 2. Sử dụng tối thiểu Visual Effect
- 3. Sử dụng tối thiểu Sound Effect (hiệu ứng âm thanh)
- Phần 3: Ổ đĩa cứng liên quan
- 1. Kiểm tra lỗi ổ đĩa cứng
- 2. Dọn sạch ổ đĩa cứng
- 3. Kích hoạt tùy chọn Write caching
- 4. Thực hiện Disk Defragmentation (chống phân mảnh ổ đĩa)
- Phần 4: Một số giải pháp khác
- 1. Device Manager
- 2. Tắt dịch vụ Search Indexing
- 3. Kiểm tra thiết lập Power Plan
- 4. ReadyBoost
- 5. Nâng cấp phần cứng
- Tham khảo thêm một số bài viết dưới đây:
Phần 1: Phần mềm và các Services liên quan
1. Sử dụng MSConfig
Mẹo đầu tiên để thực hiện công việc này đó là sử dụng MSConfig. Đây là công cụ cực kỳ cần thiết trong quản lý nhiều khía cạnh hành vi của máy tính trong thời gian khởi động. Dưới đây là cách thực hiện:
Nhấn “Win + R” trên bàn phím. Phím “Win” nằm bên cạnh phím “Alt”. Khi đó bạn sẽ thấy hộp thoại như dưới đây:
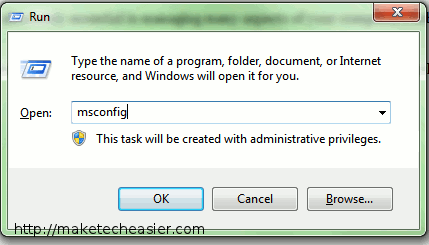
Nếu không tìm thấy phím “Win” hoặc bàn phím của bạn không có phím này, hãy đánh “run” vào hộp tìm kiếm trong menu Start và nhấn “Enter”.
Tiếp đến đánh “msconfig” vào hộp thoại và nhấn “Enter”. Lúc này bạn sẽ thấy xuất hiện màn cửa sổ màn hình MSConfig. Trong cửa sổ này, kích tab “Startup”. Nếu nhận ra chương trình nào không cần khởi chạy khi Windows khởi động, bạn có thể bỏ chọn trong hộp kiểm bên cạnh nó.
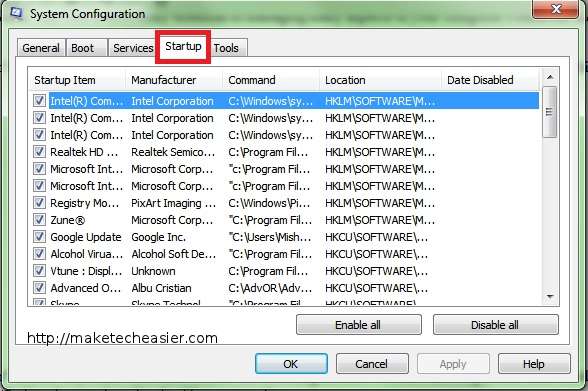
Ngoài ra bạn có thể kích tab “Services” để vô hiệu hóa các dịch vụ không cần thiết. Cần phải biết một cách chắc chắn về những dịch vụ và chương trình mà bạn vô hiệu hóa vì việc này đôi khi có thể ảnh hưởng đến sự làm việc của máy tính. Hậu quả của nó có thể làm cho hệ điều hành mất một số chức năng, tuy nhiên chúng ta vẫn có thể khôi phục lại bằng cách kích hoạt các dịch vụ theo phương pháp tương tự.
Nếu bạn sử dụng hai hoặc nhiều hệ điều hành trên một máy tính và quản lý chuỗi khởi động thông qua hệ điều hành Windows hiện hành, hãy vào tab “Boot” và nhập vào số thấp nhất bên dưới mục “Timeout”. Thời gian timeout mặc định cho Windows là 30s.
2. Gỡ bỏ các chương trình và các tính năng không cần thiết đi
Bất cứ khi nào bạn mua một chiếc máy tính hay laptop mới, đều được tích hợp các phần mềm, chương trình dùng thử, hay các chương trình do nhà sản xuất cài đặt. Tuy nhiên sau một thời gian sử dụng, bạn lại tải hàng tá các ứng dụng, chương trình khác vè máy và sử dụng. Và vô hình các chương trình được cài đặt trên máy tính của bạn lại là nguyên nhân “ngốn” nguồn hệ thống. Do đó nếu không cần sử dụng hoặc không sử dụng đến các chương trình, ứng dụng nào đó, tốt hơn hết bạn nên gỡ bỏ cài đặt chương trình đó đi để giải phóng không gian cũng như tăng tốc máy tính Windows 7 của mình.
Để gỡ bỏ cái đặt các phần mềm, chương trình, ứng dụng mà bạn không sử dụng đến, bạn truy cập Control Panel => Programs => Uninstall.
Ngoài ra từ Control Panel => Programs => Turn Windows features on or off, bỏ tích bất kỳ các tính năng nào của Windows mà bạn không cần sử dụng.
3. Sử dụng một chương trình diệt virus hiệu quả nhất
Hãy chắc chắn rằng máy tính hoặc laptop của bạn có cài đặt một chương trình diệt virus để loại trừ virus cũng như các phần mềm độc hại, malware và spyware không thể xâm nhập và gây hại trên hệ thống của bạn.
4. Vô hiệu hóa các services không cần thiết
Một số processes và services không thực sự cần thiết, tuy nhiên theo mặc định các processes và services này lại tự động chạy khi hệ thống của bạn mở. Đây chính là nguyên nhân “ngốn” RAM cũng như bộ vi xử lý, khiến máy tính của bạn hoạt động chậm. Do đó bạn nên vô hiệu hóa các services này đi.
1. Click Start, sau đó nhập services.msc vào khung Search rồi nhấn Enter.
2. Tiếp theo vào Services & Applications => Services. Lúc này bạn sẽ nhìn thấy cửa sổ Services.
3. Kích chuột phải vào services bất kỳ mà bạn muốn thiết lập là Manual hoặc vô hiệu hóa. Nếu service đang chạy, việc đầu tiên bạn cần làm là dừng service lại.
4. Sau khi services đã dừng, bạn kích chuột phải vào service một lần nữa rồi chọn Properties.
5. Tại mục Startup type, bạn có thể thiết lập service là Manual nếu muốn sử dụng service sau, hoặc chọn Disable nếu không cần sử dụng đến service nữa.
6. Sau khi hoàn tất, đóng cửa sổ lại.
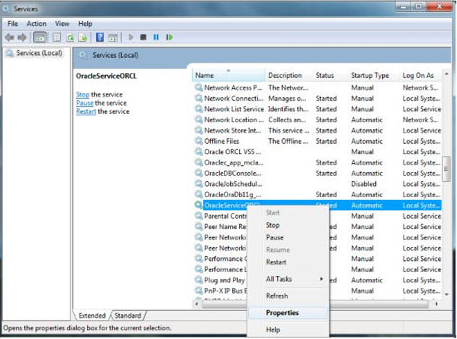
Phần 2: Visual và âm thanh (Sound)
1. Vô hiệu hóa Aero theme
Kích chuột phải vào khoảng trống bất kỳ trên màn hình Desktop Windows 7, sau đó chọn Personalize.
Tiếp theo trên cửa sổ Personalization, bạn tìm kiếm và chọn Windows 7 Basic.
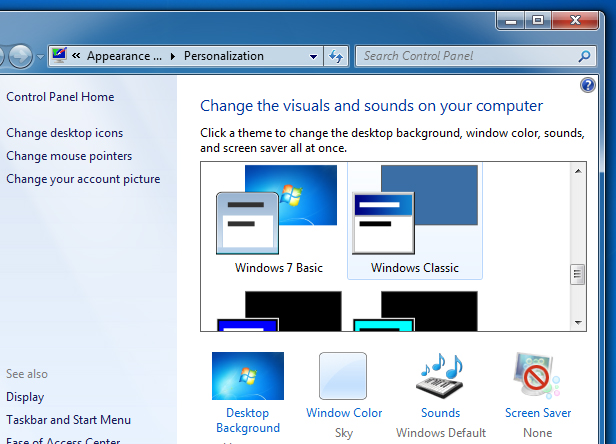
2. Sử dụng tối thiểu Visual Effect
Việc vô hiệu hóa các Visual Effect có thể hỗ trợ cải thiện hiệu suất máy tính Windows 7 của bạn. Để vô hiệu hóa Visual Effect, bạn thực hiện theo các bước dưới đây:
1. Nhấn và giữ phím Windows, sau đó nhấn phím Pause/Break.
2. Lúc này trên màn hình xuất hiện một cửa sổ mới, tại đây bạn click chọn Advanced ở khung bên trái.
3. Tại thẻ Advanced, dưới mục Performance Section, bạn click chọn Settings.
4. Trên cửa sổ Performance Options, tại thẻ Visual Effect tiến hành vô hiệu hóa các tùy chọn mà bạn không cần sử dụng đi, hoặc đơn giản là chọn Adjust for best performance để vô hiệu hóa tất cả các tùy chọn.
5. Sau khi đã vô hiệu hóa các tùy chọn, click chọn Apply, sau đó click chọn OK.
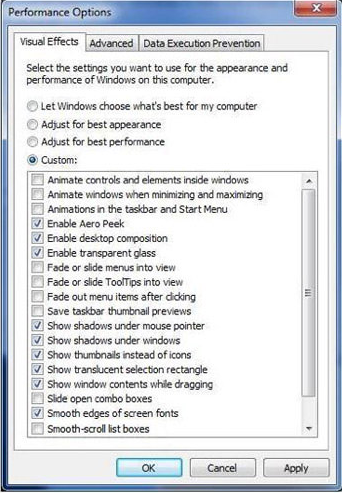
3. Sử dụng tối thiểu Sound Effect (hiệu ứng âm thanh)
Để vô hiệu hóa hiệu ứng âm thanh, bạn thực hiện theo các bước dưới đây:
1. Click chọn Start, sau đó nhập mmsys.cpl vào khung Search rồi nhấn Enter.
2. Lúc này trên màn hình xuất hiện cửa sổ Sound, tại đây bạn click chọn thẻ Sound.
3. Thiết lập Sound scheme là No Sound.
4. Bạn có thể thiết lập các âm thanh cần thiết trong mục Program Events bằng cách chọn các event cụ thể, sau đó chọn âm thanh từ Menu Dropdown Sound.
5. Ngoài ra bạn có thể vô hiệu hóa tùy chọn Play Windows Startup sound.
6. Sau khi hoàn tất, click chọn Apply rồi click chọn OK.
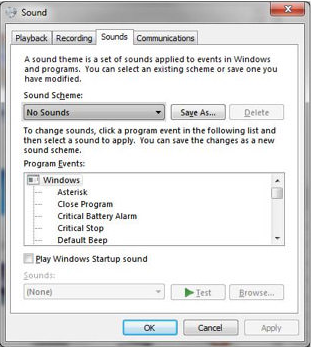
Phần 3: Ổ đĩa cứng liên quan
1. Kiểm tra lỗi ổ đĩa cứng
Kích chuột phải vào ổ C: sau đó chọn Properties để mở cửa sổ Properties. Trên cửa sổ Properties, bạn click chọn thẻ Tools. Tại đây bạn sẽ nhìn thấy nút Check now, khi bạn click chọn nút này sẽ bắt đầu quá trình kiểm tra ổ C: (hoặc ổ khác) trên máy tính của bạn để phát hiện lỗi ảnh hưởng đến hệ thống của bạn.
Ngoài ra có thể bạn sẽ nhận được thông báo nói rằng Windows không thể kiểm tra ổ đĩa của bạn khi đang sử dụng. Click chọn Schedule disk check button và khởi động lại máy tính của bạn để bắt đầu quá trình kiểm tra.
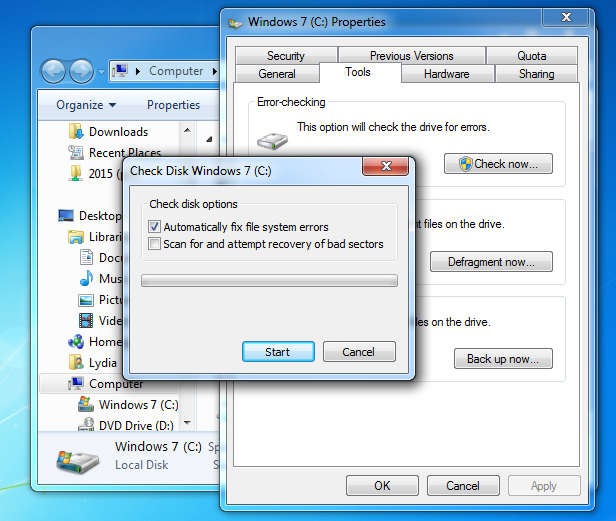
2. Dọn sạch ổ đĩa cứng
Dọn sạch các tập tin không sử dụng, chẳng hạn như các tập tin tạm thời (temp file), các file tải chương trình, các file trong Recycle Bin,… Để là được điều này, bạn có thể sử dụng Disk Cleanup:
1. Click Start => All Programs => Accessories => System Tools => Disk Cleanup.
2. Hệ thống sẽ tính xem mức không gian mà bạn đã sử dụng là bao nhiêu. Trên cửa sổ Disk Cleanup, chọn các tập tin mà bạn muốn xóa ở mục Files.
3. Để xóa các tập tin “System Restore” và “Shadow copy”, bạn click chọn Clean up system files, sau đó chọn thẻ More Options.
4. Cuối cùng click chọn OK. Nếu xuất hiện cửa sổ thông báo, bạn click chọn Yes.
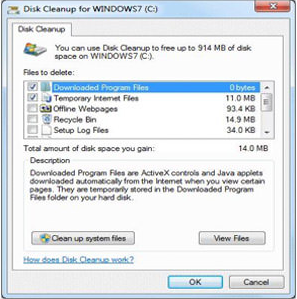
3. Kích hoạt tùy chọn Write caching
1. Nhấn và giữ phím Windows, sau đó nhấn phím Pause/Break.
2. Lúc này trên màn hình xuất hiện một cửa sổ mới, tại đây bạn click chọn Device Manager ở khung bên trái.
3. Trên cửa sổ tiếp theo, bạn mở rộng mục Disk drivers.
4. Tại danh sách Menu Dropdown sẽ hiển thị ổ đĩa cứng. Kích chuột phải vào đó rồi chọn Properties.
5. Trên cửa sổ Device Properties, bạn click chọn thẻ Policies.
6. Đánh tích mục Enable write caching on the device.
7. Ngoài ra bạn có thể đánh tích mục Turn off Windows write-cache buffer flushing on the device, sau đó click chọn OK.
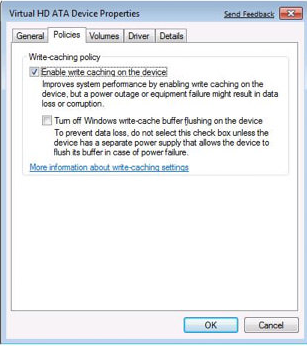
4. Thực hiện Disk Defragmentation (chống phân mảnh ổ đĩa)
1. Click Start => All Programs => Accessories => System Tools => Disk Defragmenter.
2. Lúc này trên màn hình sẽ xuất hiện một cửa sổ mới, tại đây bạn click chọn ổ đĩa mà bạn muốn chống phân mảnh, sau đó click chọn Analyze disk.
3. Sau khi quá trình hoàn tất, click chọn Defragment disk.
4. Cuối cùng bạn có thể chọn View Report hoặc click chọn Close.
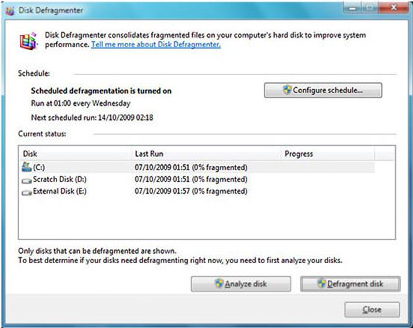
Phần 4: Một số giải pháp khác
1. Device Manager
Khi thấy màn hình loading trong Windows thông báo rằng “Starting Windows”, có nghĩa rằng hệ điều hành đang load tất cả các driver thiết bị và dịch vụ cần thiết. Rõ ràng việc vô hiệu hóa một số driver mà Windows cần load sẽ cải thiện tốc độ khởi động của hệ điều hành. Để thực hiện điều này, bạn phải vào Device Manager bên trong Windows 7.
1. Kích menu Start và “Control Panel”.
2. Khi ở trong Control Panel, kích “Hardware and Sound”.
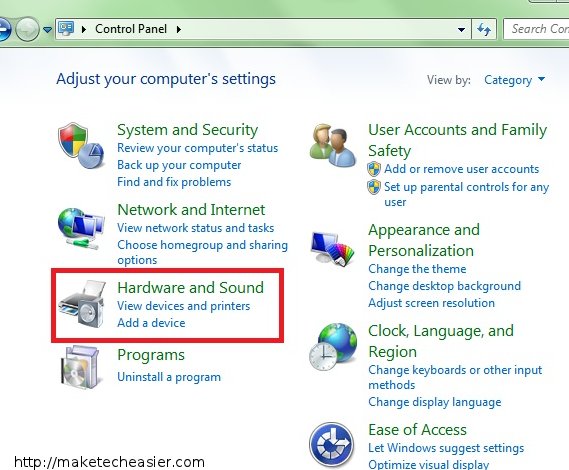
3. Bên dưới mục “Devices and Printers”, kích “Device Manager”. Thao tác này sẽ hiển thị cửa sổ tất cả thiết bị được gắn với máy tính của bạn. Mặc định, Windows phải load driver cho tất cả các thiết bị này.
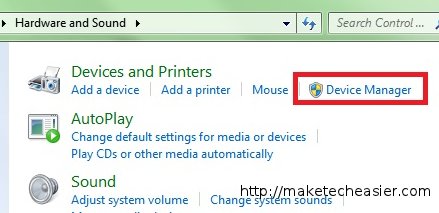
4. Mở rộng các hạng mục thiết bị và khám phá xem thiết bị nào bạn không cần sử dụng. Kích phải vào nó và chọn “Disable”. Thao tác trên sẽ giúp Windows bỏ qua các driver cho thiết bị đó. Nhiệm vụ của bạn ở đây là bảo đảm không vô hiệu hóa các thiết bị cần thiết cho hoạt động của máy tính, ví dụ như giao diện mạng và adapter hiển thị.
2. Tắt dịch vụ Search Indexing
Dịch vụ Search Indexing được thiết kế để tăng tốc độ tìm kiếm các file trên máy tính, đặc biệt là máy tính có dung lượng ổ đĩa cứng lớn. Tuy nhiên nếu máy tính Windows 7 của bạn đang chậm dần, hay tốc độ ngày một kém, tốt hơn hết bạn nên tiến hành vô hiệu hóa dịch vụ Search Indexing đi.
Để tắt dịch vụ Search Indexing, bạn kích chuột phải vào ổ C, chọn Properties để mở cửa sổ Properties. Tại đó bạn tìm và chọn thẻ General, sau đó bỏ tích mục Allow files on this drive to have contents indexed…, sau đó click chọn Apply changes to drive C:, subfolders and files trên hộp thoại kế tiếp.
Click chọn OK và chờ Windows 7 thực hiện một số thay đổi cần thiết. Thực hiện các bước tương tự với tất cả ổ đĩa cứng trên máy tính Windows 7 của bạn.
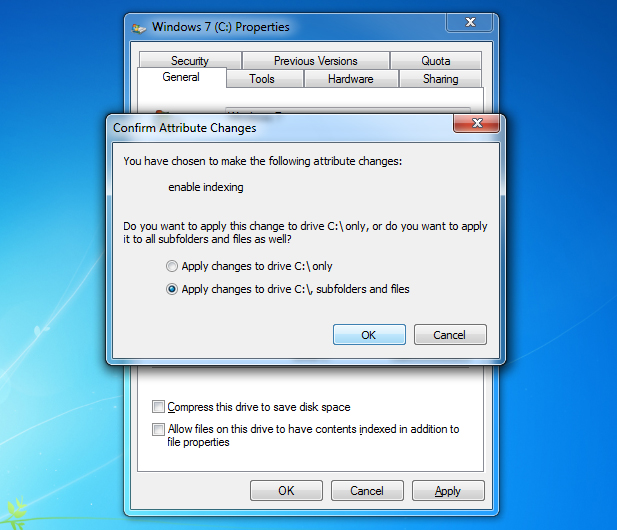
3. Kiểm tra thiết lập Power Plan
Mở Start Menu, sau đó nhập từ khóa power plan vào khung Search và chọn Choose a power plan từ danh sách kết quả tìm kiếm.
Trên cửa sổ Power Options, tại mục Preferred plans, bạn click chọn High performance. Nếu không nhìn thấy tùy chọn này xuất hiện, bạn click chọn Show additional plans, sau đó click chọn tùy chọn.
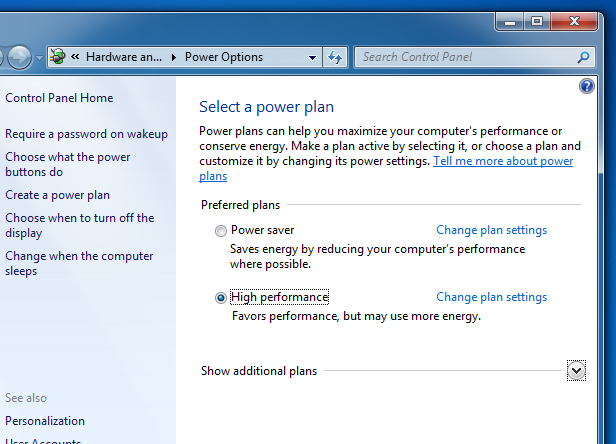
4. ReadyBoost
ReadyBoost là một trong những tính năng khá nổi tiếng trên hệ điều hành Windows và được tích hợp đầu tiên trên Windows Vista. Tính năng này cho phép bạn có thể sử dụng nhanh một ổ USB flash driver để lưu trữ các tập tin Windows tạm thời và ổ đĩa bạn sử dụng phải có tối thiểu 256 MB không gian trống.
Chỉ cần cắm ổ USB Flash drive vào máy tính của bạn và chọn Speed up my system trên hộp thoại AutoPlay.
Trên hộp thoại kế tiếp, bạn chọn Dedicate this device to ReadyBoost rồi click chọn OK.
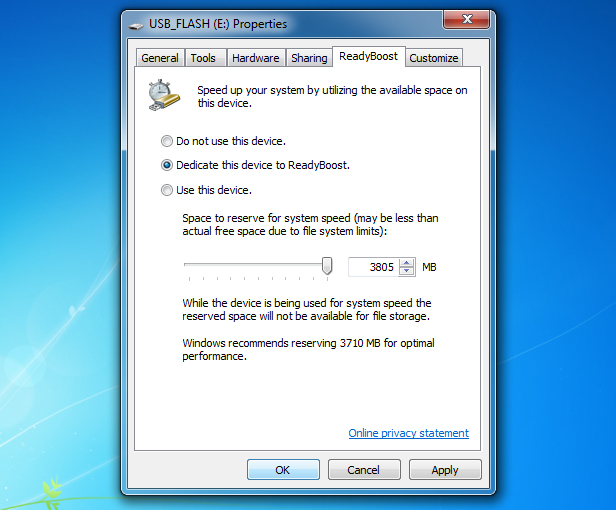
5. Nâng cấp phần cứng
Ngoài các phương pháp thay đổi cấu hình hệ điều hành, bạn còn có thể nâng cấp phần cứng để thực hiện điều đó. Các phần cứng được gợi ý nâng cấp ở đây gồm có RAM và ổ SSD. RAM nhanh hơn và chất lượng tốt hơn sẽ tăng tốc cho quá trình khởi động vì Windows sẽ sử dụng RAM cho toàn bộ quá trình này.
Ổ cứng thường là thành phần chậm nhất trong máy tính, điều này là vì chức năng của nó dựa vào chuyển động của các thành phần điện tử thay vì các transistor. Nếu nghi ngờ ổ cứng của mình làm chậm tốc độ máy tính, bạn chỉ có một giải pháp là sử dụng SSD, đây là loại ổ được xây dựng hoàn toàn trên công nghệ các transistor và các ô nhớ. Ổ cứng này thường cho tốc độ truy xuất nhanh gấp hai lần so với các ổ cứng thông thường.
Bộ vi xử lý thường không ảnh hưởng đến thời gian boot của máy tính nhiều, nhưng nó có thể làm chậm ở góc độ nào đó. Để kiểm tra điều này, mở Task Manager (Ctrl + Shift + Esc) khi Windows khởi động và kiểm tra việc sử dụng CPU. Nếu thấy hiệu suất sử dụng CPU là 100% thì bạn cần phải thay CPU. Lưu ý, CPU cần phải có cùng socket với bo mạch chủ, do đó bạn có thể cần phải thay thế bo mạch chủ để phù hợp với CPU thế hệ mới.
Tham khảo thêm một số bài viết dưới đây:
- Tăng tốc Windows 10 từ quá trình khởi động cho đến quá trình tắt máy
- Tổng hợp các thủ thuật khắc phục lỗi máy tính Windows 10/8/8.1/7 và Windows XP chạy chậm
- Mở khóa các tính năng ẩn trên Windows 10 bằng một số thủ thuật Registry
Chúc các bạn thành công!