? Máy tính là 1 thiết bị công nghệ hiện đại và tiên tiến, nó đã và đang đem lại rất nhiều lợi ích cho con người kể cả trong công việc lẫn cuộc sống. Tuy nhiên trong quá trình sử dụng thiết bị công nghệ này lỗi máy tính là điều không thể tránh khỏi, những lỗi này gây cản trở quá trình làm việc của bạn gây ra cảm giác ức chế hay thậm chí còn làm tổn hại túi tiền của bạn. Vậy làm sao để nhận biết và khắc phục nó như thế nào.
Hãy cùng tìm hiểu qua bài viết dưới đây.
1. Lỗi máy tính không nhận tai nghe Win 10, Win 11
Máy tính không nhận tai nghe là một trong những lỗi máy tính thường gặp nhất trên hệ điều hành Windows 10 và Windows 11 khi người dùng kết nối tai nghe với máy tính. Khi gặp lỗi này, tai nghe không được phát hiện và máy tính không phát ra âm thanh từ tai nghe. Lỗi này có thể xảy ra do nhiều nguyên nhân khác nhau, bao gồm cổng tai nghe bị hỏng, driver âm thanh bị lỗi hoặc không tương thích, cài đặt âm thanh sai, hoặc phần mềm bảo mật chặn các thiết bị không được xác định.

Để khắc phục lỗi này, người dùng có thể thực hiện nhiều bước khác nhau, bao gồm kiểm tra kết nối giữa tai nghe và máy tính, cập nhật driver âm thanh, kiểm tra cài đặt âm thanh, thử lại với một bộ tai nghe khác hoặc tắt phần mềm bảo mật để xác định nguyên nhân cụ thể và tìm cách khắc phục.
2. Lỗi máy tính bị chậm, giật, lag do dung lượng Ram quá tải
Máy tính bị đầy dung lượng RAM là một vấn đề lỗi máy tính khá phổ biến mà nhiều người dùng gặp phải. RAM (Random Access Memory) là bộ nhớ tạm thời của máy tính và được sử dụng để lưu trữ các chương trình và dữ liệu mà máy tính đang sử dụng. Khi dung lượng RAM của máy tính bị đầy, các chương trình và ứng dụng sẽ chạy chậm hơn và có thể dẫn đến tình trạng treo hoặc khởi động lại máy tính.

Có nhiều nguyên nhân gây ra tình trạng lỗi máy tính bị đầy dung lượng RAM, bao gồm:
• Sử dụng quá nhiều chương trình và ứng dụng cùng lúc.
• Cài đặt quá nhiều ứng dụng và tập tin trên máy tính.
• Các tập tin rác và tệp tin tạm thời được lưu trên máy tính.
• Nhiễm virus hoặc phần mềm độc hại.
Để khắc phục vấn đề này, bạn có thể thực hiện các cách sau:
• Tắt các chương trình và ứng dụng không cần thiết đang chạy trên máy tính.
• Xóa bớt các tập tin không cần thiết hoặc sao lưu chúng lên ổ đĩa ngoài.
• Xóa các tập tin rác và tệp tin tạm thời.
• Sử dụng phần mềm diệt virus để quét và loại bỏ các phần mềm độc hại.
• Thêm RAM cho máy tính để tăng dung lượng RAM của máy tính.
.
3. Lỗi đơ máy và làm giảm tuổi thọ của pin do ứng dụng chạy ngầm quá nhiều
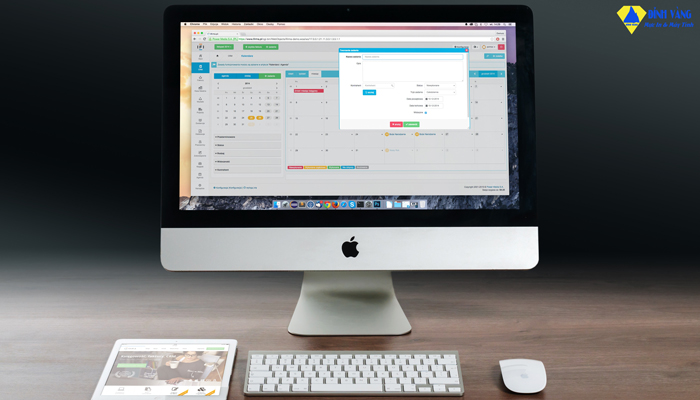
Ứng dụng chạy ngầm trên máy tính quá nhiều có thể gây nhiều tác hại đến hiệu suất và tính ổn định của máy tính, ví dụ như:
• Tiêu tốn tài nguyên hệ thống: Khi có quá nhiều ứng dụng chạy ngầm trên máy tính, chúng sẽ tiêu tốn nhiều tài nguyên hệ thống như CPU, RAM và đĩa cứng, gây ra hiệu ứng chậm và giảm hiệu suất máy tính.
• Giảm thời gian sử dụng pin: Khi có nhiều ứng dụng chạy ngầm trên laptop, chúng sẽ tiêu thụ nhiều năng lượng từ pin, gây ra việc giảm thời gian sử dụng của pin và làm giảm tuổi thọ của pin.
• Gây lỗi hệ thống: Khi có quá nhiều ứng dụng chạy ngầm trên máy tính, chúng có thể gây ra các lỗi hệ thống, ví dụ như treo máy, màn hình xanh và khởi động lại bất ngờ.
• Tăng rủi ro an ninh: Khi có nhiều ứng dụng chạy ngầm trên máy tính, chúng có thể mở cửa sau cho các phần mềm độc hại xâm nhập và phá hủy hệ thống của bạn.
Do đó, nên quản lý và giới hạn số lượng các ứng dụng chạy ngầm trên máy tính, chỉ giữ lại những ứng dụng cần thiết để đảm bảo máy tính hoạt động tốt và ổn định để tránh gặp phải những lỗi máy tính thường gặp này.
4. Lỗi phím Space trên bàn phím
Lỗi phím Space trên máy tính, laptop là tình trạng khi phím Space không hoạt động hoặc chỉ hoạt động không đầy đủ, gây khó khăn trong việc nhập liệu và sử dụng máy tính.

Có khá nhiều nguyên nhân gây ra lỗi này, bao gồm:
• Bụi bẩn, mảnh vụn hoặc nước thấm vào phím: Các tạp chất này có thể làm cản trở hoạt động của phím Space, làm cho nó không hoạt động đúng cách hoặc hoàn toàn không hoạt động.
• Phím bị hư hỏng: Do sử dụng quá nhiều hoặc do va chạm, phím Space có thể bị hư hỏng, gây ra lỗi không hoạt động hoặc hoạt động không đầy đủ.
• Lỗi phần mềm: Các lỗi phần mềm trên máy tính cũng có thể gây ra lỗi phím Space, ví dụ như driver phím bị lỗi hoặc các phần mềm khác gây xung đột với bàn phím.
Để khắc phục lỗi máy tính hoặc trên laptop với phím Space, bạn có thể thực hiện các giải pháp sau:
• Vệ sinh phím bàn phím: Sử dụng bàn chải nhỏ hoặc bơm khí để làm sạch bụi bẩn và mảnh vụn trên phím Space.
• Thay thế phím Space: Nếu phím Space đã hư hỏng, bạn có thể thay thế phím mới.
• Cập nhật driver phím: Kiểm tra xem driver phím có được cập nhật mới nhất không. Nếu không, hãy cập nhật để khắc phục lỗi.
• Kiểm tra phần mềm: Tìm và xóa bất kỳ phần mềm nào gây xung đột với bàn phím.
• Sử dụng bàn phím ảo: Nếu phím Space hoàn toàn không hoạt động, bạn có thể sử dụng bàn phím ảo trên màn hình để nhập liệu tạm thời.
.
5. Lỗi máy tính không nhận USB
Lỗi máy tính không nhận USB là tình trạng khi máy tính không nhận ra thiết bị USB khi được cắm vào cổng USB. Đây là một vấn đề phổ biến mà người dùng máy tính thường gặp phải và có thể gây khó khăn trong việc truyền tải dữ liệu hoặc sử dụng các thiết bị ngoại vi khác.

Nguyên nhân gây ra lỗi này có thể là do:
• Cổng USB bị hư hỏng: Một cổng USB bị hỏng hoặc bị xì mạ có thể gây ra lỗi này.
• Driver USB bị lỗi: Đôi khi, driver USB có thể bị lỗi hoặc cần được cập nhật để máy tính nhận ra thiết bị USB.
• Thiết bị USB bị hỏng: Thiết bị USB của bạn có thể bị hư hỏng hoặc bị xung đột với phần mềm khác trên máy tính.
Để khắc phục lỗi này, bạn có thể thực hiện các giải pháp sau đây:
• Kiểm tra cổng USB: Kiểm tra các cổng USB trên máy tính để xác định xem có cổng nào bị hỏng hay không. Nếu có, hãy thay thế cổng đó.
• Kiểm tra thiết bị USB: Kiểm tra thiết bị USB của bạn để xác định xem nó có hoạt động đúng cách hay không. Nếu thiết bị bị hư hỏng, bạn có thể cần phải thay thế nó.
• Kiểm tra driver USB: Kiểm tra xem driver USB của bạn có được cập nhật mới nhất không. Nếu không, hãy cập nhật để khắc phục lỗi.
• Sử dụng trình quản lý thiết bị: Sử dụng trình quản lý thiết bị trên máy tính để kiểm tra các thiết bị USB đã được cài đặt đúng cách và có hoạt động đúng cách hay không.
• Khởi động lại máy tính: Thỉnh thoảng, khởi động lại máy tính có thể khắc phục lỗi này.
• Kiểm tra phần mềm diệt virus: Một số phần mềm diệt virus có thể chặn thiết bị USB của bạn. Hãy kiểm tra và tắt phần mềm diệt virus để xem nó có giúp máy tính nhận ra thiết bị USB hay không.
.
6. Lỗi laptop không nhận chuột
Lỗi laptop không nhận chuột là một vấn đề phổ biến mà người dùng laptop có thể gặp phải. Khi xảy ra lỗi này, chuột bên ngoài của bạn sẽ không hoạt động trên máy tính xách tay của bạn. Người dùng thường gặp phải lỗi này khi kết nối chuột không dây hoặc chuột cắm USB với của họ.

Một số nguyên nhân có thể gây ra lỗi này bao gồm:
• Driver chuột bị lỗi hoặc bị cài đặt không đúng cách.
• Cổng USB bị lỗi hoặc không hoạt động đúng cách.
• Lỗi phần cứng trên laptop của bạn.
• Để khắc phục vấn đề này, bạn có thể thử các bước sau:
• Khởi động lại laptop của bạn.
• Kiểm tra các cổng USB trên laptop của bạn để đảm bảo rằng chúng đang hoạt động tốt.
• Kiểm tra xem driver chuột đã được cài đặt đúng cách và có được cập nhật mới nhất không.
• Thử kết nối chuột với một cổng USB khác.
• Nếu các bước trên không giúp, bạn có thể thử khởi động lại laptop của mình vào chế độ an toàn và kiểm tra xem vấn đề có được giải quyết không.
Nếu các bước trên không giải quyết được vấn đề của bạn, bạn nên liên hệ với nhà sản xuất laptop hoặc kỹ thuật viên để được tư vấn và giải quyết vấn đề.
7. Lỗi laptop bắt wifi kém
Lỗi laptop bắt wifi kém là một vấn đề phổ biến mà nhiều người dùng laptop gặp phải. Khi xảy ra lỗi này, laptop của bạn có thể không kết nối được với mạng wifi hoặc tín hiệu wifi rất yếu, làm cho việc lướt web, tải file và xem video trên mạng trở nên khó khăn.
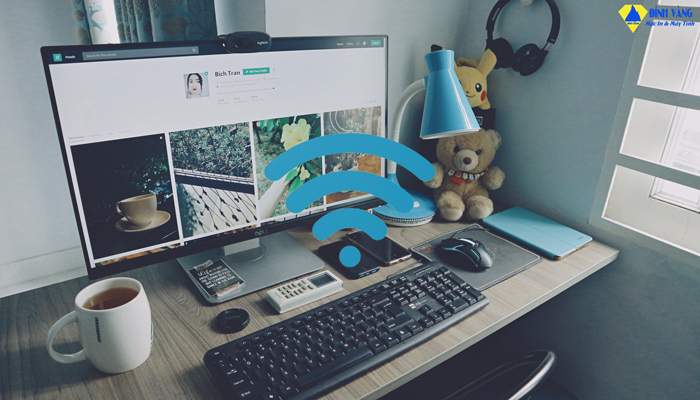
Một số nguyên nhân gây ra lỗi máy tính này bao gồm:
• Khoảng cách quá xa giữa laptop và bộ phát wifi.
• Tường hoặc vật cản khác giữa laptop và bộ phát wifi.
• Cài đặt wifi trên laptop của bạn không đúng hoặc bị lỗi.
• Driver wifi trên laptop của bạn cũ hoặc không được cập nhật đầy đủ.
• Lỗi phần cứng trên laptop của bạn.
• Để khắc phục vấn đề này, bạn có thể thử các bước sau:
• Di chuyển laptop của bạn gần hơn với bộ phát wifi.
• Loại bỏ các vật cản giữa laptop và bộ phát wifi.
• Kiểm tra cài đặt wifi trên laptop của bạn để đảm bảo rằng nó đang hoạt động đúng cách.
• Kiểm tra xem driver wifi đã được cài đặt đúng cách và có được cập nhật mới nhất không.
• Thử khởi động lại modem và router của bạn để tối ưu hóa tín hiệu wifi.
• Nếu các bước trên không giúp, bạn nên liên hệ với nhà sản xuất laptop hoặc kỹ thuật viên để được tư vấn và giải quyết vấn đề.
Ngoài ra, bạn có thể sử dụng các thiết bị mở rộng wifi hoặc bộ khuếch đại tín hiệu wifi để giúp cải thiện tín hiệu wifi của laptop của bạn.
.
8. Lỗi không chỉnh được ánh sáng màn hình
Tiếp theo là lỗi không chỉnh được độ sáng màn hình có thể xuất hiện vì nhiều lý do khác nhau, bao gồm cả phần cứng và phần mềm. Một trong những nguyên nhân phổ biến nhất là do các phần mềm liên quan đến hiển thị đồ họa của máy tính, chẳng hạn như các trình điều khiển đồ họa hoặc phần mềm quản lý đồ họa, gây ra một số lỗi máy tính và không thể điều chỉnh độ sáng màn hình. Ngoài ra, các tùy chọn điều chỉnh độ sáng và màu sắc của màn hình cũng có thể bị vô hiệu hóa trong trường hợp màn hình của bạn đã bị hư hỏng hoặc gặp sự cố về phần cứng.
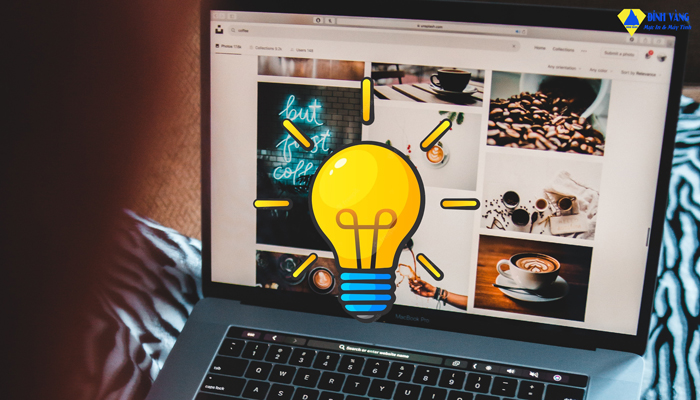
Để khắc phục vấn đề này, bạn có thể thử một số giải pháp như kiểm tra tình trạng phần cứng của màn hình, cập nhật các trình điều khiển đồ họa và phần mềm đồ họa của máy tính, hoặc tìm hiểu các tùy chọn và thiết lập để điều chỉnh độ sáng màn hình trên máy tính của bạn. Nếu vấn đề vẫn tiếp tục, bạn nên tham khảo nhà sản xuất hoặc kỹ thuật viên chuyên nghiệp để được tư vấn và sửa chữa.
.
9. Lỗi không bật được Bluetooth
Lỗi không bật được Bluetooth trên máy tính có thể là do nhiều nguyên nhân khác nhau, bao gồm cả phần cứng và phần mềm. Một trong những nguyên nhân phổ biến nhất là do trình điều khiển Bluetooth hoặc phần mềm Bluetooth trên máy tính bị hư hỏng hoặc không hoạt động đúng cách. Bạn có thể kiểm tra trình điều khiển Bluetooth để đảm bảo rằng nó được cập nhật và hoạt động đúng cách.
Một nguyên nhân khác có thể là do tính năng Bluetooth trên máy tính của bạn bị vô hiệu hóa. Bạn nên kiểm tra thiết lập Bluetooth trên máy tính của mình để đảm bảo rằng nó được bật và đã kết nối đúng cách với các thiết bị khác.
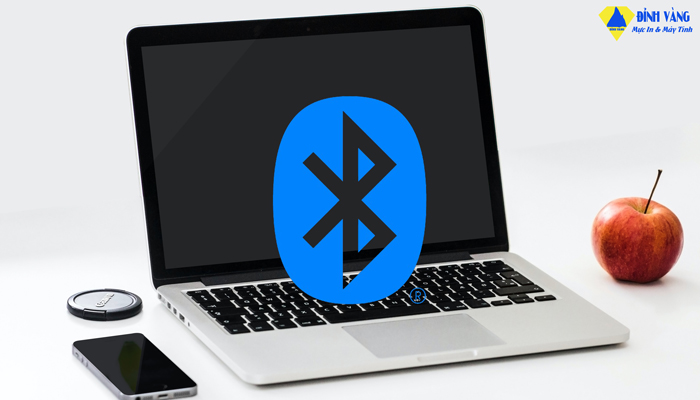
Nếu vấn đề vẫn tiếp diễn, bạn nên thử khởi động lại máy tính của mình hoặc thử kết nối với các thiết bị khác để xác định liệu vấn đề có phải là do phần cứng hay không. Trong một số trường hợp nếu máy tính của bạn không có Bluetooth tích hợp, bạn cần cài đặt một bộ phát Bluetooth hoặc thiết bị Bluetooth bên ngoài để kết nối với các thiết bị khác. Nếu bạn không thể giải quyết vấn đề này, bạn nên tìm kiếm trợ giúp từ nhà sản xuất máy tính hoặc liên hệ với kỹ thuật viên chuyên nghiệp để được tư vấn và sửa chữa để khắc phục vấn đề lỗi máy tính này.
.
10. Lỗi thanh taskbar bị đơ
Lỗi thanh taskbar bị đơ là tình trạng khi thanh taskbar trên màn hình không hoạt động một cách bình thường và không phản hồi khi được nhấp chuột hoặc sử dụng các phím tắt. Điều này có thể gây khó chịu và ảnh hưởng đến hiệu suất của máy tính. Nguyên nhân của lỗi này có thể do nhiều nguyên nhân khác nhau, bao gồm lỗi hệ điều hành, phần mềm độc hại, cập nhật hệ thống chưa hoàn chỉnh hoặc bị xung đột với các phần mềm khác.

Để khắc phục lỗi máy tính thường gặp này, bạn có thể thử một số giải pháp như khởi động lại thanh taskbar, khởi động lại máy tính, tắt các ứng dụng đang chạy, kiểm tra và cập nhật các trình điều khiển, kiểm tra và loại bỏ các phần mềm độc hại, hoặc thử sử dụng công cụ sửa lỗi hệ thống. Nếu các giải pháp này không giải quyết được vấn đề, bạn có thể cần liên hệ với nhà sản xuất hoặc dịch vụ kỹ thuật để được hỗ trợ.
11. Lỗi máy tính tự tắt nguồn đột ngột
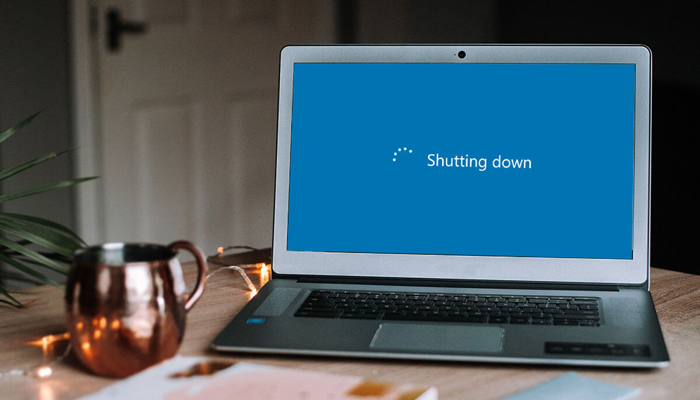
Máy tính tự tắt đột ngột có thể gây ra nhiều phiền toái và mất mát dữ liệu nếu bạn không lưu lại trước khi máy tính tắt. Dưới đây là một số giải pháp để khắc phục vấn đề này:
• Kiểm tra nhiệt độ: Máy tính có thể tự động tắt để ngăn chặn thiệt hại do quá nhiệt. Vì vậy, hãy kiểm tra nhiệt độ bên trong của máy tính bằng các chương trình kiểm tra nhiệt độ để đảm bảo rằng nhiệt độ bên trong đang trong phạm vi an toàn.
• Kiểm tra tình trạng ổ cứng: Nếu ổ cứng của máy tính bị hỏng, máy tính có thể tự động tắt hoặc khởi động lại. Sử dụng chương trình kiểm tra ổ cứng để kiểm tra tình trạng ổ cứng của bạn.
• Kiểm tra các trình điều khiển và cập nhật: Các trình điều khiển lỗi thời hoặc không tương thích có thể gây ra vấn đề này. Kiểm tra các trình điều khiển và cập nhật chúng lên phiên bản mới nhất.
• Kiểm tra các phần mềm độc hại: Các phần mềm độc hại cũng có thể gây ra máy tính tự động tắt. Hãy sử dụng chương trình diệt virus để quét toàn bộ hệ thống và loại bỏ các phần mềm độc hại.
• Sửa lỗi hệ thống: Sử dụng các công cụ sửa lỗi hệ thống để khắc phục các lỗi trong hệ thống và các tệp tin hệ thống.
• Kiểm tra nguồn điện: Nếu nguồn điện của máy tính không ổn định hoặc không đủ mạnh, nó có thể gây ra máy tính tự động tắt đột ngột. Kiểm tra nguồn điện của máy tính và đảm bảo rằng nó hoạt động tốt.
.
Trên đây là 1 số và cách khắc phục cho từng lỗi mà It việt đã hướng dẫn bạn thực hiện. Hy vọng với những thông tin trên sẽ giúp ích được nhiều cho bạn và giúp bạn hiểu rõ hơn về chiếc máy tính của mình khi nó gặp sự cố. Cảm ơn các bạn đã theo dõi bài viết của chúng tôi. Chúc các bạn thực hiện thành công và nếu như bạn cần được sự hỗ trợ từ đừng ngần ngại liên hệ với chúng tôi để được giúp đỡ nhanh chóng nhất nhé!

