là một trong những lỗi phổ biến mà người dùng máy tính thường gặp phải. Điều này có thể gây khó khăn cho người dùng trong việc kết nối với Internet, truy cập các trang web và sử dụng các ứng dụng trực tuyến. Có nhiều nguyên nhân dẫn đến lỗi này, và việc khắc phục tùy thuộc vào nguyên nhân cụ thể của từng trường hợp.
Cùng theo dõi bài viết dưới đây để biết cách khắc phục lỗi laptop không vào được wifi.
1. Lỗi máy tính không vào được mạng là gì?
Lỗi máy tính không vào được mạng là một trong những vấn đề thường gặp trong quá trình sử dụng máy tính và kết nối Internet. Khi gặp phải lỗi này, người dùng sẽ không thể truy cập các trang web hoặc sử dụng các ứng dụng trực tuyến trên máy tính của mình. Việc không thể kết nối mạng có thể gây khó khăn đáng kể cho người dùng trong công việc và giải trí hàng ngày, đặc biệt trong thời đại số hóa ngày nay. Do đó, để tránh và khắc phục lỗi này nhanh chóng, người dùng cần phải nắm vững kiến thức về các nguyên nhân thường gặp và các biện pháp khắc phục tương ứng.

2. Nguyên nhân gây ra lỗi không kết nối được wifi trên laptop và cách khắc phục?
Có nhiều nguyên nhân gây ra lỗi máy tính không vào được mạng wifi, sau đây là một số nguyên nhân phổ biến:
2.1 Máy Tính Không Kết Nối Được Mạng Wifi Do Card Mạng Đang Ở Trạng Thái Disable
Có thể bạn chưa biết dù chỉ là vô tình nhưng khi bạn đã bật chế độ Disable của mạng, thì chiếc máy tính của bạn sẽ không thể truy cập được vào mạng Internet được nữa.
Khắc Phục: Với lỗi Không Kết Nối Được Mạng Wifi Do Card Mạng Đang Ở Trạng Thái Disable, bạn chỉ cần kích hoạt trạng thái Enable của card mạng thay cho trạng thái Disable ở hiện tại là hoàn tất. Xem thao tác chi tiết:
Bước 1: Nhấn vào biểu tượng Windows vào Setting hoặc sử dụng tổ hợp phím Windows + I.
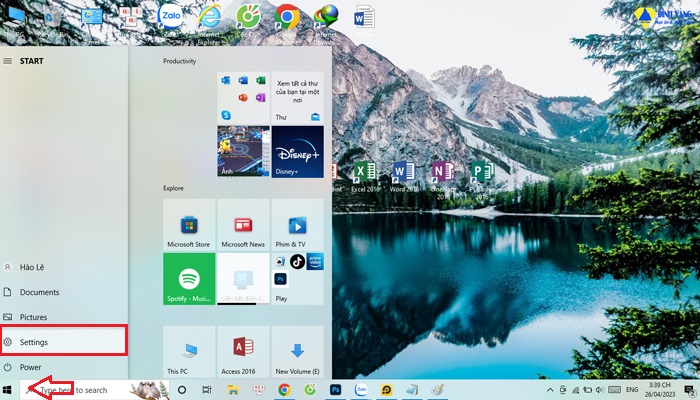
Bước 2: Chọn mục Network & Internet.
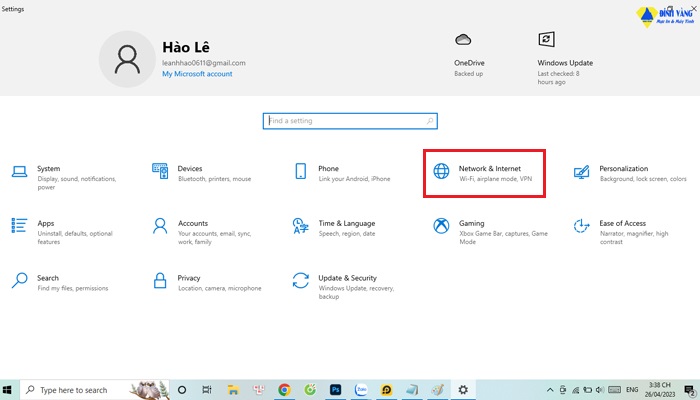
Bước 3: Sau đó tại tab Status > Change adapter options
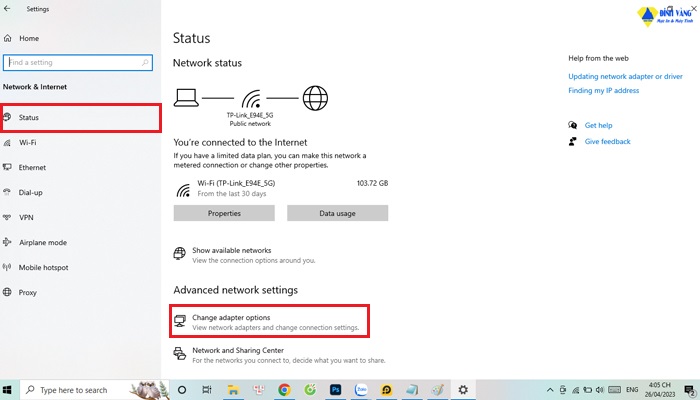
Tới đây bạn hãy kích chuột phải vào biểu tượng mạng và chọn Disable để thay thế thành trạng thái Enable là xong.
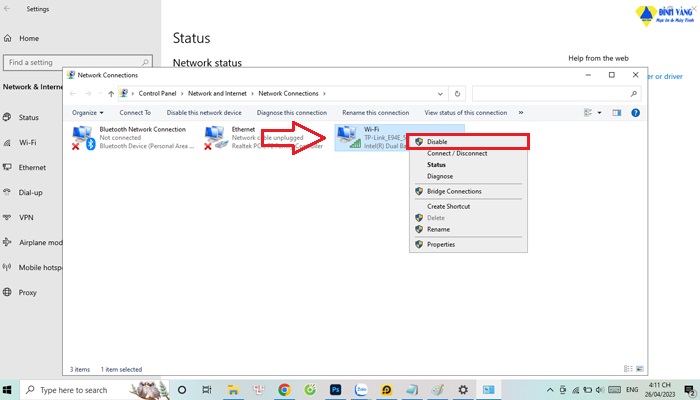
2.2 Lỗi Máy Tính Có Dấu Chấm Than Trên Biểu Tượng Mạng
Ớ góc phải màn hình máy tính sẽ có hiển thị biểu tượng mạng wifi nhưng lại có thêm dấu chấm than thì chứng tỏ máy tính của bạn đã bị lỗi máy tính không vào được mạng win 10.
Khắc Phục: Vấn đề này xảy ra khi số lượng người truy cập mạng này quá đông dẫn đến tình trạng tắt nghẻn mạng. Để khắc phục bạn chỉ cần xin cấp lại địa chỉ IP cho máy bằng câu lệnh DOS. Xem thao tác trực tiếp dưới đây:
Bước 1: Nhấn tổ hộp phím Windows R để mở hộp thoại Run > gõ “CMD” > Nhấn OK.
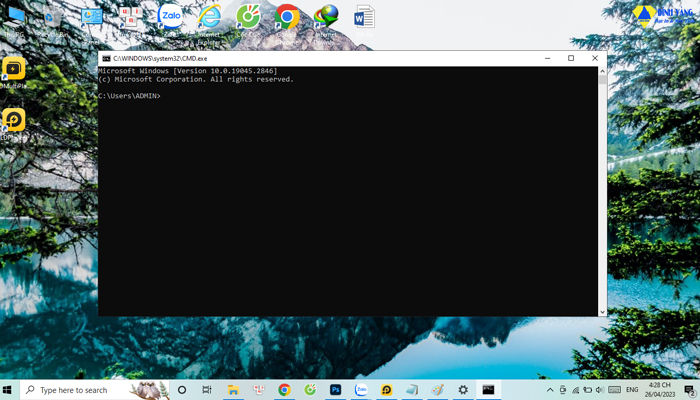
Bước 2: Nhập câu lệnh “ipconfig /release” > OK.
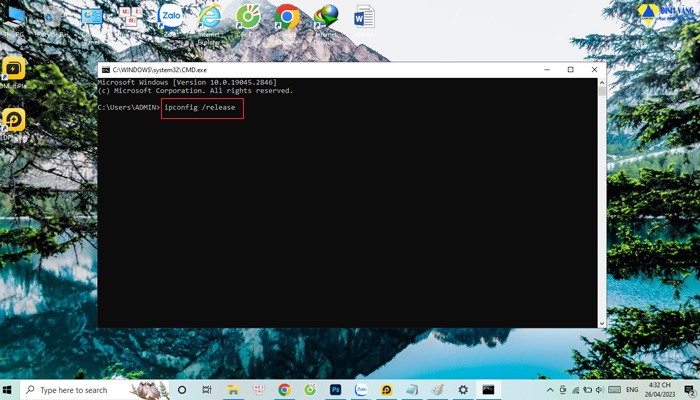
Bước 3: Tiếp tục nhập 1 câu lệnh khác “ipconfig /renew“ > OK.
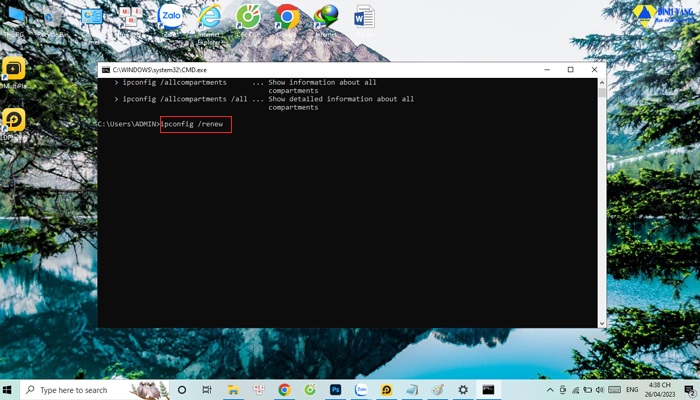
Bước 4: Tiến hành kiểm tra lại kết nối mạng Internet xem đã kết nối được hay chưa.
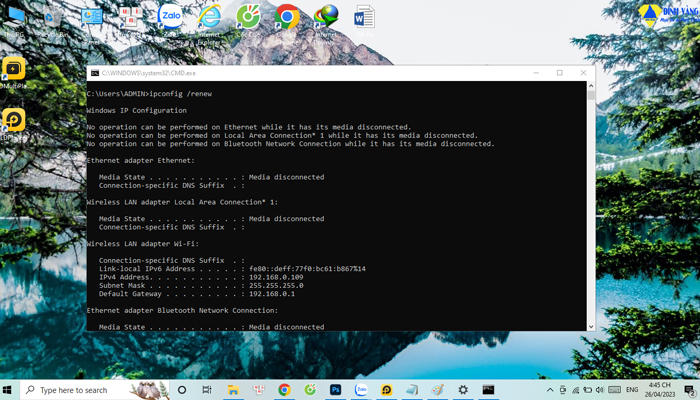
2.3 Sử Dụng Câu Lệnh Trong DOS Khắc Phục Máy Tính Vào Mạng Bị Lỗi
Với cách này chúng ta vẫn sẽ vào hộp thoại Run nhưng hơi khác 1 tí:
Khắc phục:
Bước 1: Tại thanh tìm kiếm Taskbar bạn nhập từ khóa “Command Prompt” > Chọn lệnh Run as administrator.
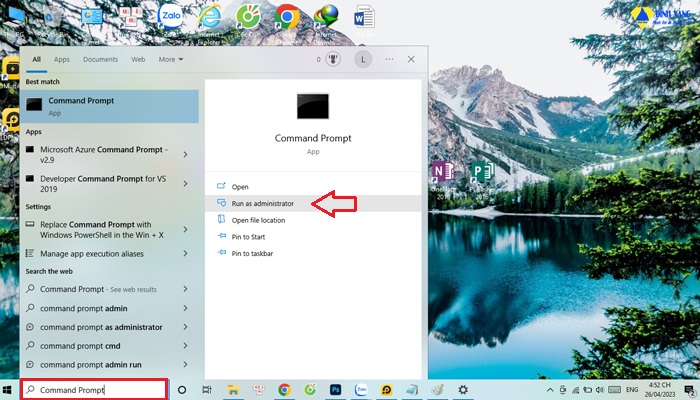
Bước 2: Gõ lệnh “netsh winsock reset catalog”.
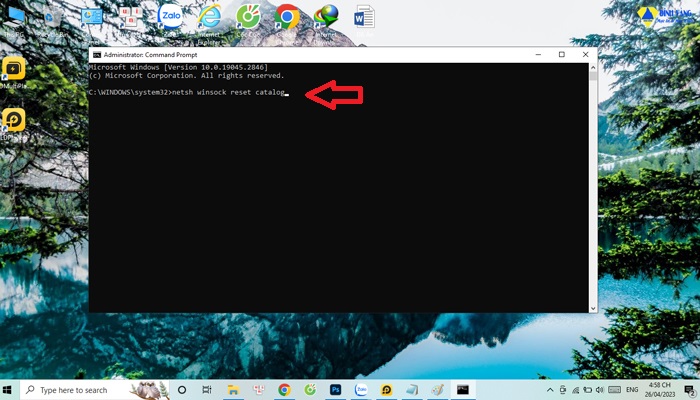
Bước 3: Tiếp tục gõ lệnh “netsh int ip reset reset.log”.
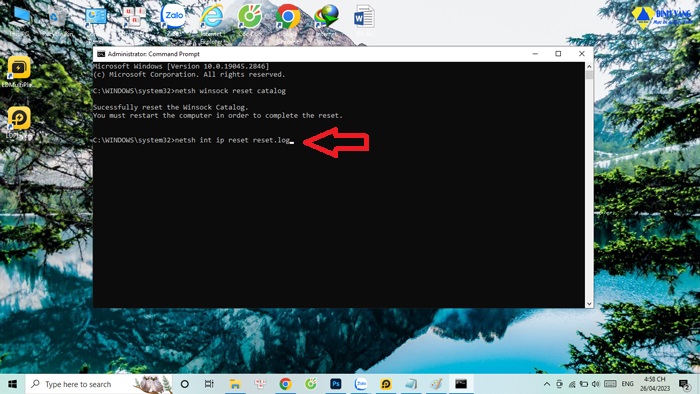
Bước 4: Bạn hãy khởi động lại máy tính của mình, sau đó hãy kết nối vào Internet.
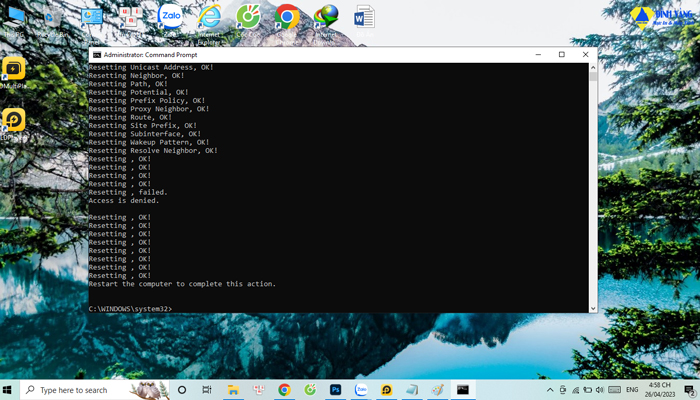
2.4 Khắc Phục Lỗi Máy Tính Không Vào Được Mạng Bằng Cách Đặt Lại Ip Tĩnh
Lỗi máy tính không thể vào được wifi có thể xảy ra khi kết nối mạng bị gián đoạn hoặc cấu hình mạng không đúng. Trong một số trường hợp, đặt lại địa chỉ IP tĩnh có thể giải quyết được vấn đề này cụ thể là có quá nhiều người truy cập vào mạng internet đồng thời cùng một lúc, dẫn đến tình trạng limited. Mạng Địa chỉ IP tĩnh là địa chỉ IP được cấu hình thủ công trên một máy tính hoặc thiết bị mạng. Điều này khác với địa chỉ. IP động, được gán tự động bởi máy chủ DHCP. Khi máy tính kết nối với mạng, nó yêu cầu một địa chỉ IP từ máy chủ DHCP. Nếu máy chủ DHCP không phản hồi hoặc trả về địa chỉ IP không đúng, máy tính sẽ không thể kết nối đến mạng. Cũng giống như cách sử dụng câu lệnh DOS phương pháp này dùng để khắc phục tình trạng lỗi mạng wifi.
Lưu ý: khi đặt IP tĩnh sẽ đảm bảo cho máy tính của bạn nằm trong dải IP của model cấp vào được mạng.
Khắc phục: đặt IP tĩnh cho máy tính bạn cần thực hiện theo các dưới đây:
Bước 1: Bạn vào Cài đặt > vào mục Network & Internet > tại tab Status chọn Change adapter options như các bước ở cách “Máy Tính Không Kết Nối Được Mạng Wifi Do Card Mạng Đang Ở Trạng Thái Disable” phía trên.
Bước 2: Chuột phải vào biểu tượng kết nối mạng > chọn Properties.
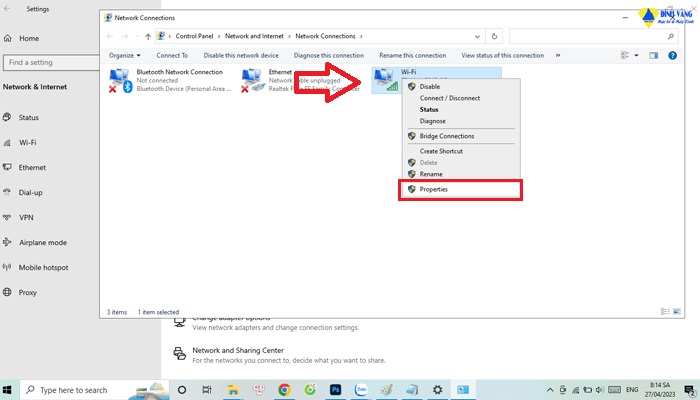
Sau đó kích đúp chuột vào dòng Internet Protocol Version 4 (TCP/IPv4).
Thì sẽ xuất hiện hộp thoại, cài đặt ip tĩnh máy tính như sau:
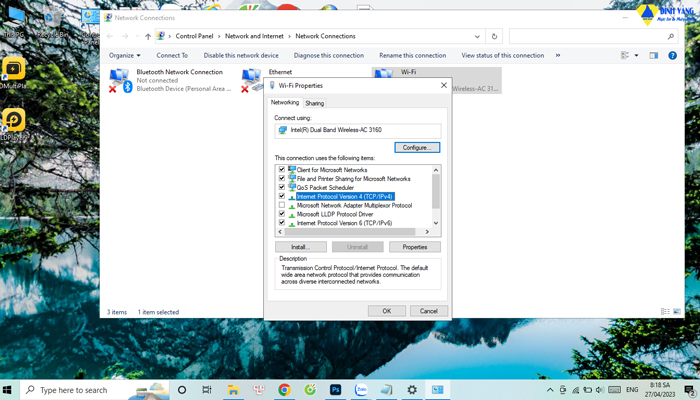
Bước 3: Kích chọn “Use the folowing IP address”:
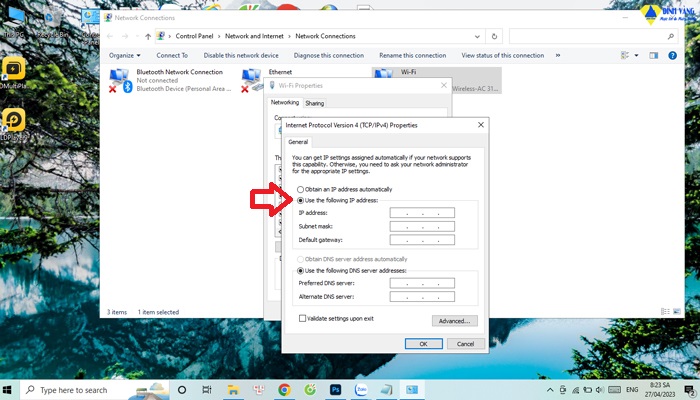
– Tại mục IP address: Nhập IP theo dải địa chỉ của model nhà bạn (192.168.1.x, x là số bạn muốn đặt. Vi dụ: 192.168.1.95 hoặc 192.168.1.17)
– Tại mục Subnet mask: Là 255.255.255.0 (tự động nhảy khi bạn nhấn tabs)
– Tại mục Default Gateway: Nhập địa chỉ của model nhà bạn (thông thường là 192.168.1.1)
Bước 4: Chọn “Use the folowing DNS server addresses” và nhập vào địa chỉ DNS ( điền DNS server hoặc điền địa chỉ DNS của google là 8.8.8.8 và 8.8.4.4).
Bước 5: Sau khi nhập xong IP bạn chọn OK > OK > Close để hoàn tất thiết lập.
2.5 Khắc Phục Lỗi Máy Không Thể Kết Nối Được Wifi Do Không Có Biểu Tượng Mạng Khi Chưa Cài Driver Card Mạng
Sau khi cài lại win mà máy tính của bạn không nhận mạng hoặc khi mua máy mới nhưng không vào được mạng thì có thể do bạn chưa cài đặt driver cho card mạng hoặc driver card mạng bị lỗi do virut dẫn tới lỗi máy tính không có biểu tượng mạng.
Khắc Phục: Bạn cần kiểm tra lại xem trạng thái của card mạng hoặc driver của card mạng đã được cài hay chưa bằng cách thực hiện như sau:
Bước 1: Kích chuột phải vào biểu tượng Windows > Device manager > Network adapters.
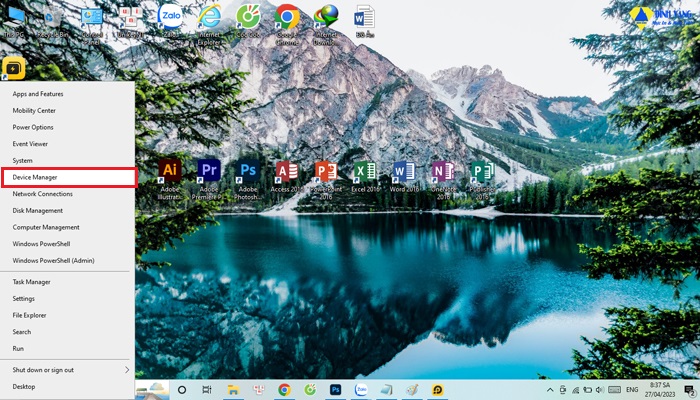
Bước 2: Bạn tiến hành kiểm tra xem đã có Driver Card mạng chưa, nếu chưa thì bạn hãy vào trang chủ của hãng (đối với là model máy và hãng sản xuất) bạn đang dùng để tải về bản driver chuẩn và tiến hành cài đặt.
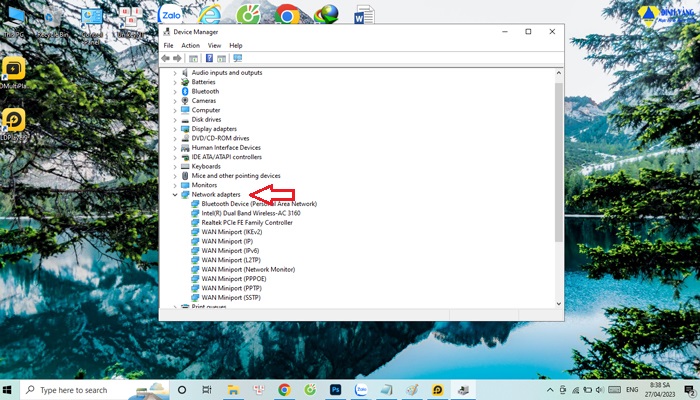
2.6 Lỗi Laptop Không Kết Nối Được Wifi Do Virus Chặn Cổng
Lỗi laptop không bắt được wifi do virus chặn cổng là một vấn đề phổ biến khi máy tính bị nhiễm virus hoặc phần mềm độc hại. Virus có thể chặn cổng mạng để ngăn chặn các kết nối đến hoặc đi từ máy tính. Điều này có thể gây ra sự cố kết nối mạng, làm cho máy tính không thể truy cập Internet hoặc mạng nội bộ.
Để giải quyết vấn đề này, bạn có thể thực hiện một số thao tác sau:
Sử dụng phần mềm diệt virus: Đầu tiên, bạn cần chạy phần mềm diệt virus trên máy tính để tìm và loại bỏ virus hoặc phần mềm độc hại. Nếu phần mềm diệt virus không phát hiện được virus, hãy thử sử dụng một phần mềm diệt virus khác để quét máy tính của bạn.
Kiểm tra tường lửa: Đảm bảo rằng tường lửa của bạn được cấu hình đúng để cho phép các kết nối mạng vào và ra khỏi máy tính.
Kiểm tra cổng mạng: Nếu bạn vẫn không thể kết nối với mạng, hãy kiểm tra các cổng mạng trên máy tính của bạn để đảm bảo rằng chúng đang hoạt động bình thường. Bạn có thể thử kết nối mạng bằng cách sử dụng một máy tính khác để xác định xem vấn đề có phải là do cổng mạng hay không.
Khởi động lại máy tính: Nếu bạn đã thực hiện các thao tác trên mà vẫn không thể kết nối với mạng, hãy khởi động lại máy tính của bạn. Điều này sẽ giúp máy tính khởi động lại các cổng mạng và phần mềm mạng của nó.
Nếu vấn đề vẫn tiếp diễn sau khi thực hiện các thao tác trên, bạn nên liên hệ với nhà cung cấp dịch vụ Internet hoặc một chuyên gia máy tính để được trợ giúp và khắc phục vấn đề.
3. Lỗi Không Vào Được Mạng của laptop và máy tính có gì khác nhau
Lỗi không vào được mạng của laptop và máy tính có thể giống nhau hoặc khác nhau tùy thuộc vào nguyên nhân gây ra vấn đề này. Tuy nhiên, có một số khác biệt giữa laptop và máy tính khi xảy ra lỗi không vào được mạng:
Cấu hình mạng: Laptop thường được thiết kế để kết nối mạng không dây (Wi-Fi), trong khi đó, máy tính thường được kết nối với mạng bằng dây LAN hoặc cổng Ethernet. Do đó, các vấn đề liên quan đến cấu hình mạng có thể khác nhau giữa hai thiết bị này.
Thành phần phần cứng: Laptop và máy tính có các thành phần phần cứng khác nhau, chẳng hạn như card mạng, bộ xử lý, và bộ nhớ. Nếu một trong những thành phần này gặp sự cố, có thể dẫn đến lỗi không vào được mạng trên thiết bị.
Thiết kế: Laptop và máy tính có thiết kế khác nhau, với laptop có thiết kế nhỏ gọn và di động hơn. Do đó, khi sửa chữa lỗi không vào được mạng, việc truy cập và thay đổi các thành phần phần cứng có thể khó khăn hơn trên laptop so với máy tính.
4. Tổng kết
Trên đây là 6 cách khắc phục mà bạn nên biết. Hy vọng với những thông tin mà cung cấp sẽ giúp ích được nhiều cho bạn trong quá trình sử dụng máy tính cũng như biết được cách khắc phục lỗi khi liên quan đến sự cố này. Cảm ơn các bạn đã theo dõi bài viết!

