Khi bạn quyết định đầu tư vào một chiếc đã qua sử dụng, việc kiểm tra và đánh giá sản phẩm trở thành một phần quan trọng của quá trình mua sắm. Không chỉ đòi hỏi kiến thức về công nghệ, mà còn đòi hỏi sự cẩn thận và kỹ năng trong việc đánh giá tình trạng và giá trị thực sự của chiếc máy. Trong bài viết này, chúng ta sẽ khám phá kinh nghiệm đã qua sử dụng một cách nhanh chóng và chuẩn xác nhất.
Hãy cùng khám phá các bước quan trọng để đảm bảo bạn đưa về một sản phẩm đúng giá trị và đáng tin cậy thông qua bài viết về Kinh Nghiệm Cách Kiểm Tra Máy Tính Cũ Đã Qua Sử Dụng Nhanh Và Chuẩn Xác Nhất!
1. Kiểm tra ngoại hình và tổng quan máy tính
Khi bạn quyết định mua một chiếc laptop cũ, việc kiểm tra ngoại hình là bước đầu tiên và quan trọng. Ngoại hình có thể giúp bạn đánh giá tổng quan về tình trạng của máy, và dựa vào kinh nghiệm cho bạn là một vài trầy xước nhẹ thường không đáng lo lắng. Tuy nhiên, không nên xem nhẹ việc này. Đặc biệt, hãy tập trung vào những chi tiết quan trọng như các góc cạnh và bản lề. Nếu bạn phát hiện bất kỳ nứt, hở, hoặc biến dạng nào ở những điểm này, đó có thể là dấu hiệu của va chạm mạnh hoặc sự cố trước đó. Bản lề cần phải hoạt động mượt mà và không được lỏng lẻo.

Vết cấn móp trên máy có thể là dấu hiệu của va chạm mạnh hoặc sự cố. Kiểm tra kỹ để đảm bảo rằng chúng không ảnh hưởng đến hoạt động của máy tính và độ bền của các phần cứng bên trong. Nhớ rằng ngoại hình là một phần quan trọng của việc kiểm tra laptop cũ, nhưng bạn cũng cần xem xét các yếu tố khác như hiệu năng, pin, và bảo hành trước khi quyết định mua.
2. Cách kiểm tra phần cứng, cấu hình trên máy tính cũ
Khi bạn thực hiện cách kiểm tra máy tính cũ, việc kiểm tra phần cứng và cấu hình là một phần đặc biệt quan trọng để đảm bảo rằng bạn đang đầu tư vào một sản phẩm đáng giá. Dựa vào kinh nghiệm lựa để kiểm tra máy tính cũ, It việt gợi ý cho bạn 3 cách test máy tính cũ với phần cứng như sau:
Cách 1: Cách kiểm tra máy tính cũ trên This PC
Bước 1: Tại giao diện của màn hình chính, bạn chọn chuột phải vào mục This PC. Và chọn mục Properties.
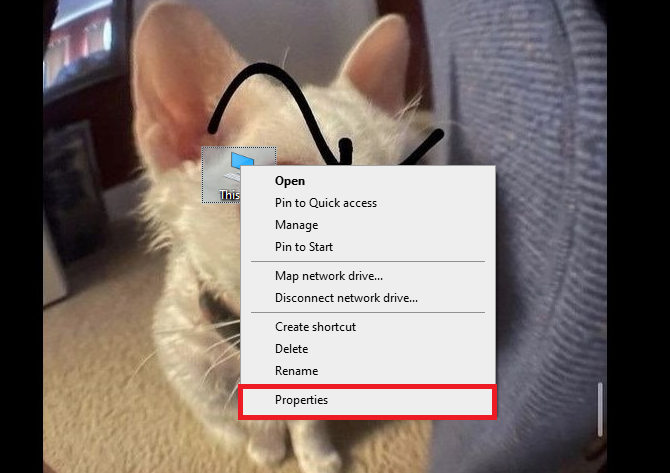
Bước 2: Tại cửa sổ System ,bạn chọn tab About.
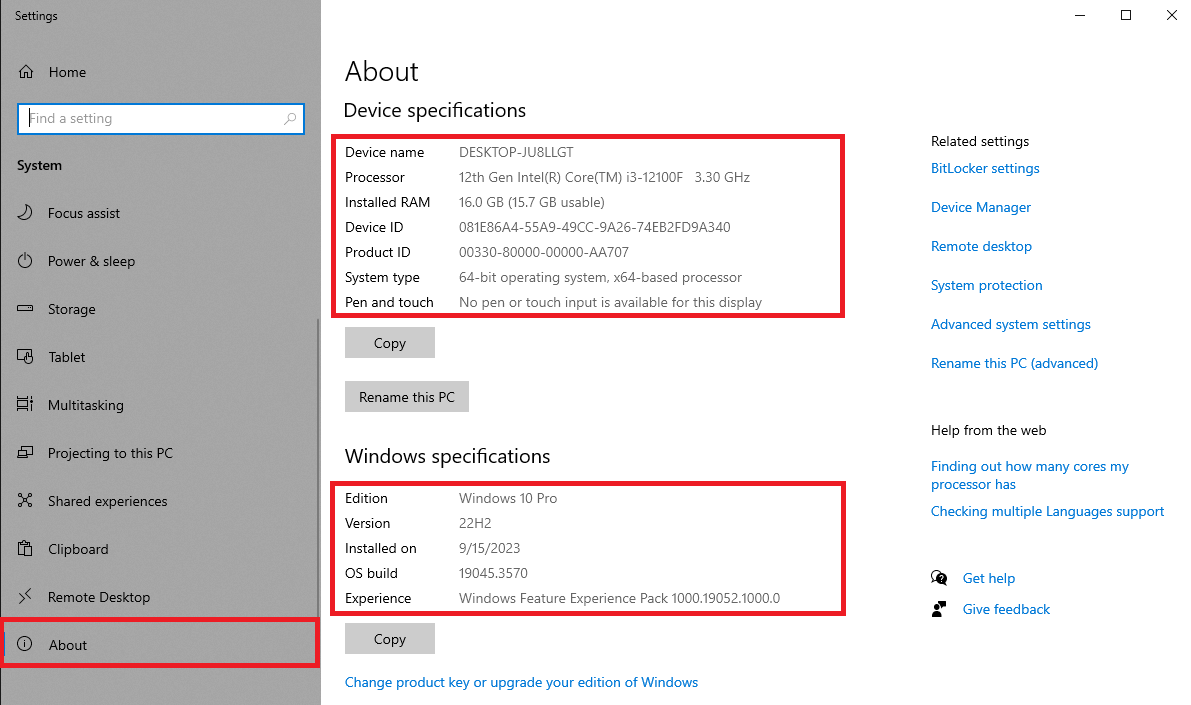
Đây là phần kiểm tra thông số trực tiếp mà Windows trang bị sẵn mà bạn có thể sử dụng dễ dàng.
Cách 2: Test cấu hình máy tính cũ bằng “DXDIAG”
Bước 1: Bạn mở hộp thoại Run thông qua cửa sổ Start (hoặc sử dụng tổ hợp phím tắt Window + R để mở nhanh hộp thoại Run).
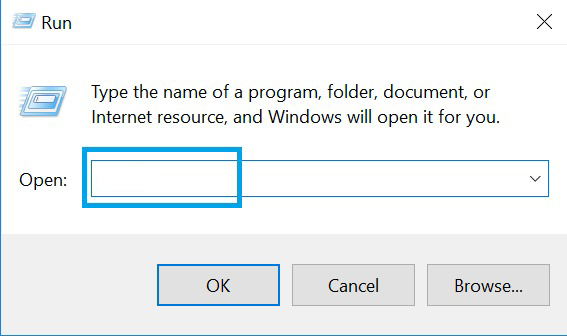
Bước 2: Tại hộp thoại Run bạn nhập vào từ khóa DXDIAG và chọn OK.
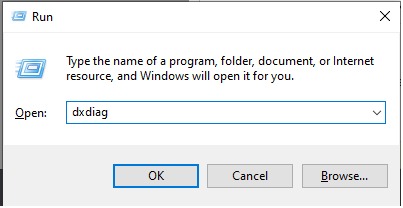
Bước 3: Tại cửa sổ của DirectX Diagnostic Tool, bạn có thể kiểm tra đầy đủ các thông số từ hệ thống, màn hình, kết xuất, Input thông qua các tab System, Display, Render và Input.
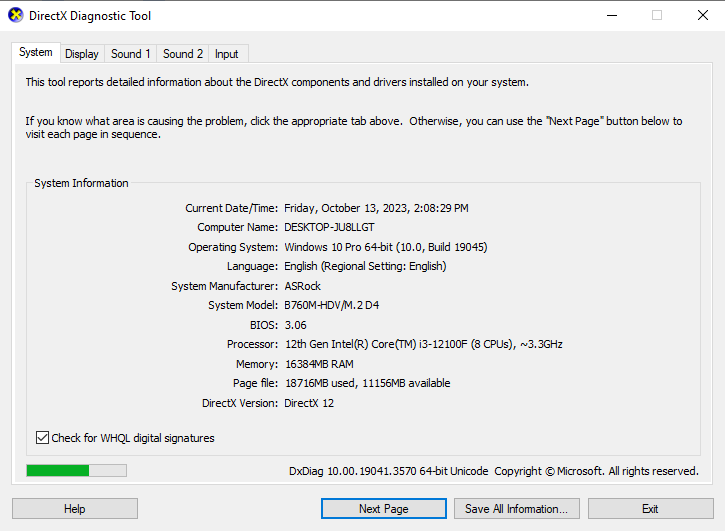
Bước 4: Bạn có thể kiểm tra nhanh các thông số của máy tính tại đây, ở đây bạn tập trung vào tab System và theo dõi các thông số của nó:
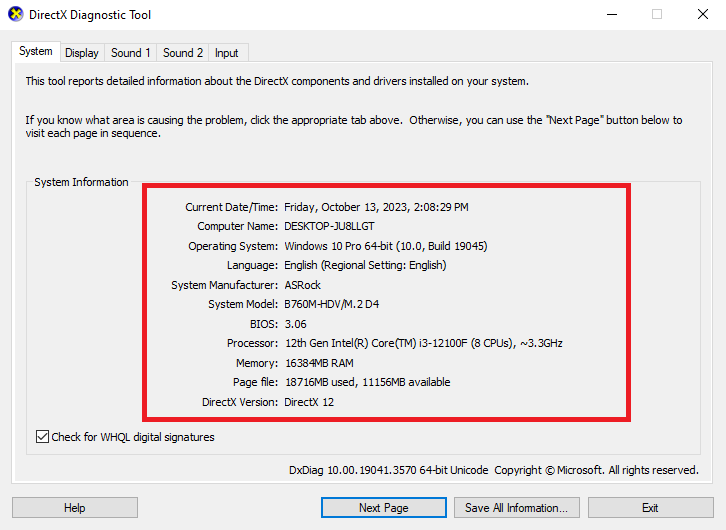
Trong đó:
• Current Date/Time: Thời gian và ngày hiện tại của máy tính.
• Computer Name: Tên máy tính, là tên mà bạn đã đặt khi cài đặt hệ thống hoặc được quản lý trong mạng nội bộ.
• Language: Ngôn ngữ mà hệ thống đang sử dụng.
• System Model: Mô hình hoặc loại máy tính. Đây là thông tin về dòng sản phẩm hoặc mẫu máy cụ thể mà bạn đang sử dụng.
• BIOS: Thông tin về phiên bản BIOS trên máy tính của bạn. BIOS (Basic Input/Output System) là phần mềm hệ thống cơ bản được sử dụng để khởi động máy tính và quản lý các thiết bị phần cứng.
• Processor: Thông tin về vi xử lý (CPU) trong máy tính của bạn, bao gồm tên, nhà sản xuất, và tốc độ xử lý.
• Memory: Dung lượng bộ nhớ RAM (Random Access Memory) có trong máy tính, bao gồm thông tin về dung lượng tổng cộng và sử dụng.
• Page file: Kích thước của tệp trang (page file) trên ổ đĩa cứng. Tệp trang là một phần của bộ nhớ ảo được sử dụng khi RAM của máy tính bị sử dụng hết.
• DirectX Version: Phiên bản của DirectX, một bộ thư viện chương trình được sử dụng để hỗ trợ đồ họa và âm thanh trong các ứng dụng và trò chơi trên Windows. Thông tin này quan trọng khi bạn chơi các trò chơi hoặc sử dụng ứng dụng đòi hỏi DirectX.
Cách 3: Sử dụng phần bên thứ ba để kiểm tra máy tính cũ (CPU-Z hoặc Speccy)
Bước 1: Bạn tiến hành mở phần mềm CPU-Z (Bạn có thể xem thêm !).
Bước 2: Bạn chọn vào tab CPU trên CPU-Z.
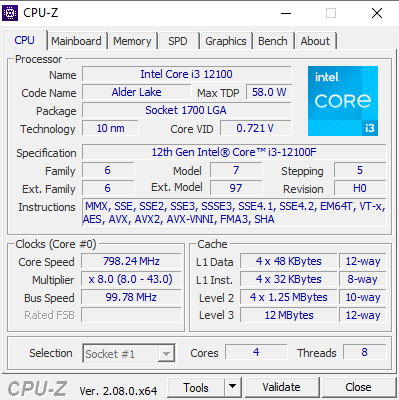
Bước 3: Tương tự như DirectX Diagnostic Tool, CPU-Z cung cấp cho bạn chi tiết hơn về những thông số đang sử dụng trên chiếc máy tính của bạn đang kiểm tra.
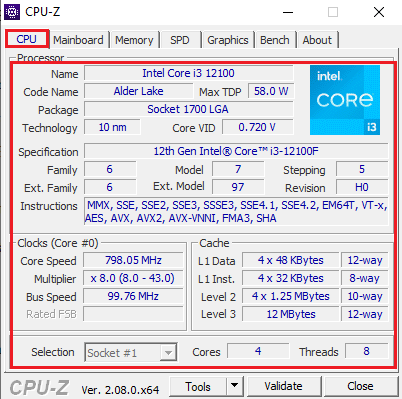
Trong đó:
• Name: Tên của bộ xử lý. Đây là tên chính thức của CPU, ví dụ: Intel Core i7-9700K.
• Code Name: Tên mã hoặc mã hiệu của CPU. Đây là một mã số hoặc tên được sử dụng để định danh CPU cụ thể trong họ sản phẩm.
• Package: Loại gói hoặc thiết kế về cách CPU được đặt trên bo mạch chủ (mainboard). Ví dụ: LGA 1151 cho Intel hoặc AM4 cho AMD.
• Technology: Công nghệ sản xuất của CPU, bao gồm kích thước transistor và quá trình sản xuất. Ví dụ: 14nm, 7nm.
• Specification: Thông số kỹ thuật cơ bản của CPU, chẳng hạn như số lõi, số luồng, tốc độ xung nhịp cơ bản.
• Family: Họ CPU hoặc dòng sản phẩm mà CPU thuộc về. Ví dụ: Intel Core, AMD Ryzen.
• Ext. Family: Mở rộng dãy số họ CPU.
• Instructions: Các tập lệnh hỗ trợ bởi CPU. Đây là danh sách các tập lệnh máy tính mà CPU có khả năng thực hiện.
• Core Speed: Tốc độ xung nhịp cơ bản của CPU, thường được đo bằng đơn vị megahertz (MHz) hoặc gigahertz (GHz). • Multiplier: Hệ số nhân giữa tốc độ xung nhịp CPU và tốc độ của bus hệ thống.
• Bus Speed: Tốc độ của bus hệ thống hoặc bộ xử lý trung tâm (FSB) của CPU.
• L1 Data: Dung lượng bộ nhớ đệm cấp 1 (L1) dành cho dữ liệu. L1 cache thường rất nhanh và nằm gần CPU.
• L1 Inst: Dung lượng bộ nhớ đệm cấp 1 (L1) dành cho lệnh. L1 cache thường rất nhanh và nằm gần CPU.
• Level 2: Dung lượng bộ nhớ đệm cấp 2 (L2) của CPU. L2 cache nằm giữa L1 và L3 cache và thường nhanh hơn so với L3.
• Level 3: Dung lượng bộ nhớ đệm cấp 3 (L3) của CPU. L3 cache thường là lớn nhất và chia sẻ giữa các lõi CPU.
3. Kiểm tra màn hình laptop cũ
3.1 Kiểm tra bản lề màn hình của laptop cũ
Khi bạn đang xem xét việc mua một chiếc laptop cũ, việc kiểm tra bản lề màn hình là một phần quan trọng trong quá trình kiểm tra tổng thể của máy. Màn hình là một phần quan trọng của máy tính, và bản lề chịu trách nhiệm đảm bảo tính ổn định và linh hoạt trong việc sử dụng màn hình. Trước hết, bạn nên kiểm tra tính chắc chắn của bản lề. Nó không nên bị lỏng lẻo hoặc nứt nẻ, và khi bạn nhấn nhẹ vào nó, nó nên có độ đàn hồi. Điều này đảm bảo rằng màn hình sẽ không bị đứt hoặc bị lệch sau một thời gian sử dụng.

Hãy mở và đóng màn hình một vài lần để kiểm tra tính năng gập của bản lề. Nó nên hoạt động mượt mà mà không gặp khó khăn nào. Điều này đảm bảo rằng bạn có thể sử dụng máy một cách dễ dàng và thoải mái trong qua trình thực hiện cách kiểm tra máy tính cũ. Bản lề màn hình cũng nên cho phép bạn điều chỉnh độ nghiêng của màn hình. Điều này quan trọng để bạn có thể điều chỉnh màn hình theo góc nhìn phù hợp khi làm việc hoặc xem video.
Hãy kiểm tra kỹ các vết nứt hoặc hỏng hóc trên bản lề và khu vực xung quanh nó. Nếu bạn phát hiện bất kỳ vết nứt nào, đó có thể là dấu hiệu của sự sử dụng cũng như một vấn đề tiềm ẩn. Cuối cùng, đảm bảo cáp màn hình không bị chập chờn hoặc hỏng hóc. Màn hình nên hoạt động bình thường khi bạn di chuyển nó.
3.2 Công cụ kiểm tra màn hình:
– Link cài đặt:
– Link Online:
4. Kiểm tra ổ cứng HDD, SSD trên máy tính cũ
Việc kiểm tra ổ cứng HDD và SSD trên một chiếc máy tính cũ là một quy trình quan trọng đối với những người đang xem xét việc mua hoặc sử dụng máy tính đã qua sử dụng. Dưới đây là một số bước quan trọng mà bạn nên thực hiện để đảm bảo rằng ổ cứng hoạt động một cách ổn định và không gây ra vấn đề về lưu trữ dữ liệu trong việc thực hiện cách kiểm tra máy tính cũ. Đầu tiên, hãy kiểm tra dung lượng của ổ cứng để đảm bảo rằng nó đáp ứng được nhu cầu của bạn. Bạn cần kiểm tra dung lượng tổng cộng và dung lượng còn trống trong ổ cứng để xem liệu máy tính có đủ không gian lưu trữ cho dữ liệu và ứng dụng của bạn hay không.
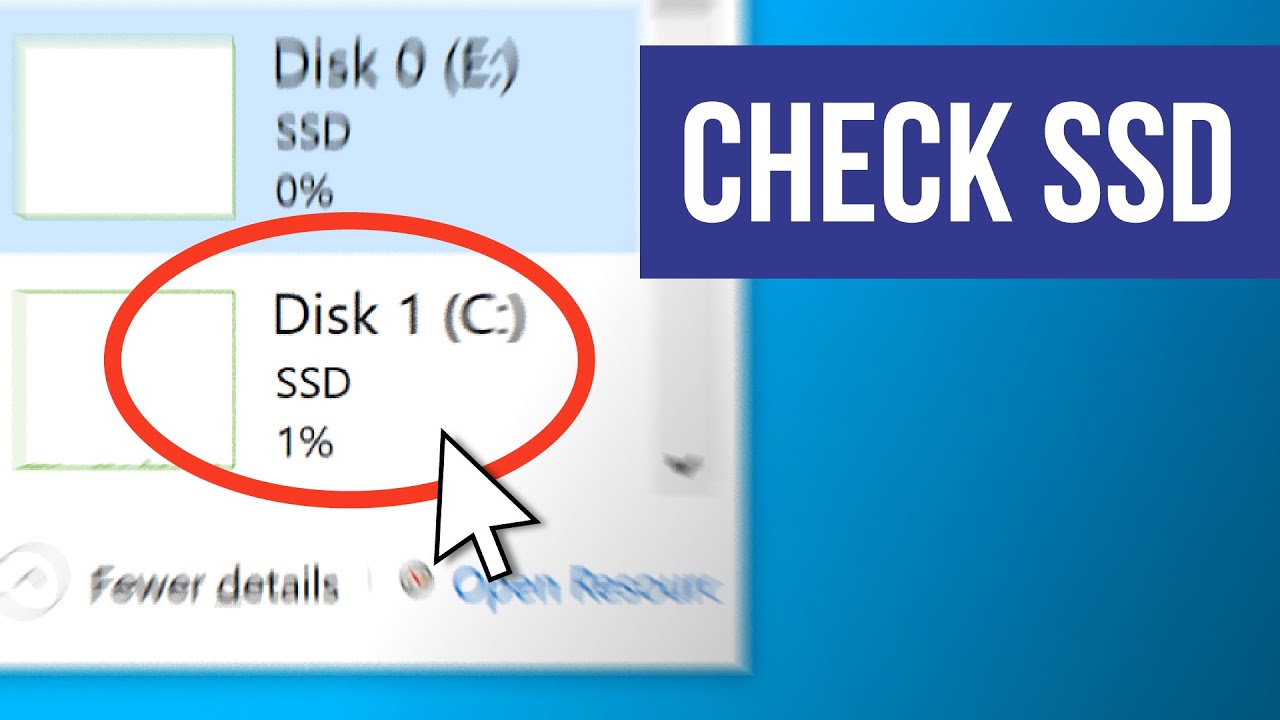
Tiếp theo, hãy kiểm tra tốc độ của ổ cứng. Nếu máy tính của bạn có cả ổ cứng HDD và SSD, hãy đảm bảo rằng hệ thống được cài đặt trên ổ SSD. SSD thường nhanh hơn HDD và cung cấp hiệu suất cao hơn, đặc biệt là trong việc khởi động hệ thống và chạy ứng dụng. Bạn có thể kiểm tra nhanh các thông số cơ bản ổ cứng mà mình đang sử dụng thông qua phần Disk Management theo các bước như sau:
Bước 1: Bạn chọn tìm kiếm với từ khóa “Disk Management” tại Start và mở nó lên.
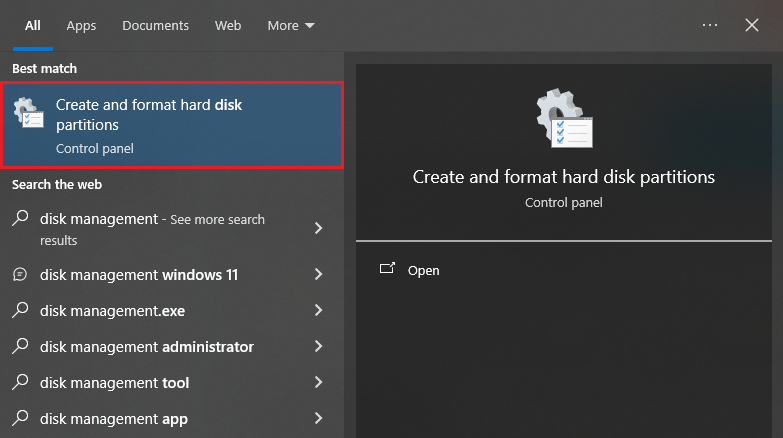
Bước 2: Tại cửa sổ của Disk Management, bạn có thể xem nhanh các thông sổ ổ cứng mà bạn đang sử dụng như Volume, Layout, Type, File System, Status, Capacity, Free Space, %Free mà máy đang sử dụng.
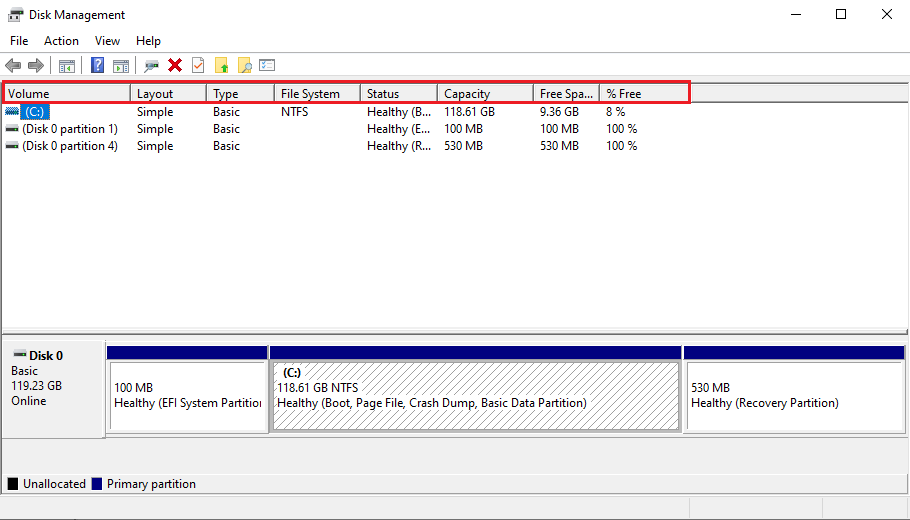
Ngoài ra bạn có thể sử dụng các công cụ do bên thứ ba cung cấp để kiểm tra chuyên sâu hơn ổ cứng mà bạn đang cần kiểm tra.
Công cụ kiểm tra ổ cứng:
– Link:
Công cụ kiểm tra ổ cứng laptop đã qua sử dụng:
– Link:
5. Kiểm tra pin trên laptop cũ
Để có thể kiểm tra mức độ chai pin trên laptop cũ của bạn, bạn có thể tiến hành thực hiện cách kiểm tra máy tính cũ theo các bước như sau:
Bước 1: Bạn mở phần mềm Command Prompt thông qua cửa sổ Start sau đó mở nó lên.
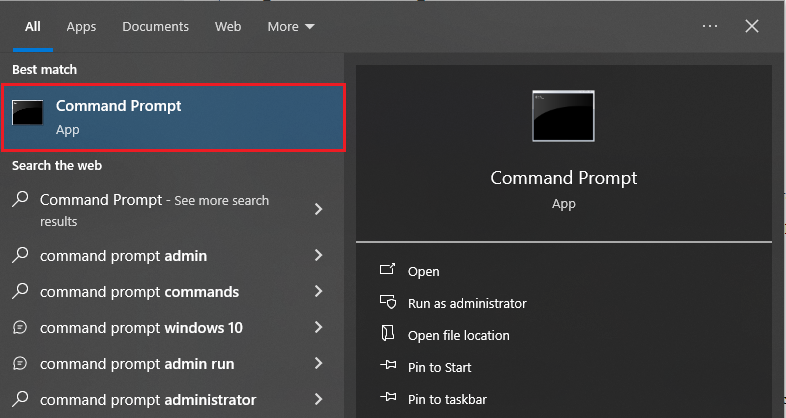
Bước 2: Tại cửa sổ của CMD, bạn nhập vào đoạn mã “powercfg/ batteryreport” sau đó nhấn Enter.
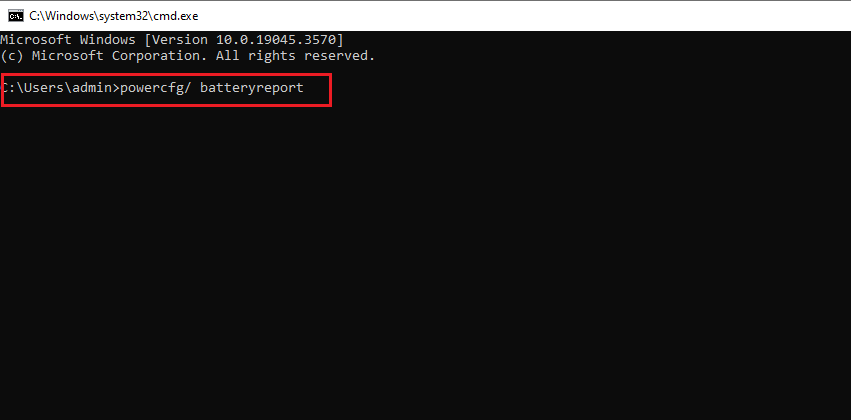
Nếu như kết quả trả về là “Battery life report saved to C:…” là bạn đã thành công.
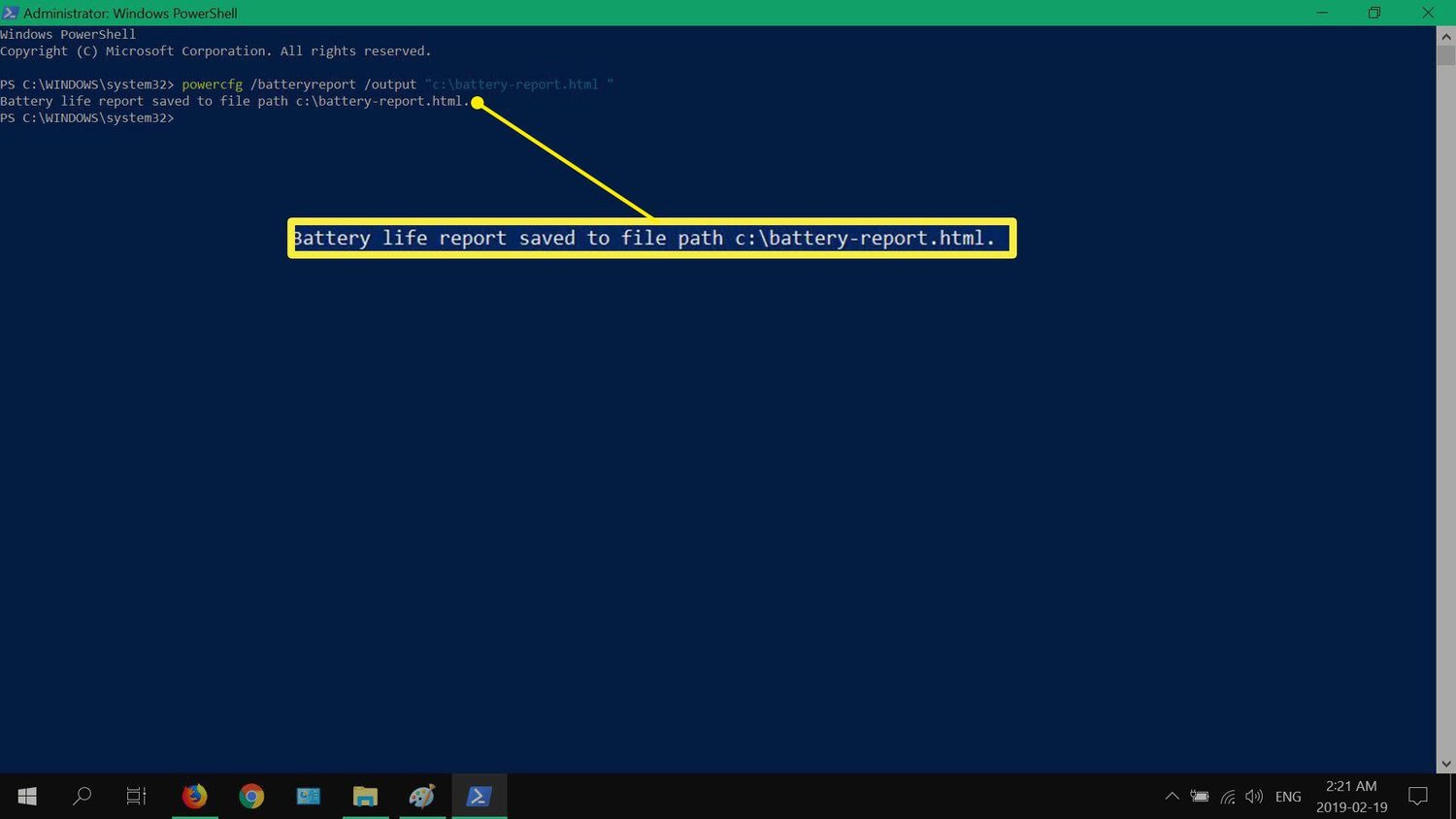
Bước 3: Tại màn hình chính, bạn chọn chuột phải, chọn New, sau đó chọn New Shortcut. Và bạn dán vào đoạn mã bạn vừa nhận được. Và chọn Next.
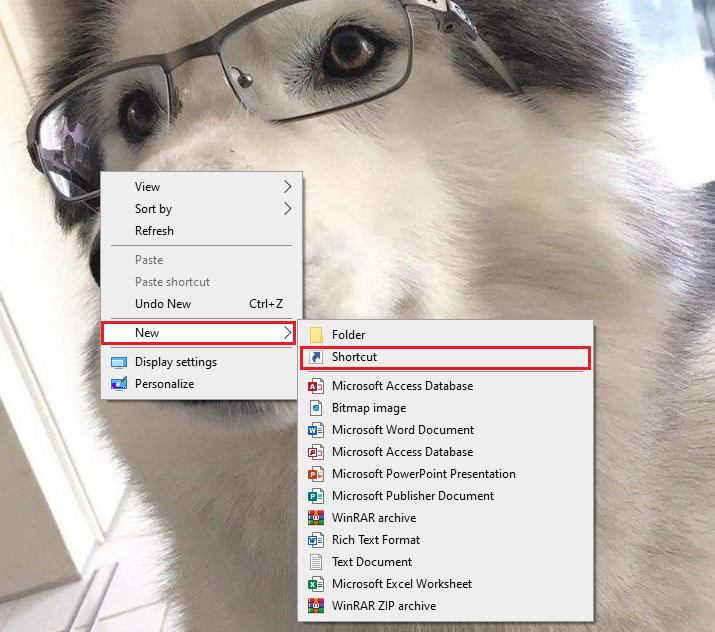
Bước 4: Bạn tiến hành truy cập vào đường dẫn của phím tắt này để kiểm tra.
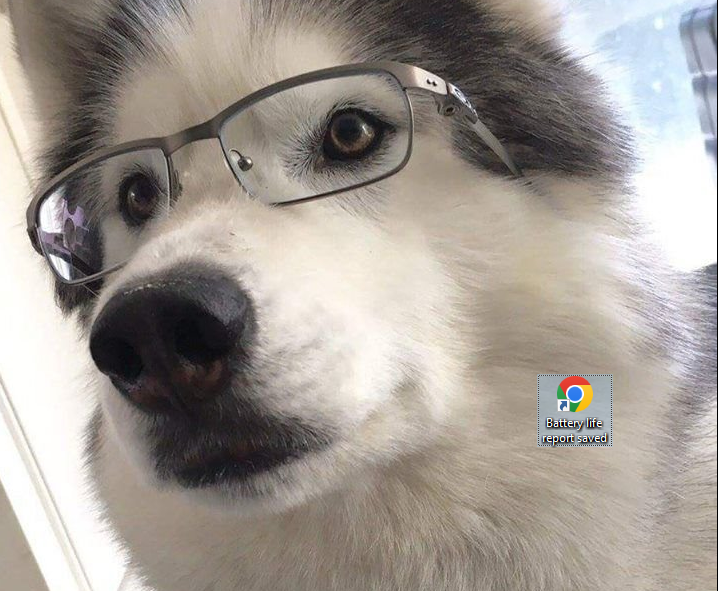
Bạn cần chú ý vào, khi hai giá trị này có sự chênh lệch lớn, đó có thể là dấu hiệu pin bắt đầu hao mòn và cần phải thay thế. Chênh lệch này thể hiện dung lượng pin mất đi sau một thời gian sử dụng. Nếu chênh lệch giữa Design Capacity và Full Charge Capacity lớn, ví dụ, trên 10.000 mWh, điều này có nghĩa rằng pin đã mất một phần lớn dung lượng ban đầu và hiện không còn cung cấp hiệu suất tốt như lúc mới. Điều này có thể dẫn đến thời gian sử dụng ngắn hơn và cần phải thay thế pin để đảm bảo laptop hoạt động tốt.
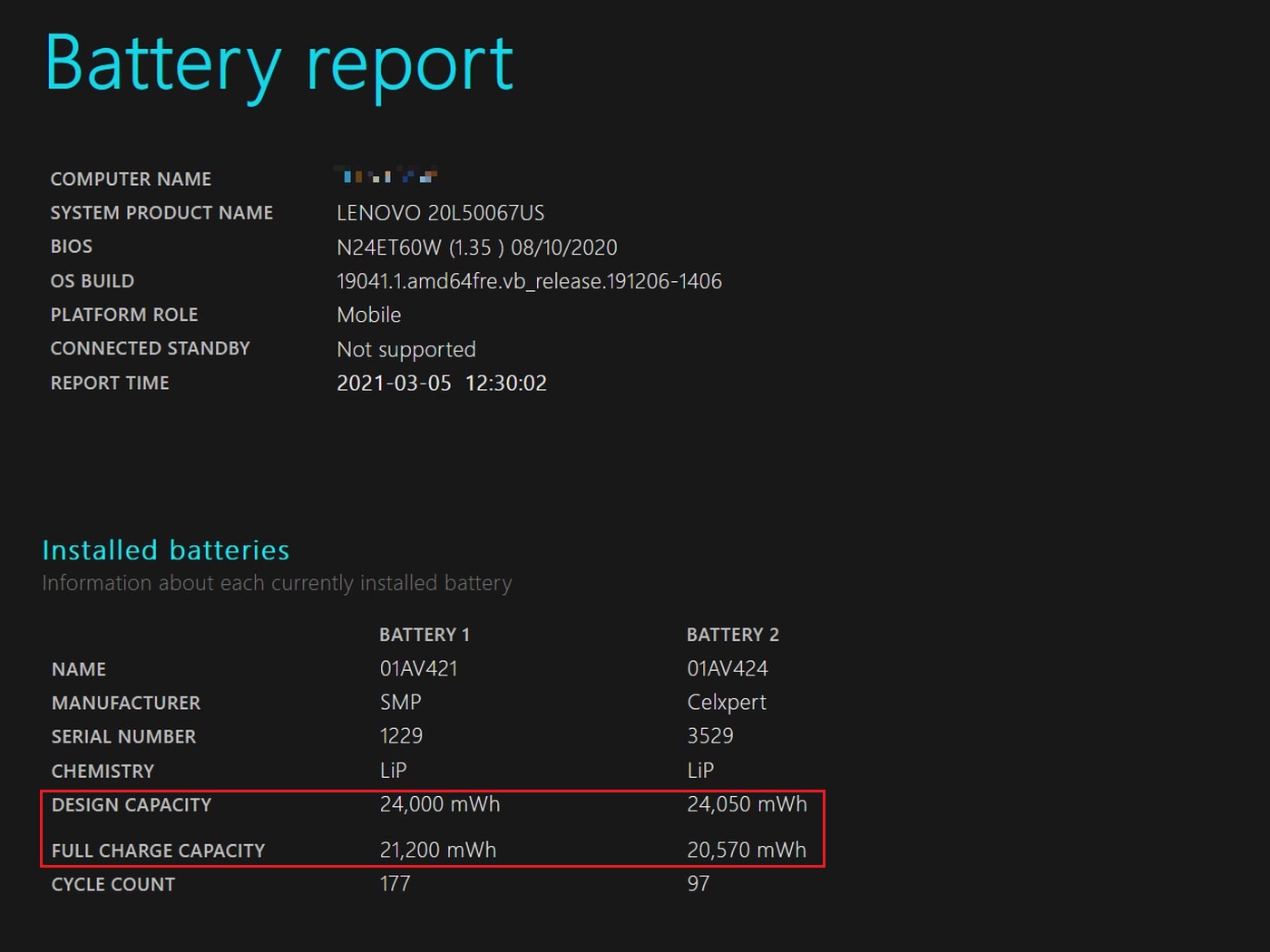
Nếu bạn muốn tiết kiệm thời gian và công sức, có thể sử dụng phần mềm kiểm tra pin mà It việt giới thiệu để theo dõi chi tiết hơn về tình trạng pin và xem xét việc thay thế khi cần thiết.
Công cụ kiểm tra PIN:
– Link cài đặt:
6. Kiểm tra bàn phím và touchpad trên máy tính cũ
Khi kiểm tra bàn phím và touchpad trên một máy tính cũ, bạn cần thực hiện các bước sau để thực hiện cách kiểm tra máy tính cũ:
6.1 Kiểm tra bàn phím
Nhấn và thả từng phím trên bàn phím để đảm bảo rằng mọi phím hoạt động như dự kiến. Đảm bảo rằng không có phím nào bị kẹt hoặc không phản hồi. Kiểm tra các phím chức năng (F1, F2,..F12), phím đặc biệt (Ctrl, Alt, Shift, Windows/Command) và phím số (nếu có) để đảm bảo rằng chúng hoạt động đúng cách. Kiểm tra các đèn báo trạng thái trên bàn phím (Num Lock, Caps Lock, Scroll Lock) để đảm bảo chúng bật và tắt đúng khi bạn nhấn các phím tương ứng.
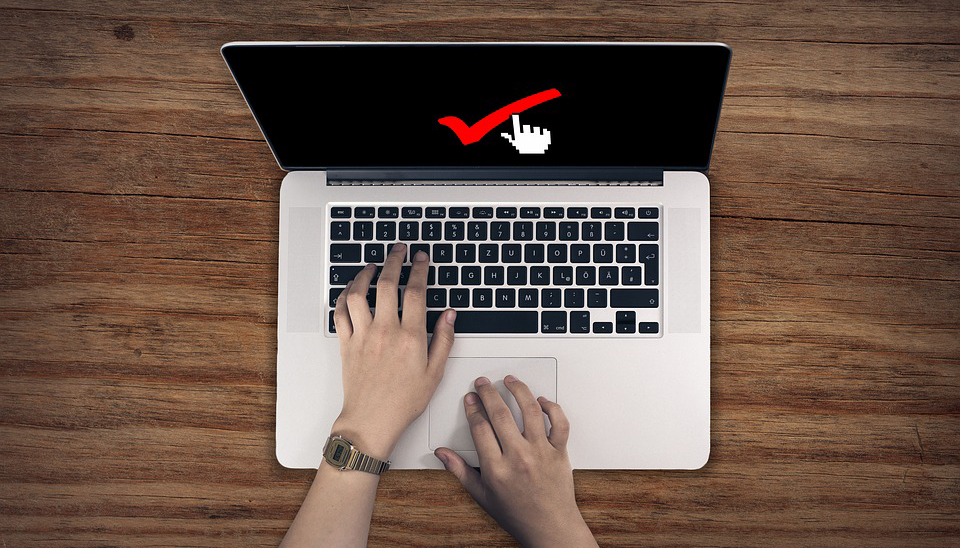
6.2 Kiểm tra touchpad
Di chuyển ngón tay trên touchpad để đảm bảo con trỏ di chuyển mượt mà và không bị nhảy hoặc đứng yên. Kích hoạt các chức năng cảm ứng trên touchpad, chẳng hạn như cuộn (scroll) và cử động đa điểm (multi–touch), để đảm bảo chúng hoạt động đúng cách. Kiểm tra các nút cảm ứng trên touchpad (nếu có) để đảm bảo rằng chúng phản hồi và nhấn được một cách dễ dàng.

6.3 Kiểm tra phản hồi và thời gian phản hồi
Đánh giá phản hồi của bàn phím và touchpad. Bàn phím nên phản hồi nhanh chóng và không có độ trễ đáng kể khi gõ. Touchpad nên phản hồi mượt mà và không bị trễ. Nếu bạn phát hiện bất kỳ vấn đề nào với bàn phím hoặc touchpad, hãy xem xét cần thay thế hoặc sửa chữa chúng trước khi sử dụng máy tính cũ. Điều này đảm bảo rằng bạn có một phần cứng hoạt động tốt, thoải mái trong quá trình sử dụng máy tính và trong quá trình thực hiện cách kiểm tra máy tính cũ.
6.4 Công cụ kiểm tra bàn phím laptop đã qua sử dụng:
– Link:
7. Test camera của máy tính cũ
Để kiểm tra loa, bạn có thể nhấp chuột phải vào biểu tượng loa trên thanh , sau đó chọn “Playback devices” và nhấn vào “Speakers“. Sau đó, chọn “Configure” để mở hộp thoại cấu hình loa. Hộp thoại này sẽ cho bạn kiểm tra âm thanh từ loa bên phải và bên trái. Nếu bạn nghe thấy âm thanh rõ ràng và không có vấn đề gì, thì loa hoạt động tốt. Để kiểm tra webcam, bạn có thể truy cập trang web “Webcam Test” để kiểm tra. Nếu hình ảnh từ webcam hiển thị rõ ràng và không bị mờ, thì webcam trên laptop vẫn hoạt động tốt.
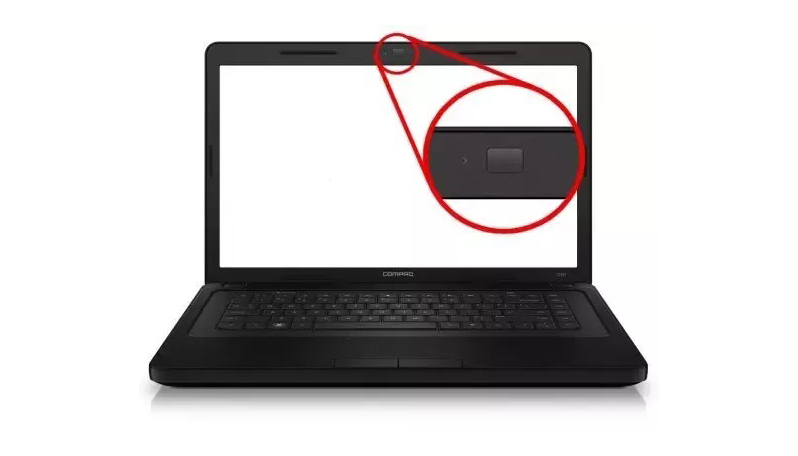
7.1 Công cụ kiểm tra camera laptop đã qua sử dụng
Link:
8. Kiểm tra cổng kết nối trên máy tính cũ
Việc kiểm tra cổng kết nối trên máy tính cũ rất quan trọng. Đầu tiên, kiểm tra cổng để đảm bảo rằng bạn có thể kết nối các thiết bị như USB flash drive hoặc . Tiếp theo, kiểm tra cổng HDMI nếu có, để đảm bảo rằng máy tính có thể kết nối với màn hình hoặc TV. Hãy kiểm tra cổng âm thanh bằng cách kết nối tai nghe hoặc loa để đảm bảo rằng âm thanh vẫn rõ ràng. Nếu bạn cần kết nối máy tính với mạng dây, hãy kiểm tra cổng . Cuối cùng, hãy kiểm tra các đầu đọc thẻ và các cổng khác nếu có. Nếu bạn phát hiện vấn đề nào, xem xét khả năng sửa chữa hoặc thay thế chúng để đảm bảo rằng máy tính có thể kết nối với các thiết bị một cách thuận tiện và ổn định.
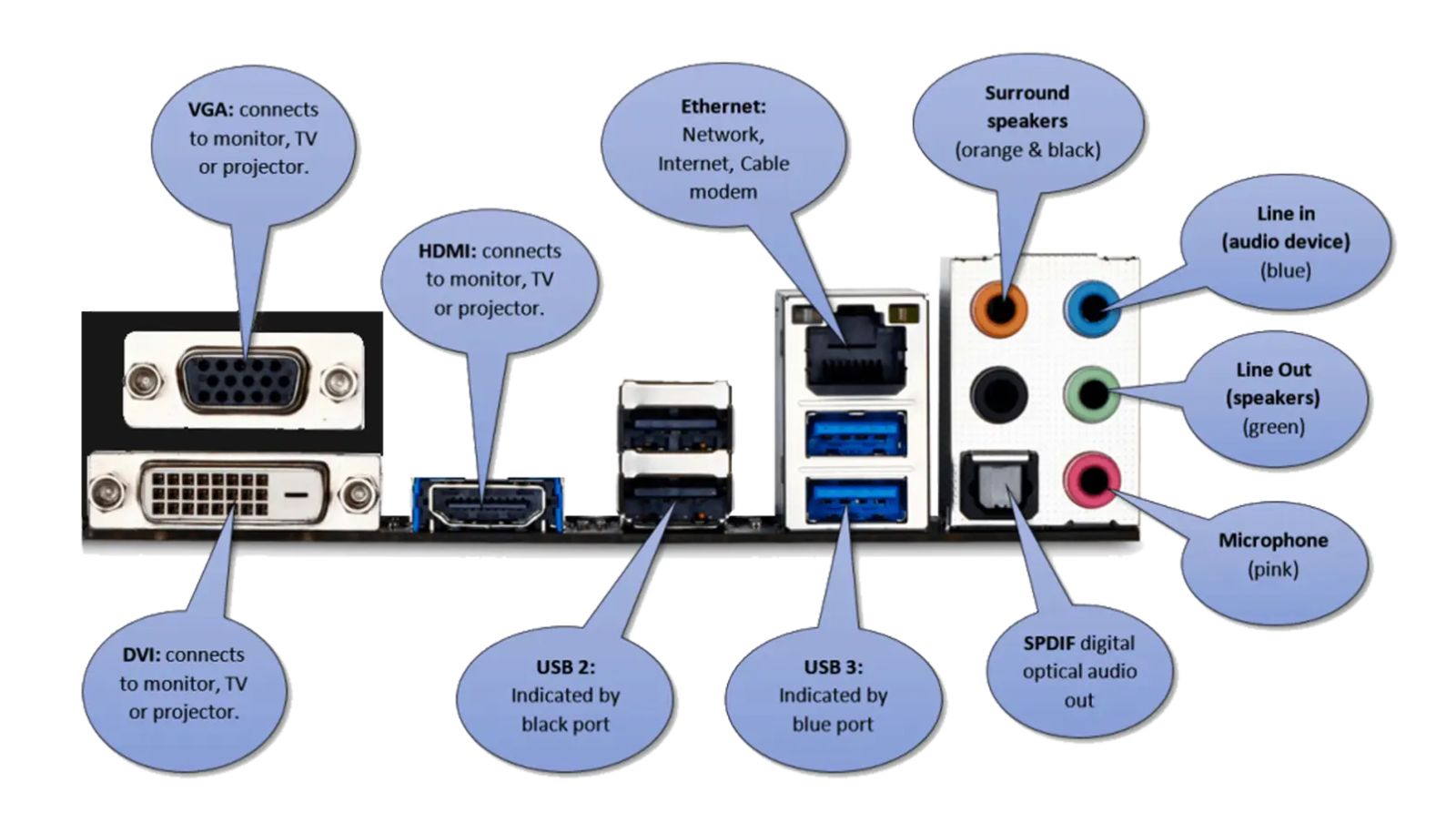
8.1 Test hoạt động loa trên laptop cũ
Công cụ kiểm tra Loa laptop đã qua sử dụng
Công cụ kiểm tra Microphone laptop đã qua sử dụng
9. Lựa chọn địa chỉ cung cấp Laptop, máy tính cũ uy tín, giá tốt và có thương hiệu
Hãy lựa chọn It việt để tìm mua laptop và máy tính cũ. It việt tự hào là địa chỉ cung cấp uy tín, giá tốt và có thương hiệu tại Tp.HCM và Bình Dương. Chất lượng và sự hài lòng của khách hàng luôn đặt lên hàng đầu, và It việt cam kết mang đến cho bạn những sản phẩm chất lượng và dịch vụ tốt nhất. Tại It việt, bạn sẽ tìm thấy một sự đa dạng về các dòng laptop và máy tính cũ với giá cả phải chăng. Chúng tôi luôn đảm bảo rằng mọi sản phẩm đã được kiểm tra kỹ lưỡng để đảm bảo hoạt động ổn định. Bạn cũng có thể yên tâm về nguồn gốc và xuất xứ của sản phẩm, bởi chúng tôi cam kết chỉ cung cấp máy tính cũ chính hãng và đạt chuẩn.

Chúng ta đã cùng nhau tìm hiểu các một cách nhanh chóng và chuẩn xác tại It việt. Việc kiểm tra kỹ lưỡng trước khi mua sắm máy tính cũ không chỉ giúp bạn tiết kiệm thời gian và tiền bạc, mà còn đảm bảo rằng bạn sẽ có một sản phẩm đáng tin cậy. Đừng bao giờ đánh đổi sự tin tưởng khi mua sắm máy tính cũ. Tại , chúng tôi luôn sẵn sàng hỗ trợ bạn trong quá trình chọn lựa và kiểm tra sản phẩm. Hãy luôn đặt lợi ích của mình lên hàng đầu và thực hiện các bước kiểm tra này để đảm bảo rằng bạn đang đầu tư vào một máy tính cũ đáng giá. Chúc bạn tìm thấy chiếc máy tính ưng ý và hài lòng với sự lựa chọn của mình tại It việt!


