Làm thế nào để kiểm tra dung lượng của các file hệ thống có trên máy tính Windows của bạn?
Vâng, kể từ Windows 10 ver 19H1 trở đi thì Microsoft đã tích hợp thêm công cụ Reserved Storage để quản lý ổ cứng một cách trực quan hơn, hiệu quả hơn.
Theo đó, Windows 10/11 sẽ chiếm 7GB dung lượng trên ổ cứng để phục vụ cho việc cập nhật, lưu trữ cache, cũng như các file cần thiết.
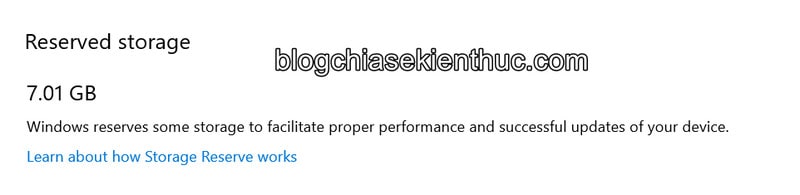
Và ở trong bài viết này, mình sẽ hướng dẫn cho bạn cách kiểm tra dung lượng của file hệ thống trên máy tính Windows với công cụ Reserved Storage trên Windows.
#1. Cách kiểm tra dung lượng file hệ thống của Windows
Reserved Storage là gì thì mình đã có chia sẻ rất chi tiết trong bài viết trước đó rồi. Vậy nên mình sẽ không đề cập lại ở đây nữa ha !
Giờ mình sẽ hướng dẫn cho các bạn cách kiểm tra dung lượng file hệ thống trên Windows 10 luôn nhé. Trên Windows 11 hay các phiên bản mới hơn các bạn làm tương tự.
Thực hiện:
Bạn mở nhanh Storage tại đây: Mở Storage
Hoặc bạn làm lần lượt các bước sau: Nhấn tổ hợp phím Windows + I trên bàn phím để mở nhanh ứng dụng Settings của Windows 10/11. Sau đó ở cửa sổ Settings này bạn bấm vào mục System để qua bước tiếp theo.
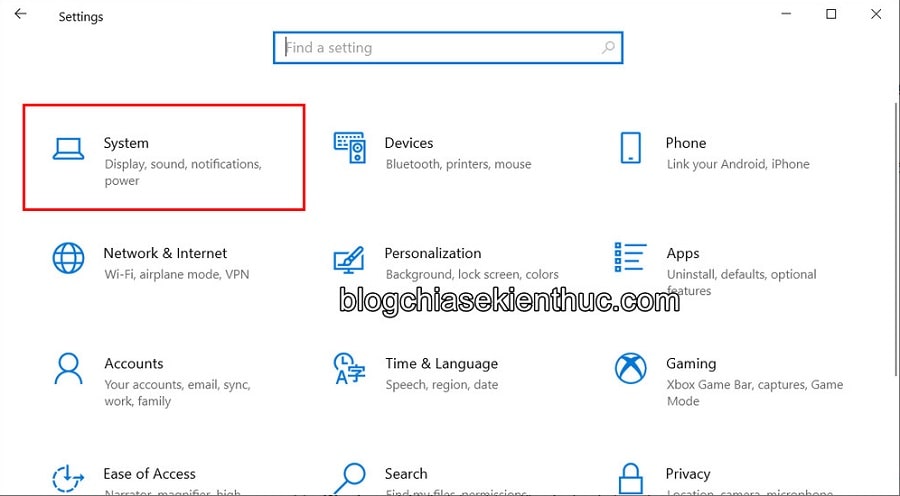
Tại đây, bạn hãy chuyển qua phần Storage và sẽ có thể xem từng danh mục cụ thể về dung lượng ổ cứng đã sử dụng.
Mặc định dung lượng Reserved Storage sẽ không hiển thị ở đây, bạn cần phải bấm vào dòng Show more categories thì mới xem được chi tiết.
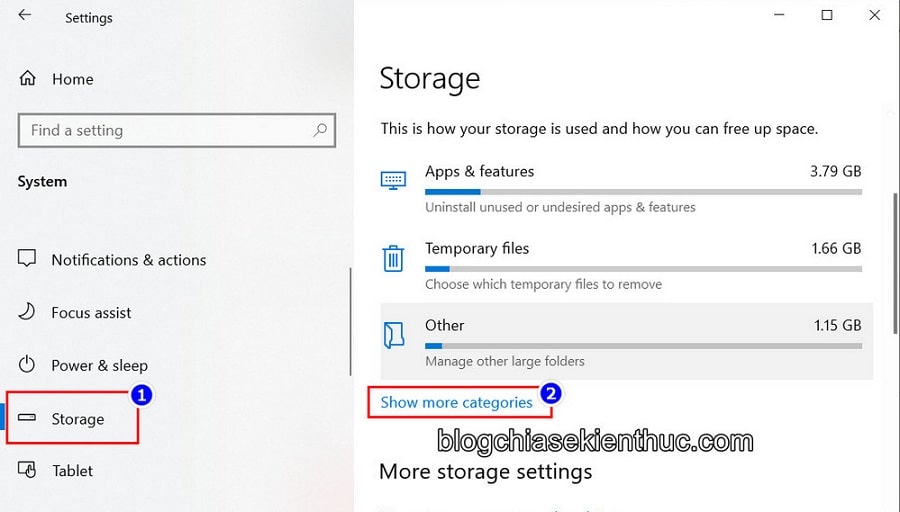
Sau khi bấm vào dòng đó, Reserved Storage vẫn chưa xuất hiện mà được gộp chụp vào mục System & reserved.
Do mình mới cài lại Windows 10, chưa có gì nhiều. Vậy nên cũng có thể coi 23GB là con số mặc định sau khi cài Win xong.
Giờ hãy bạn hãy bấm vào mục System & reserved để xem chi tiết dung lượng của file hệ thống và Reserved Storage.
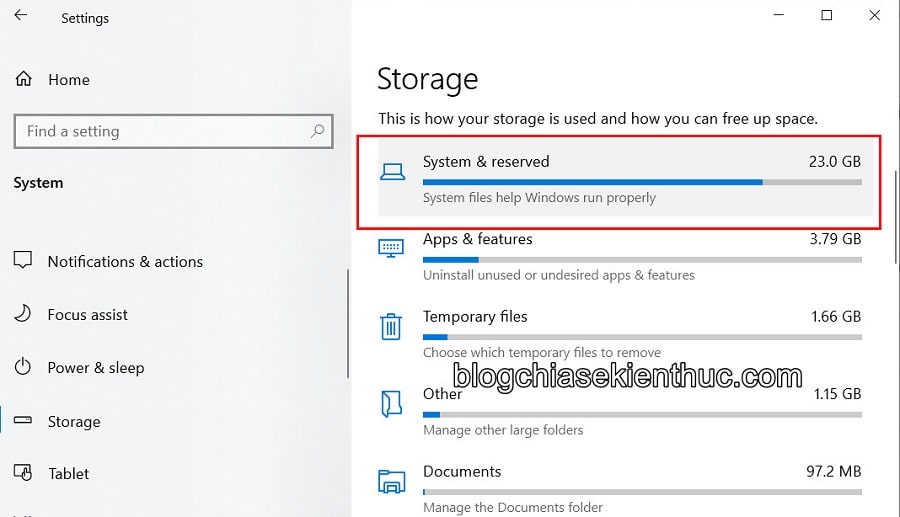
Và đây là kết quả, trong 23GB dung lượng ở trên thì file của hệ điều hành Windows 10 (File hệ thống) chiếm tới 14.1GB, RAM ảo là 2GB và 7GB còn lại là của Reserved Storage.
Điều này cũng dễ hiểu khi mình chưa cài thêm bất cứ tính năng mở rộng hay gói ngôn ngữ nào, cũng chưa sử dụng chiếc máy này được lâu nên dung lượng của nó vẫn mặc định là 7GB mà thôi.
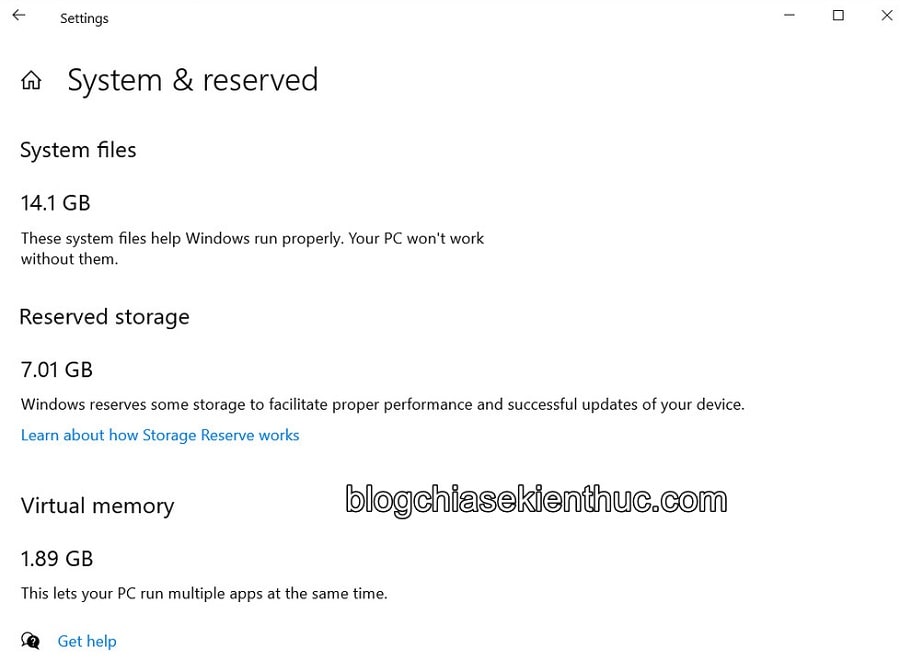

Hiện tại mình đã mở cửa Blog Chia Sẻ Kiến Thức Store ! – bán phần mềm trả phí với mức giá siêu rẻ – chỉ từ 180.000đ (bản quyền vĩnh viễn Windows 10/11, Office 365, 2021, 2016… và nhiều phần mềm bản quyền khác). Bảo hành full thời gian sử dụng nhé !
#2. Lời kết
Như vậy là mình đã vừa cùng các bạn tìm hiểu về cách kiểm tra dung lượng file hệ thống trên máy tính Windows rồi nhé. Hy vọng là mẹo nhỏ trong bài viết này sẽ có ích cho các bạn. Chúc các bạn thành công !
Đọc thêm:
- Một số mẹo tối ưu dung lượng lưu trữ trên Google Drive
- Cách tìm File/ Folder đang chiếm dung lượng lớn trên Windows
CTV: Nguyễn Thanh Tùng – Blogchiasekienthuc.com
Edit by Kiên Nguyễn


