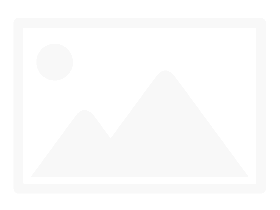Độ sáng màn hình máy tính, laptop ảnh hưởng khá nhiều đến thị lực của bạn và cả tuổi thọ pin Laptop nữa. Do đó bạn nên điều chỉnh độ sáng màn hình máy tính, laptop cho phù hợp. Mặc dù việc điều chỉnh tăng giảm độ sáng màn hình máy tính, laptop khá đơn giản nhưng không phải ai cũng biết. Trong bài viết dưới đây Quản trị mạng sẽ hướng dẫn bạn 3 cách điều chỉnh độ sáng màn hình trên Windows 7.
Bài viết dưới đây hướng dẫn bạn cách điều chỉnh độ sáng màn hình Windows 7. Nếu đang sử dụng máy tính Windows 10, và bạn muốn điều chỉnh độ sáng màn hình máy tính để bảo vệ mắt cũng như kéo dài tuổi thọ pin laptop, bạn có thể tham khảo các bước thực hiện trong bài viết dưới đây.
- Hướng dẫn 4 cách điều chỉnh độ sáng màn hình Windows 10
- Kích hoạt/vô hiệu hóa tính năng tự điều chỉnh độ sáng màn hình Windows 10
Các cách chỉnh độ sáng màn hình trên Windows 7
- 1. Chỉnh độ sáng màn hình laptop Win 7 từ bàn phím
- 2. Sử dụng thanh trượt Brightness (trên Laptop)
- 2. Khôi phục Brightness Slider (thanh trượt độ sáng) bị mất
- 3. Sử dụng f.lux để điều chỉnh Monitor (cho cả Laptop và máy tính)
1. Chỉnh độ sáng màn hình laptop Win 7 từ bàn phím
Cách này thường áp dụng với laptop hoặc bàn phím cho máy để bàn có tích hợp các phím chỉnh sáng, có biểu tượng như bông tuyết hoặc bóng đèn. Các nút chỉnh sáng có thể đứng 1 mình và bạn chỉ cần nhấn vào phím tăng/giảm độ sáng để điều chỉnh mức độ ánh sáng trên màn hình.
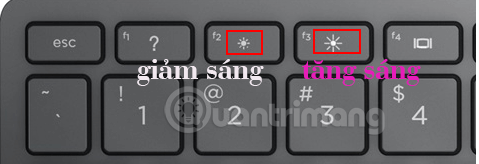
Hoặc chúng có thể đứng kèm với một phím khác, có thể là các phím F hoặc phím mũi tên như hình dưới đây. Khi đó, bạn phải nhấn cùng lúc tổ hợp phím Fn và phím chỉnh sáng để tăng /giảm sáng.
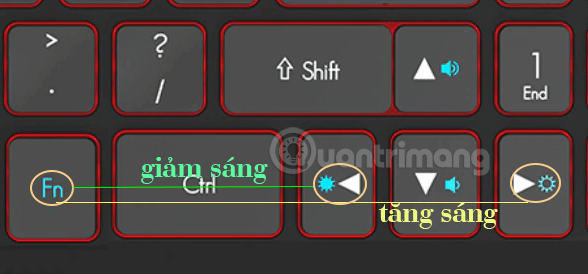
2. Sử dụng thanh trượt Brightness (trên Laptop)
Lưu ý: Cách này chỉ áp dụng được trên Laptop
Bước 1: Click chuột chọn biểu tượng Power Options trên khay hệ thống (System Tray). Biểu tượng này giống như biểu tượng pin laptop. Nếu biểu tượng Power Options không hiển thị trên khay hệ thống, trên Start Menu bạn mở Control Panel, sau đó chọn Power Options.
![]()
Bước 2: Click chọn liên kết Adjust screen brightness để mở cửa sổ Power Options.
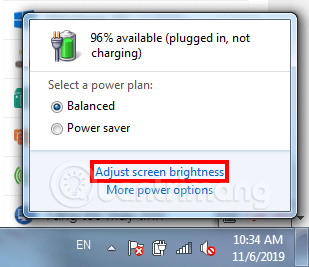
Bước 3: Bạn nhìn xuống cuối cùng cửa sổ vừa mở ra, sẽ thấy một thanh trượt Screen brightness, bạn kéo nút ở giữa về bên trái để giảm sáng, về bên phải để tăng độ sáng màn hình tùy ý.

2. Khôi phục Brightness Slider (thanh trượt độ sáng) bị mất
Bước 1: Click chọn Start Menu sau đó nhập devmgmt.msc trên khung Search, rồi nhấn Enter để mở Device Manager. Tại Device Manager bạn có thể kiểm soát và điều chỉnh tất cả cài đặt phần cứng trên laptop của bạn. Thanh trượt Brightness Slider (thanh trượt độ sáng) bị mất có thể là do lỗi phần mềm hoặc do lỗi Driver, bạn có thể kiểm soát trên Monitor.
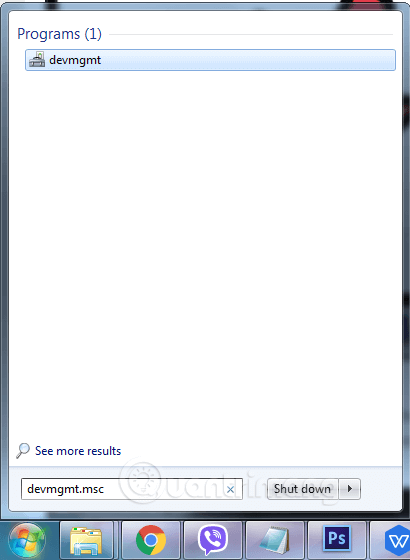
Bước 2: Mở rộng Monitor. Trên màn hình bạn có thể nhìn thấy danh sách các mục khác nhau bao gồm Disk drives, Display adapters, Keyboards (bàn phím)… Click vào mũi tên bên cạnh để mở rộng Monitors.
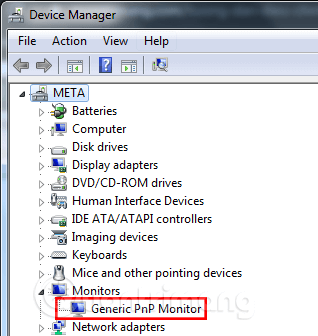
Bước 3: Kích chuột phải vào Generic PnP Monitor chọn Properties.
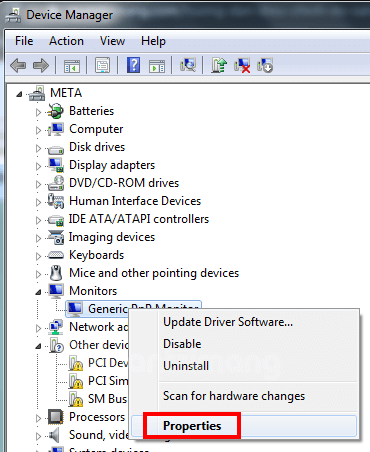
Bước 4: Click chọn tab Driver.
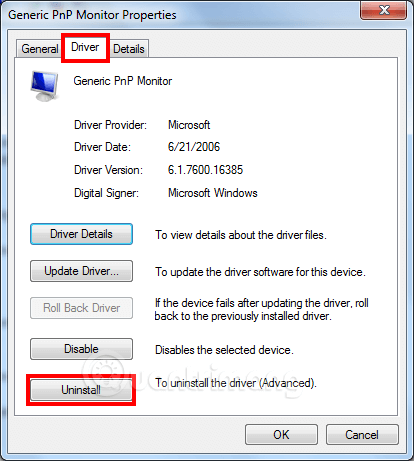
Bước 5: Click chọn nút Uninstall. Lúc này trên màn hình sẽ xuất hiện một cửa sổ mới, trong cửa sổ này bạn đánh tích hộp Delete the driver software for this device rồi click OK để xác nhận.
Bước 6: Chờ khoảng vài phút để gỡ cài đặt Driver. Quá trình này sẽ mất vài phút. Sau khi đã gỡ xong Driver, danh sách Device Manager sẽ được refresh lại. Lúc này bạn sẽ nhìn thấy mục Monitor biến mất.
Bước 7: Click chọn nút Scan for hardware changes ở góc trên cùng Device Manager. Đây là một nút hình vuông nhỏ có hình ảnh một kính lúp ở phía trước biểu tượng máy tính. Click vào nút này để quét những phần cứng mới được cài đặt trên hệ thống của bạn (hoặc trong trường hợp của bạn, phần cứng không được cài đặt Driver).
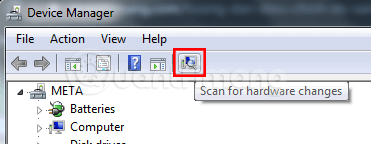
Bước 8: Xác nhận Monitor hiển thị lại trên danh sách. Sau khi Device Manager quét các thay đổi, nó sẽ tự động cài đặt lại Driver Microsoft cơ bản trên màn hình của bạn để kích hoạt lại thanh trượt Brightness Slider (thanh trượt độ sáng).
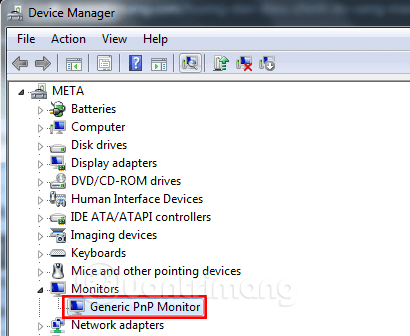
Bước 9: Khởi động lại máy tính của bạn.
Bước 10: Sau khi máy tính của bạn khởi động lại xong, click chuột vào Power Options trên khay hệ thống để tìm thanh trượt Brightness Slider (thanh trượt độ sáng) đã được khôi phục để điều chỉnh độ sáng màn hình.
3. Sử dụng f.lux để điều chỉnh Monitor (cho cả Laptop và máy tính)
Bước 1: Tải phần mềm f.lux. f.lux là chương trình tự động điều chỉnh màu sắc dựa trên thời gian trong ngày và ánh sáng trong phòng của bạn. Chương trình có thể điều chỉnh độ sáng màn hình của bạn dễ nhìn hơn về đêm. Tải F.lux về máy và cài đặt tại đây.
Bước 2: Sau khi tải f.lux, bạn kích đúp chuột vào file flux-setup.exe để cài đặt chương trình.
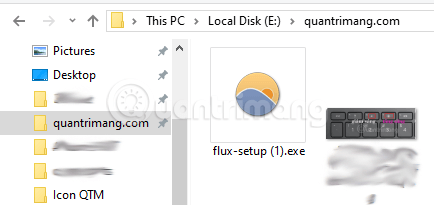
Bước 3: Chọn vị trí của bạn. f.lux sử dụng vị trí của bạn để tự động chuyển đổi màu sắc trên màn hình khi mặt trời mọc và mặt trời lặn ở khu vực bạn sống.
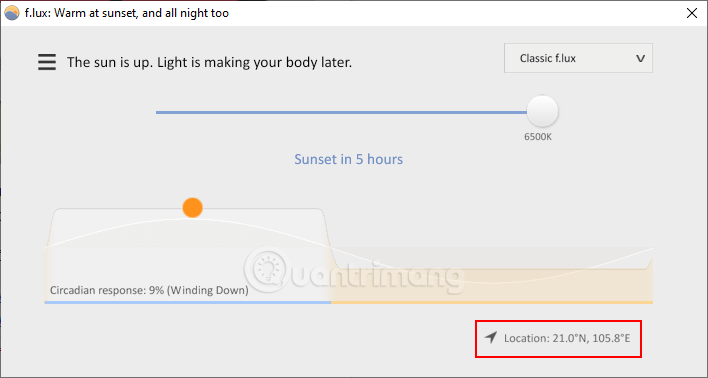
Bước 4: Chọn ánh sáng trong phòng của bạn. Thông báo với f.lux loại ánh sáng bạn có cho phép để làm màu sắc trên màn hình để chương trình bắt chước ánh sáng trong phòng. Điều này làm cho màn hình ít khắc nghiệt hơn vào ban đêm, nhưng bình thường vào ban ngày.
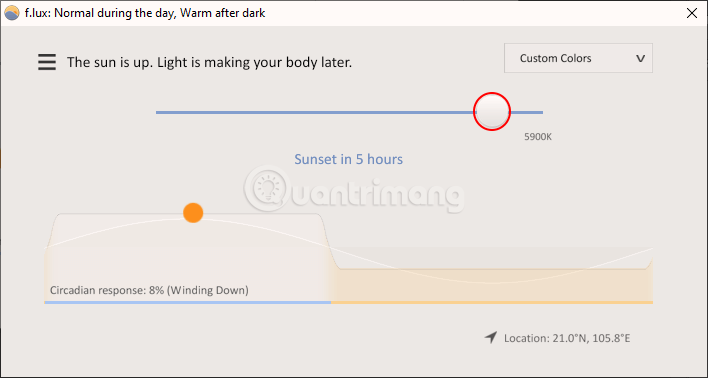
Bước 5: Cập nhật driver card đồ họa của bạn nếu f.lux hoạt động không đúng. Đây là cách dễ nhất để khắc phục hầu hết các lỗi có thể xảy ra với f.lux.
Bạn có thể tham khảo thêm một số bài viết dưới đây:
- Cách tắt/bật Windows Firewall trong Windows 7, 8
- Cách chuyển sang giao diện tiếng Việt cho Windows 7
- 2 bước để mở bàn phím ảo trong Windows XP/7/8/8.1
Chúc các bạn thành công!