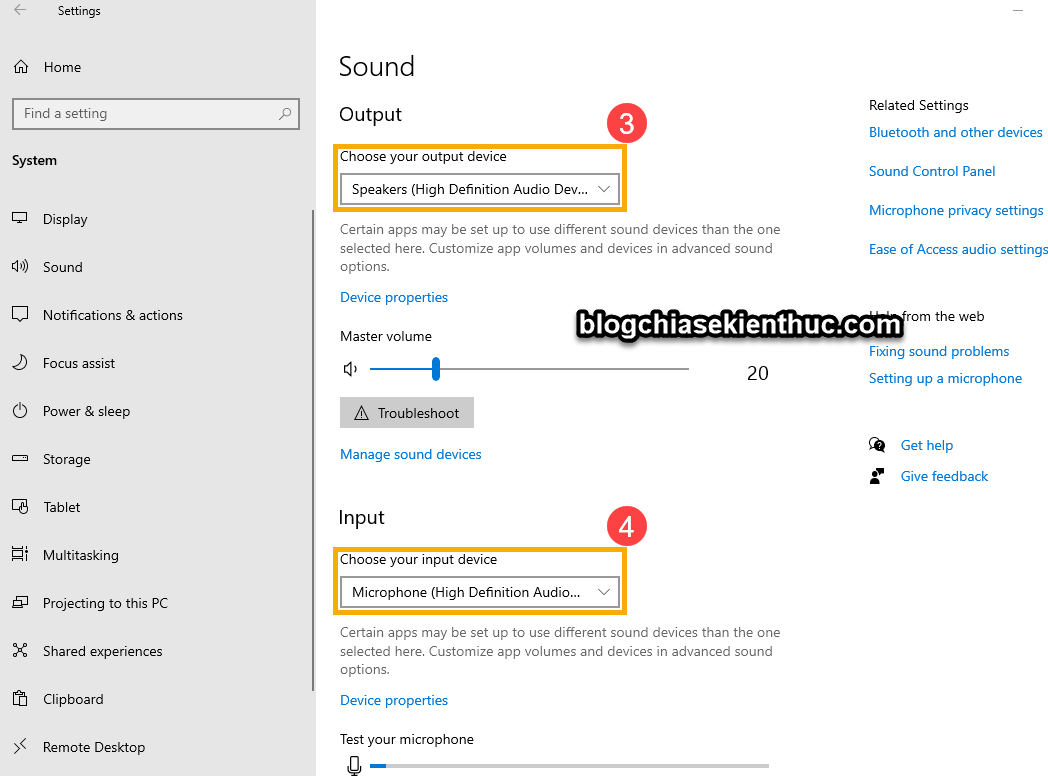Vâng, việc cài đặt âm thanh cho phép bạn chọn thiết bị đầu ra (output) hoặc thiết bị đầu vào (input), ví dụ như loa ngoài hoặc Micro.
Hoặc là bạn có thể sử dụng bộ trộ âm lượng (Volume Mixer) để điều chỉnh âm lượng cho từng ứng dụng trên máy tính.
Trong bài viết này mình sẽ hướng dẫn cho bạn cách cài đặt, thiết lập âm thanh (Sound) và Volume Mixer trên hệ điều hành Windows 10 và Windows 11.
#1. Cách thiết lập âm thanh (Sound) trên Windows 11
Truy cập nhanh vào phần Sound trên Windows 11: Mở Sound
Hoặc bạn nhấn tổ hợp phím Windows + S => sau đó tìm kiếm với từ khóa là Sound settings => chọn Open để mở.
Hoặc một cách khác là bạn nhấn chuột phải vài icon LOA ở dưới thanh Taskbar => sau đó chọn Sound Settings.
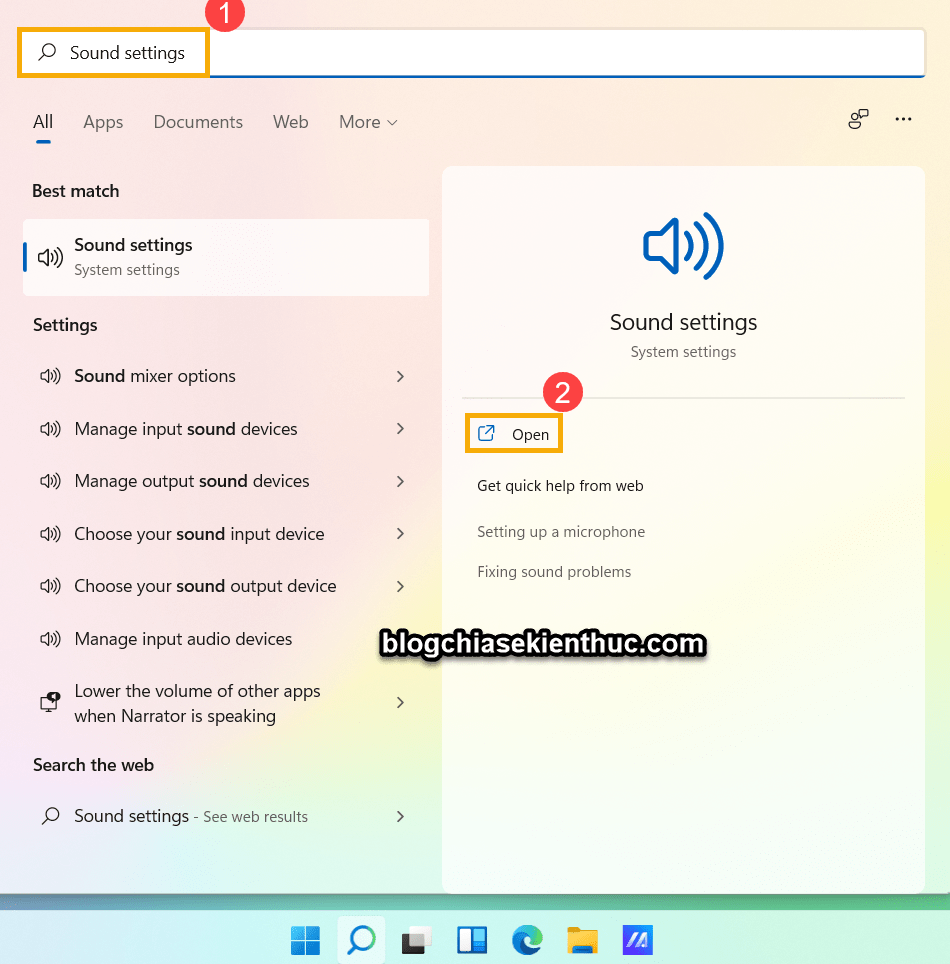
Trong phần cài đặt Sound, bạn chọn thiết bị đầu ra ở phần Output. Ví dụ như trong hình là:
- Speakers: Loa trong
- Headphone: Loa ngoài hoặc tai nghe.
Thiết lập thiết bị đầu ra trong phần Input. Ví dụ như trong hình là:
- Microphone
- Stereo Mix
- Headset
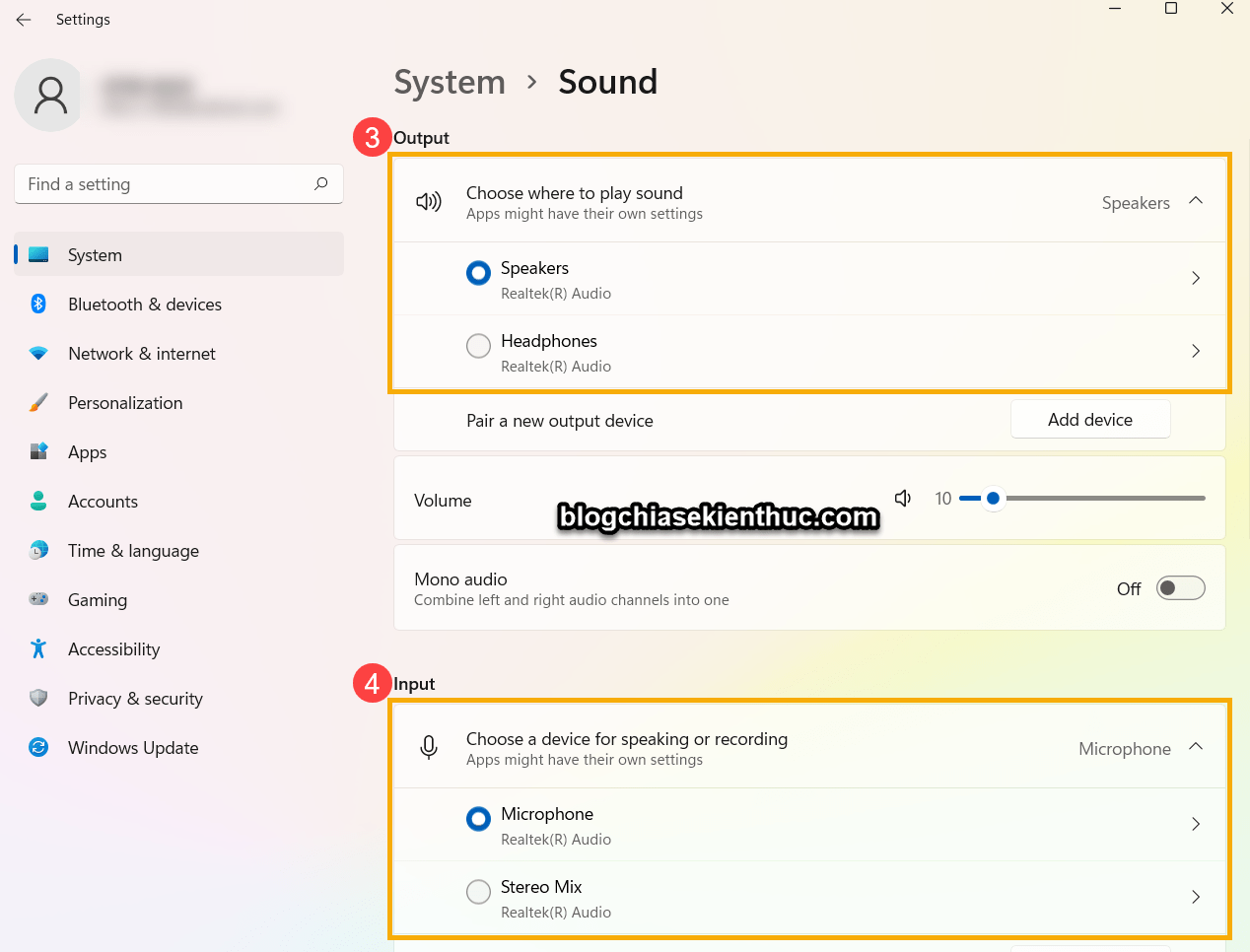
Phần Volume là để tăng, giảm hoặc là tắt âm lượng ![]()
.

#2. Cách thiết lập bộ trộ âm thanh (Volume Mixer) trên Windows 11
Bạn nhấn chuột phải vào icon LOA ở thanh Taskbar => sau đó chọn Open Volume mixer.
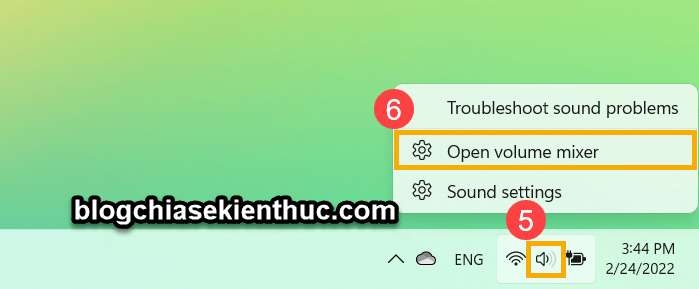
Tiếp theo, trong phần Apps bạn có thể điều chỉnh tăng giảm hoặc tắt âm lượng tùy theo nhu cầu sử dụng của bạn.
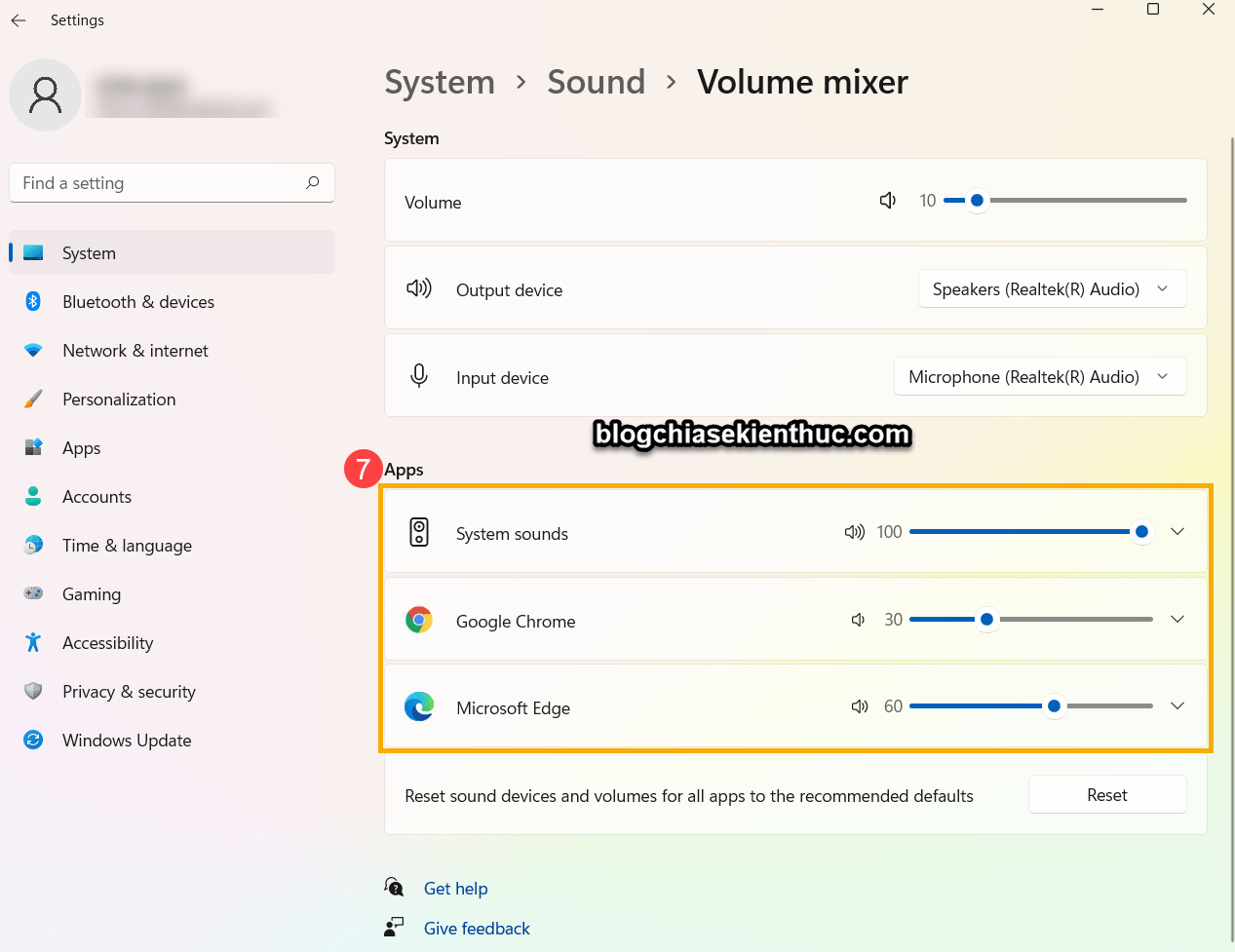
Bạn để ý, nếu ứng dụng nào mà icon chiếc LOA có dấu x ![]()
thì có nghĩa là ứng dụng đó đang bị tắt tiếng, để kích hoạt lại thì bạn chỉ cần nhấp vào biểu tượng chiếc LOA là được.
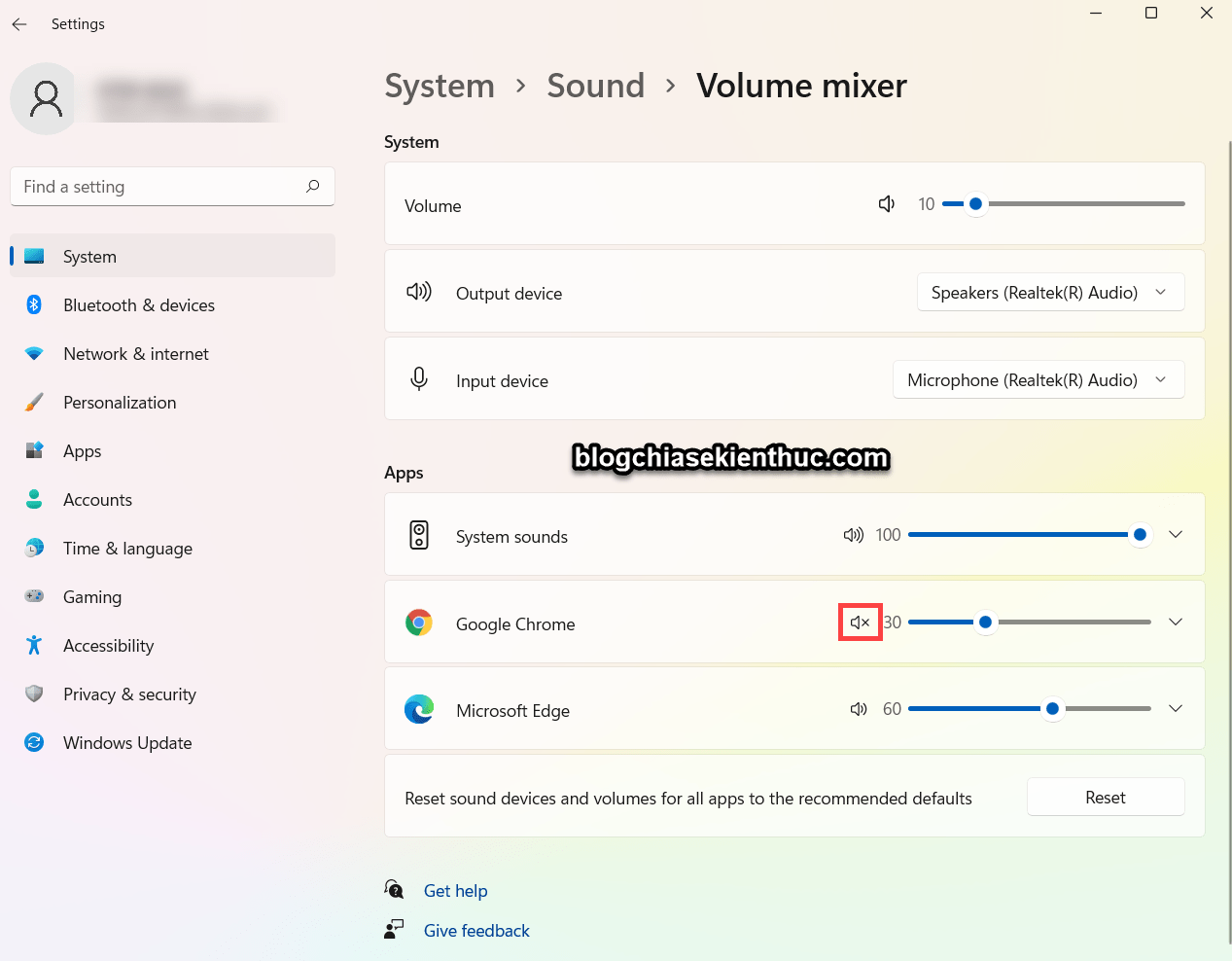
#3. Cách thiết lập Sound Settings trên Windows 10
Truy cập nhanh vào phần Sound trên Windows 10: Mở Sound
Hoặc bạn nhấn tổ hợp phím Win + S => rồi tìm kiếm với từ khóa Sound settings => chọn Open để mở.

Hoặc là bạn cũng có thể nhấn tổ hợp phím Win + I => chọn System => chọn Sound thì cũng ra được cửa sổ như hình bên dưới.
Hoặc bạn có thể nhấn chuột phải vào icon LOA dưới thanh Taskber => chọn Open Sound Settings.
Trong phần Sound, bạn có thể thiết lập thiết bị đầu ra trong phần Output, và thiết bị đầu vào trong phần Input.
#4. Cách thiết lập Volume mixer trên Windows 10
Bạn nhấn chuột phải vào icon LOA dưới thanh Taskbar => sau đó chọn Open Volume mixer.
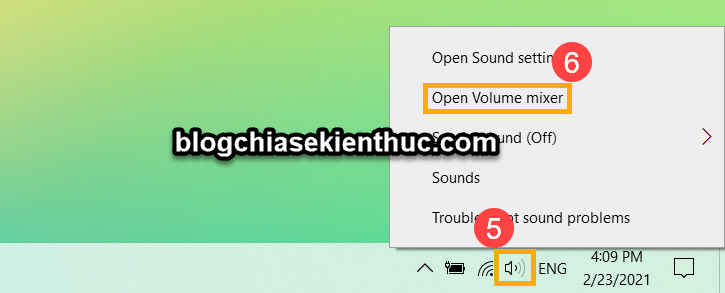
Trong phần thiết lập bộ trộn âm lượng, bạn có thể dễ dàng kéo thanh trượt để điều chỉnh âm lượng cho từng ứng dụng.
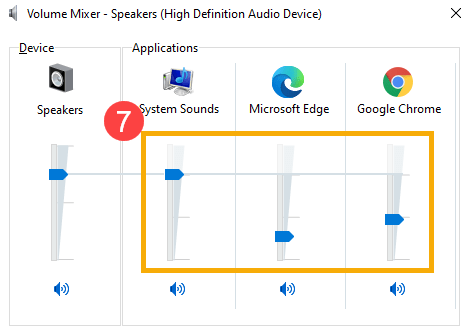
Bạn hoàn toàn có thể bật/tắt âm thanh cho từng ứng dụng riêng biệt trên máy tính Windows.
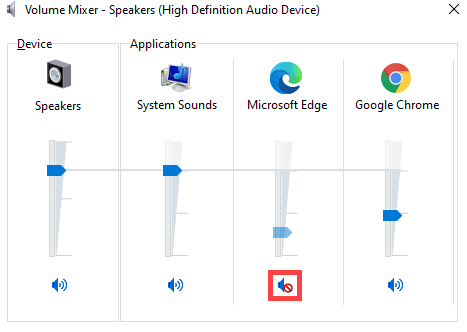
#5. Lời Kết
Vâng, như vậy là mình đã hướng dẫn khá chi tiết cho bạn cách thiết lập Sound và Volume Mixer trên hệ điều hành Windows 10 và Windows 11 rồi nhé.
Hi vọng là bài viết này sẽ hữu ích với bạn, chúc các bạn thành công !