giúp người dùng tùy chỉnh kích thước sao cho phù hợp với nhu cầu của họ. Dưới đây là những cách chuyển màn hình máy chiếu phổ biến được It việt tổng hợp và rút ra. Hãy theo dõi bài viết cùng It việt nhé.

1. Cách chuyển chế độ màn hình máy chiếu Windows và MacOS
Việc chuyển chế độ màn hình máy chiếu thường khá đơn giản và nhanh chóng. Dưới đây là hướng dẫn cách chuyển chế độ màn hình máy chiếu trên Windows và MacOS:
1.1. Chuyển chế độ màn hình máy chiếu trên Windows
Các bước hướng dẫn cách chuyển chế độ màn hình máy chiếu trên Windows.
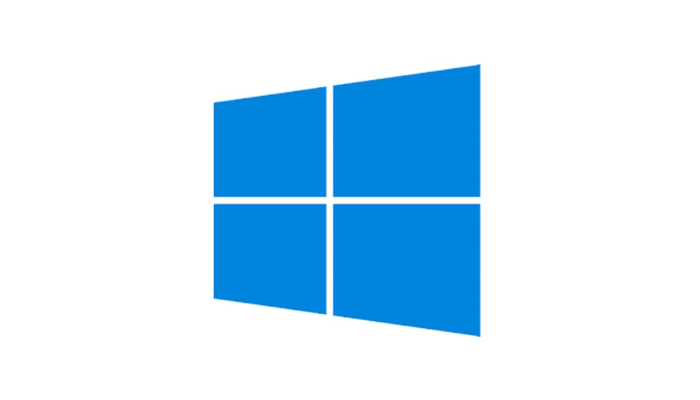
– Bước 1: Kết nối máy tính của bạn với máy chiếu bằng cách sử dụng cáp VGA hoặc HDMI.
– Bước 2: Nhấn tổ hợp phím Windows + P trên bàn phím để mở cửa sổ Project (chuyển đổi màn hình).
– Bước 3: Chọn chế độ hiển thị mong muốn:
- PC Screen only: Sử dụng màn hình máy tính của bạn.
- Duplicate: Hiển thị trên cả máy tính và máy chiếu.
- Extend: Mở rộng màn hình máy tính lên máy chiếu.
- Second screen only: Sử dụng máy chiếu như một màn hình duy nhất.
– Bước 4: Nhấn OK để áp dụng cấu hình mới.
Tham khảo:
1.2. Chuyển chế độ màn hình máy chiếu trên MacOS
Các bước hướng dẫn cách chuyển chế độ màn hình máy chiếu trên MacOS.
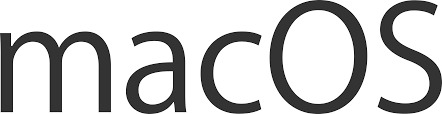
– Bước 1: Kết nối máy tính của bạn với máy chiếu bằng cách sử dụng cáp VGA hoặc HDMI.
– Bước 2: Nhấn tổ hợp phím Command + F1 để kích hoạt chế độ màn hình máy chiếu.
– Bước 3: Nếu không thành công, truy cập System Preferences -> Displays -> Arrangement và tích chọn ô Mirror Displays để hiển thị chế độ màn hình máy tính trên máy chiếu.
2. Cách chuyển chế độ màn hình máy chiếu các hãng phổ biến
Dưới đây là các cách chuyển chế độ màn hình máy chiếu của các hãng phổ biến được It việt cập nhập, tổng hợp và rút ra trong quá trình lắp đặt và sửa chữa máy chiếu cho khách hàng.
2.1. Epson
Để chuyển chế độ màn hình máy chiếu Epson, làm theo các bước sau:
– Bước 1: Kết nối máy tính hoặc thiết bị phát với máy chiếu bằng cáp VGA hoặc HDMI.
– Bước 2: Mở phần mềm điều khiển máy chiếu Epson trên máy tính. Bạn có thể tải và cài đặt phần mềm này từ trang web của Epson hoặc sử dụng đĩa đi kèm.
– Bước 3: Nhấn vào nút Menu trên điều khiển của máy chiếu hoặc trên phần mềm điều khiển trên máy tính để mở menu chức năng.
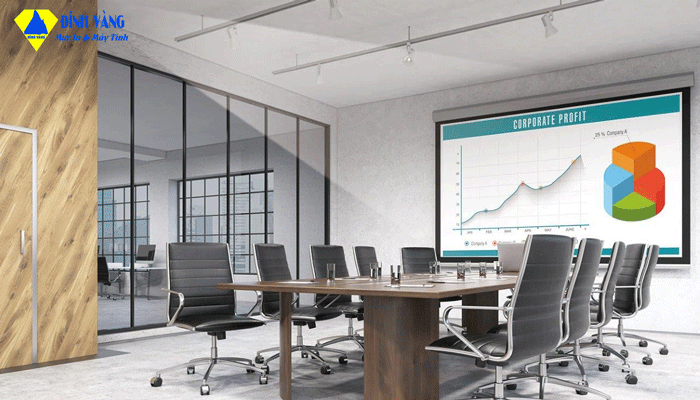
– Bước 4: Sử dụng các nút điều hướng để di chuyển đến mục Chế độ màn hình hoặc Aspect Ratio trong menu.
– Bước 5: Chọn chế độ màn hình mong muốn, bao gồm chế độ 4:3, 16:9, 16:10 hoặc tự động điều chỉnh.
– Bước 6: Nhấn nút Enter hoặc OK để xác nhận lựa chọn của bạn và thoát khỏi menu.
– Bước 7: Đợi vài giây để máy chiếu thực hiện cài đặt chế độ màn hình mới.
Sau khi hoàn tất các bước trên, máy chiếu Epson sẽ chuyển sang chế độ màn hình mới mà bạn đã lựa chọn.
Tham khảo:
2.2. Panasonic
Việc chuyển chế độ màn hình máy chiếu Panasonic có thể khác nhau tùy thuộc vào từng dòng máy chiếu cụ thể. Tuy nhiên, thông thường các bước cơ bản để chuyển chế độ màn hình trên máy chiếu Panasonic như sau:
– Bước 1: Bật máy chiếu Panasonic lên và chọn nguồn tín hiệu phù hợp với thiết bị đầu vào. Nếu thiết bị của bạn được kết nối thông qua cổng HDMI, hãy chọn nguồn tín hiệu HDMI.
– Bước 2: Nhấn vào nút Menu trên điều khiển từ xa hoặc trên máy chiếu.
– Bước 3: Sử dụng các phím điều hướng trên điều khiển hoặc trên máy chiếu để di chuyển đến mục Cài đặt hình ảnh hoặc tương tự.
– Bước 4: Trong menu Cài đặt hình ảnh, bạn có thể chọn các chế độ màn hình khác nhau, chẳng hạn như 16:9, 4:3, Zoom, Auto hoặc Full tùy thuộc vào nhu cầu sử dụng của bạn. Hãy chọn chế độ màn hình phù hợp với nhu cầu của bạn.

– Bước 5: Nhấn nút OK để lưu các thay đổi và thoát khỏi menu.
Sau khi hoàn thành các bước trên, máy chiếu Panasonic sẽ hiển thị hình ảnh với chế độ màn hình mà bạn đã chọn. Nếu bạn muốn thay đổi chế độ màn hình, hãy lặp lại các bước trên.
2.3. LG
Để chuyển chế độ màn hình máy chiếu LG, bạn có thể làm theo các bước sau.
– Bước 1: Bật máy chiếu LG lên và đợi cho đến khi hệ thống đã khởi động hoàn tất.
– Bước 2: Kết nối máy tính hoặc thiết bị khác với máy chiếu bằng cách sử dụng cáp kết nối.
– Bước 3: Chọn đầu vào mà bạn muốn sử dụng trên máy chiếu LG. Để làm điều này, bạn có thể sử dụng nút Input trên điều khiển từ xa của máy chiếu hoặc trên bề mặt máy chiếu.

– Bước 4: Nhấn vào nút Menu trên điều khiển từ xa của máy chiếu LG.
– Bước 5: Sử dụng các phím di chuyển để di chuyển đến tùy chọn Chế độ hình ảnh và nhấn Enter.
– Bước 6: Sử dụng các phím di chuyển để di chuyển đến chế độ màn hình mong muốn như Phóng to, Chiều rộng, Chiều cao, Tự động hoặc Nguyên màn hình.
– Bước 7: Nhấn Enter để chọn chế độ màn hình mới và xem kết quả trên màn hình máy chiếu.
Lưu ý: Các bước trên chỉ mang tính chất chung và có thể khác nhau tùy thuộc vào từng dòng máy chiếu LG cụ thể. Bạn nên tham khảo hướng dẫn sử dụng của máy chiếu LG hoặc liên hệ nhà cung cấp để biết thêm thông tin chi tiết.
2.4. Viewsonic
Các bước để chuyển chế độ màn hình máy chiếu Viewsonic.
– Bước 1: Bật máy chiếu lên và chờ cho đến khi nó hoàn tất quá trình khởi động.
– Bước 2: Nhấn vào nút Menu trên điều khiển máy chiếu.
– Bước 3: Sử dụng các phím điều hướng để chọn mục Image hoặc Hình ảnh và nhấn nút Enter để xác nhận.
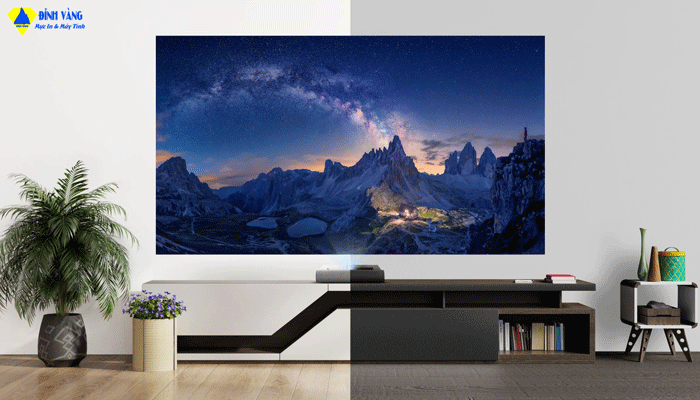
– Bước 4: Sử dụng các phím điều hướng để chọn mục Aspect Ratio hoặc Tỷ lệ hình ảnh. Sử dụng các phím điều hướng để chọn tùy chọn tỷ lệ hình ảnh mà bạn muốn sử dụng (ví dụ: 4:3, 16:9, hoặc Auto) và nhấn nút “Enter” để xác nhận.
– Bước 5: Sau đó, sử dụng các phím điều hướng để di chuyển đến mục Display model hoặc Chế độ hiển thị.
– Bước 6: Sử dụng các phím điều hướng để chọn chế độ hiển thị mà bạn muốn sử dụng (ví dụ: PC, Video, hoặc Presentation) và nhấn nút Enter để xác nhận.
– Bước 7: Sau khi đã thiết lập xong chế độ màn hình, nhấn nút Menu để đóng menu và bắt đầu sử dụng máy chiếu.
2.5. Sony
Để chuyển chế độ màn hình máy chiếu Sony, bạn có thể thực hiện theo các bước.
– Bước 1: Nhấn vào nút Menu trên điều khiển của máy chiếu.
– Bước 2: Sử dụng các phím di chuyển để tìm kiếm tùy chọn Hình ảnh hoặc Hình ảnh và âm thanh.

– Bước 3: Sử dụng các phím di chuyển để chọn tùy chọn chế độ hiển thị hoặc Chế độ hình ảnh.
– Bước 4: Sử dụng các phím di chuyển để chọn chế độ màn hình mong muốn như 4:3, 16:9 hoặc Auto.
– Bước 5: Nhấn nút OK để lưu cài đặt và thoát khỏi menu.
Lưu ý: Các bước này có thể khác nhau đối với từng model máy chiếu Sony. Bạn nên kiểm tra hướng dẫn sử dụng kèm theo máy chiếu để biết thêm thông tin chi tiết.
2.5. Xiaomi
Để chuyển chế độ màn hình máy chiếu Xiaomi, bạn có thể làm theo các hướng dẫn sau.
– Bước 1: Bật máy chiếu Xiaomi lên và chọn nguồn đầu vào. Bạn có thể sử dụng nút trên máy chiếu hoặc điều khiển từ xa để chọn nguồn đầu vào tương ứng.
– Bước 2: Sau khi đã chọn nguồn đầu vào, bạn có thể nhấn nút Menu trên điều khiển từ xa hoặc trên máy chiếu để truy cập vào các tùy chọn cài đặt.

– Bước 3: Tại màn hình menu, sử dụng nút điều hướng để di chuyển đến phần cài đặt hình ảnh. Sau đó, chọn chế độ màn hình mà bạn muốn sử dụng, ví dụ như chế độ 4:3 hoặc 16:9.
– Bước 4: Nhấn nút Enter để xác nhận và lưu cài đặt của bạn. Sau đó, màn hình máy chiếu Xiaomi sẽ chuyển sang chế độ màn hình mới mà bạn đã thiết lập.
Lưu ý: Các bước chuyển chế độ màn hình máy chiếu Xiaomi có thể khác nhau tùy thuộc vào mẫu mã của máy chiếu Xiaomi mà bạn đang sử dụng.
Bạn có thể tham khảo thêm trong hướng dẫn sử dụng kèm theo máy chiếu hoặc trên trang web của nhà sản xuất để biết thêm chi tiết.
3. Tổng kết
Trên đây là hướng dẫn cách chuyển chế độ màn hình cho các dòng máy chiếu phổ biến hiện nay như Epson, Panasonic, LG, Viewsonic, Sony và Xiaomi. Việc rất quan trọng để đảm bảo cho việc trình chiếu trở nên trơn tru và thuận tiện hơn. Bạn chỉ cần thực hiện đúng các bước theo hướng dẫn của từng dòng máy chiếu để chuyển đổi được chế độ màn hình một cách nhanh chóng và hiệu quả. Hy vọng thông qua bài viết “Cách chuyển chế độ màn hình máy chiếu dễ dàng và hiệu quả” có thể giúp cho bạn giải quyết những vấn đề khó khăn mà bạn đang gặp phải. Xin cảm ơn quý khách đã theo dõi bài viết cùng It việt. Chúc quý khách có một ngày mới vui vẻ.


