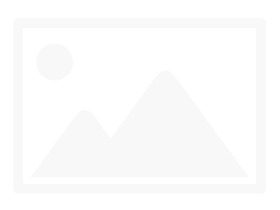Bạn có thể cài đặt macOS trên Windows bằng VirtualBox. Nhưng nếu thích VMware hơn VirtualBox, bạn có thể tạo một máy ảo macOS Monterey bằng VMware hoạt động giống hệt như VirtualBox. Và, giống như với VirtualBox, VMware cũng yêu cầu vá lỗi trước khi máy ảo macOS Monterey hoạt động.
Bài hướng dẫn này áp dụng cho các hệ thống Intel và AMD. Người dùng AMD phải sử dụng đoạn code thứ hai khi chỉnh sửa file VMX của máy ảo.
- Cuộc thi hack Pwn2Own danh tiếng: Hacker đã vượt qua máy ảo VMware Workstation để xâm nhập vào máy chủ
- Chạy Linux trên Windows 10 không cần máy ảo, đây là 18 điều bạn nên biết
- Tạo máy ảo clone cho ổ cứng Windows hiện hành
Những file cần thiết để tạo máy ảo macOS trên Windows 10 bằng VMware Workstation Player
Trước khi đi vào cách thực hiện, bạn cần tải xuống và cài đặt các công cụ cần thiết.
Bạn cũng cần một bản sao của macOS. Monterey là phiên bản macOS ổn định mới nhất tại thời điểm viết bài, mặc dù macOS Ventura sắp ra mắt, Bạn có thể tìm thấy các liên kết tải xuống cho macOS Monterey trong liên kết dưới đây.
Việc đăng nhập vào tài khoản iCloud trên máy ảo VMware Player dễ dàng hơn nhiều so với máy ảo VirtualBox. Mặc dù đây là phiên bản macOS đang hoạt động trên Windows, nhưng không phải tất cả các tính năng có trong macOS đều sẽ hoạt động.
- Tải macOS Monterey Virtual Machine Image
- Tải VMware Player Patch Tool
Khi quá trình tải xuống hoàn tất, nhấp chuột phải vào file và chọn “Extract to macOS Monterey” bằng công cụ giải nén như WinZip hoặc 7-Zip.
Cách chạy macOS trên Windows 10 bằng VMware Workstation Player
1. Bản vá VMware Workstation Player
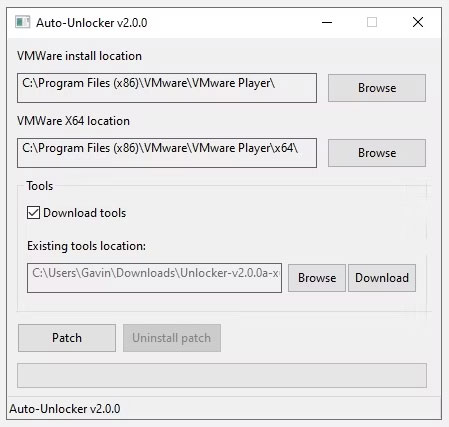
Trước khi bắt đầu thêm, hãy tải xuống phiên bản mới nhất của công cụ vá lỗi.
B1: Duyệt đến vị trí bạn đã tải công cụ vá lỗi. Trích xuất nội dung của kho lưu trữ. Quá trình này hoạt động tốt nhất khi các thư mục nằm trên cùng một ổ (ví dụ, cả thư mục VMware root và kho lưu trữ đã giải nén đều được tìm thấy trên ổ C:).
B2: Đảm bảo VMware đã đóng hoàn toàn. Trong thư mục Unlocker, nhấp chuột phải vào file lệnh win-install và chọn Run as Administrator. Cửa sổ Command Prompt mở và tập lệnh vá lỗi sẽ chạy.
Hãy chú ý. Khi tập lệnh chạy, bạn cần theo dõi bất kỳ thông báo “File not Found” nào.
Lý do phổ biến nhất cho thông báo “file not found” hoặc “system cannot find the file specified” là cài đặt VMware Workstation Player ở một vị trí khác với thư mục mặc định và thực thi bản vá từ một thư mục khác.
Khi bản vá hoàn tất, bạn có thể mở VMware.
2. Tạo máy ảo macOS Monterey với VMware
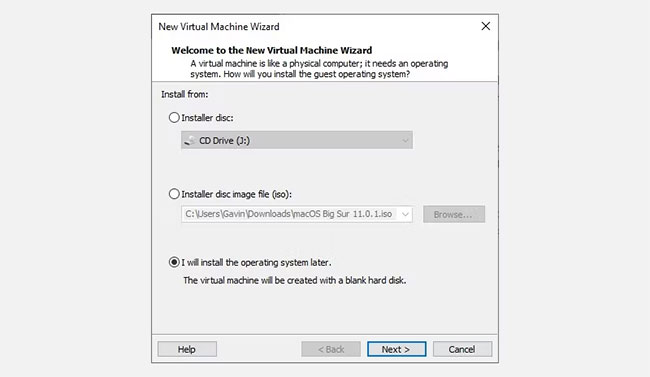
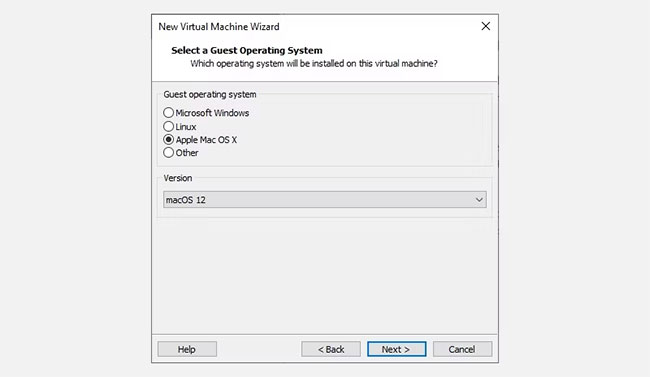
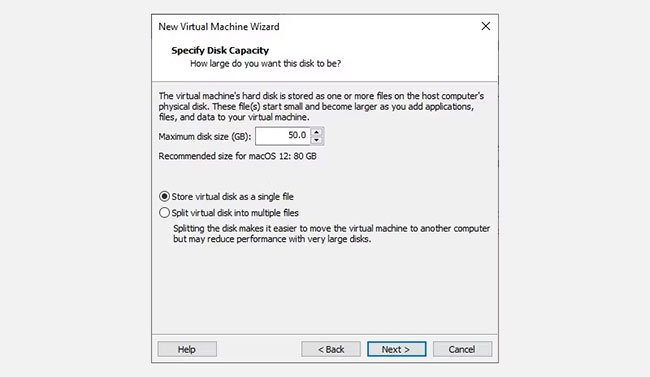
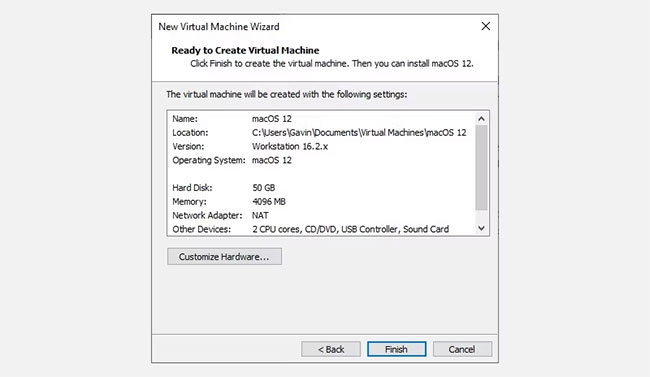
B1: Chọn Create a New Virtual Machine. Chọn I will install the operating system later.
B2: Bây giờ, hãy chọn Apple Mac OS X và thay đổi Version thành macOS 12. Nếu bạn không thấy các tùy chọn macOS, đó là do bản vá không được cài đặt đúng cách.
B3: Tiếp theo, bạn cần chọn tên cho máy ảo macOS Monterey của mình. Chọn thứ gì đó dễ nhớ, sau đó sao chép đường dẫn file đến một nơi nào đó tiện dụng – bạn sẽ cần nó để thực hiện một số chỉnh sửa trong giây lát.
B4: Trên màn hình tiếp theo, hãy đặt kích thước ổ đĩa là 50GB hoặc lớn hơn và chọn Store virtual disk as a single file. Hoàn thành trình hướng dẫn tạo ổ đĩa ảo, nhưng chưa khởi động máy ảo.
3. Chỉnh sửa cài đặt máy ảo macOS Monterey
Trước khi có thể khởi động máy ảo, bạn phải chỉnh sửa thông số phần cứng.
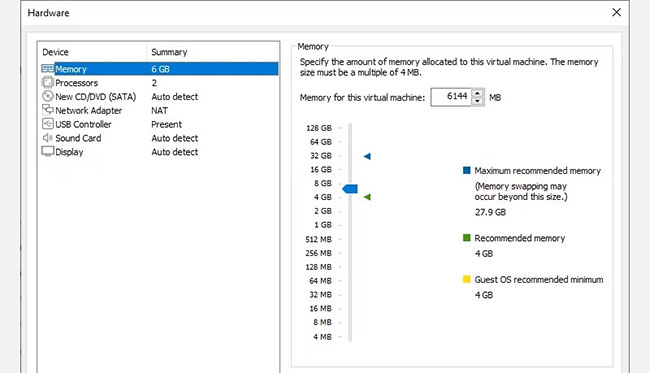
B1: Từ màn hình chính của VMware, chọn máy ảo macOS Monterey của bạn, sau đó nhấp chuột phải và chọn Settings.
B2: Tăng bộ nhớ máy ảo lên tối thiểu 4GB. Bạn có thể phân bổ nhiều hơn nếu bạn có RAM dự phòng.
B3: Trong Processors, chỉnh sửa số lượng lõi có sẵn thành 2 (hoặc nhiều hơn nếu có).
B4: Bây giờ, chọn New CD/DVD (SATA) > Use ISO image file. Duyệt đến file ISO macOS Monterey và chọn nó.
B5: Đóng cửa sổ Hardware và chọn Finish.
Tuy nhiên, đừng khởi động máy ảo VMware Workstation Player macOS Monterey ngay. Vẫn còn một số chỉnh sửa để thực hiện đối với các file cấu hình.
4. Chỉnh sửa file macOS Monterey VMX cho phần cứng Intel
Phần này dành cho người dùng Intel. Nó liên quan đến tập hợp chỉnh sửa cuối cùng mà bạn cần thực hiện trước khi bật máy ảo VMware macOS Monterey của mình!
Đóng VMware. Đi đến vị trí bạn đã lưu trữ máy ảo macOS. Vị trí mặc định là:
C:UsersYOURNAMEDocumentsVirtual MachinesYOUR MAC OS X FOLDERDuyệt đến macOS Monterey.vmx, nhấp chuột phải và chọn Open with > Notepad (hoặc trình soạn thảo văn bản ưa thích của bạn). Cuộn xuống cuối file cấu hình và thêm dòng sau:
smbios.reflectHost = "TRUE"
hw.model = "MacBookPro14,3"
board-id = "Mac-551B86E5744E2388"
smc.version = "0"Chọn Save > Exit.
Bây giờ, bạn có thể mở VMware, chọn máy ảo macOS Monterey của mình và kích hoạt nó!
5. Chỉnh sửa file macOS Monterey VMX cho phần cứng AMD
Phần này dành cho người dùng AMD. Giống như phần trên, người dùng AMD cũng phải chỉnh sửa file VMX trước khi tiếp tục. Phiên bản AMD bao gồm nhiều dòng hơn phiên bản Intel, nhưng bạn có thể sao chép và dán dữ liệu vào file.
Đóng VMware. Đi đến vị trí bạn đã lưu trữ máy ảo macOS. Vị trí mặc định là:
C:UsersYOURNAMEDocumentsVirtual MachinesYOUR MAC OS X FOLDERDuyệt đến macOS Monterey.vmx, nhấp chuột phải và chọn Open with > Notepad (hoặc trình soạn thảo văn bản ưa thích của bạn). Cuộn xuống cuối file cấu hình và thêm các dòng sau:
cpuid.0.eax = “0000:0000:0000:0000:0000:0000:0000:1011”
cpuid.0.ebx = “0111:0101:0110:1110:0110:0101:0100:0111”
cpuid.0.ecx = “0110:1100:0110:0101:0111:0100:0110:1110”
cpuid.0.edx = “0100:1001:0110:0101:0110:1110:0110:1001”
cpuid.1.eax = “0000:0000:0000:0001:0000:0110:0111:0001”
cpuid.1.ebx = “0000:0010:0000:0001:0000:1000:0000:0000”
cpuid.1.ecx = “1000:0010:1001:1000:0010:0010:0000:0011”
cpuid.1.edx = “0000:0111:1000:1011:1111:1011:1111:1111”Chọn Save > Exit.
Bây giờ, bạn có thể mở VMware, chọn máy ảo macOS Monterey của mình và kích hoạt nó!
6. Cấu hình và cài đặt máy ảo macOS Monterey
Sau khi khởi chạy máy ảo macOS Monterey, bạn sẽ phải cấu hình ổ lưu trữ trước khi cài đặt.
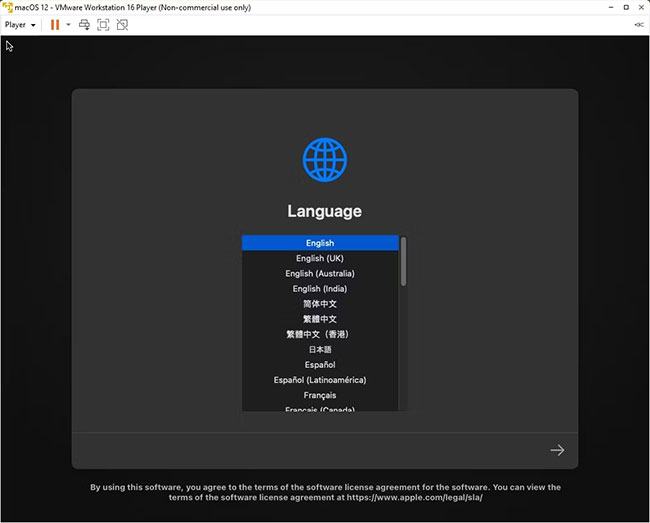
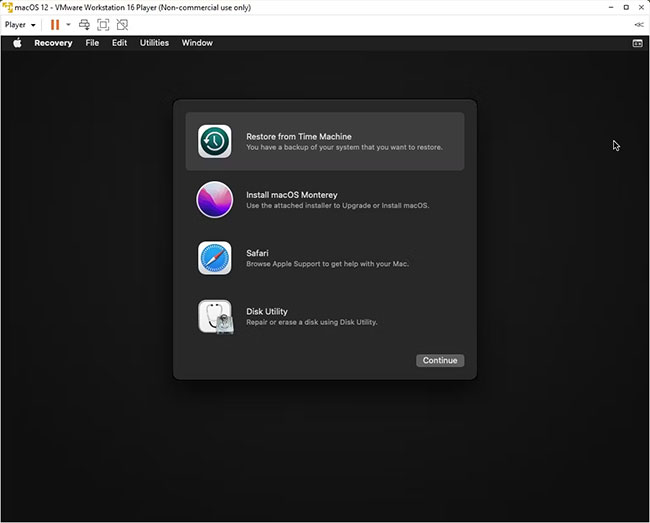
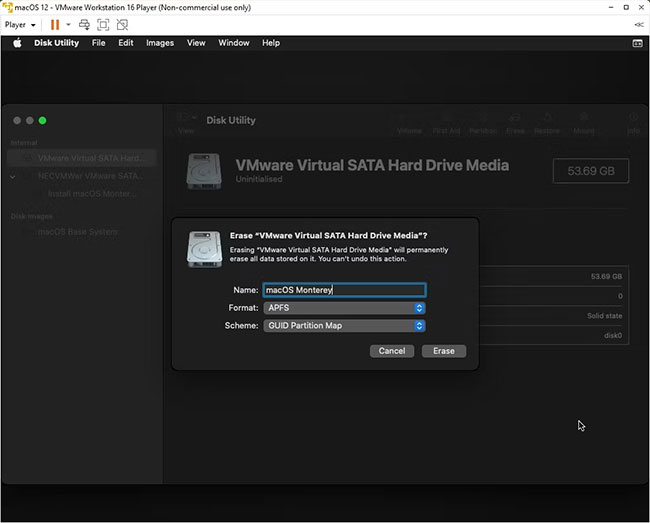
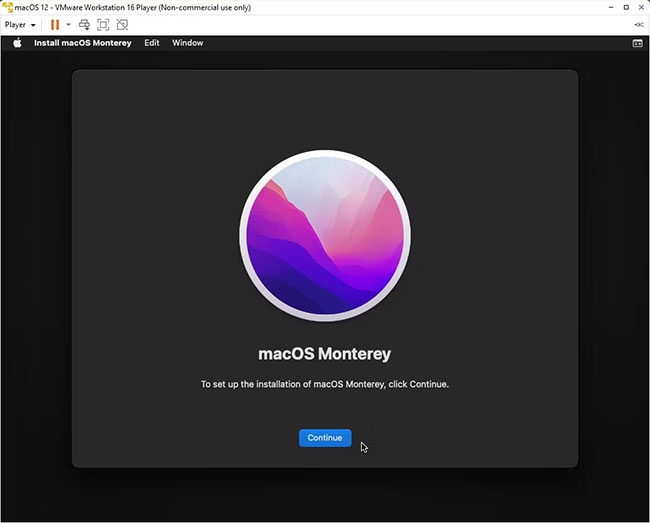
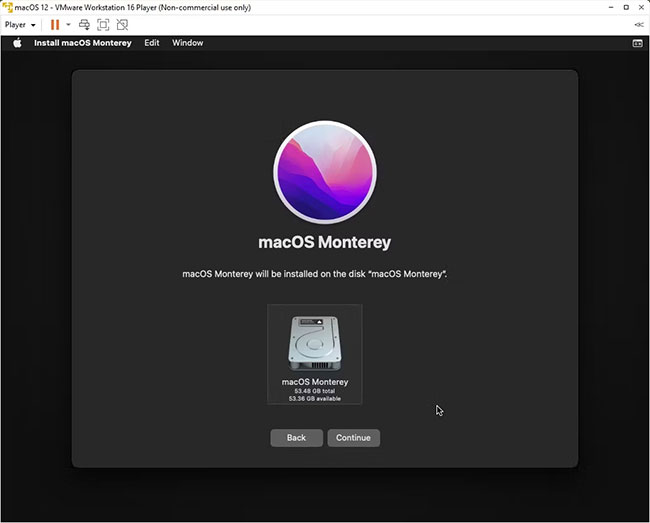
B1: Tiếp theo, chọn Disk Utility. Bạn tạo một ổ sạch cho macOS Monterey để cài đặt.
B2: Trong Disk Utility, chọn VMware Virtual SATA Hard Drive Media từ cột Internal drive.
B3: Sau khi chọn ổ, hãy chuyển đến tùy chọn Erase được tìm thấy ở đầu tiện ích.
B4: Đặt tên cho ổ, đặt Format thành APFS và Scheme thành GUID Partition Map.
B5: Chọn Erase.
B6: Sau khi hoàn tất, bạn có thể thoát Disk Utility để quay lại màn hình khôi phục Monterey. Từ đây, bạn cần chọn Install macOS Monterey.
B7: Chọn ổ bạn đã tạo trong Disk Utility > Continue.
Quá trình cài đặt mất một lúc nhưng nhanh hơn VirtualBox. Sau khi macOS Monterey load, bạn có thể cấu hình hệ điều hành khi thấy phù hợp.
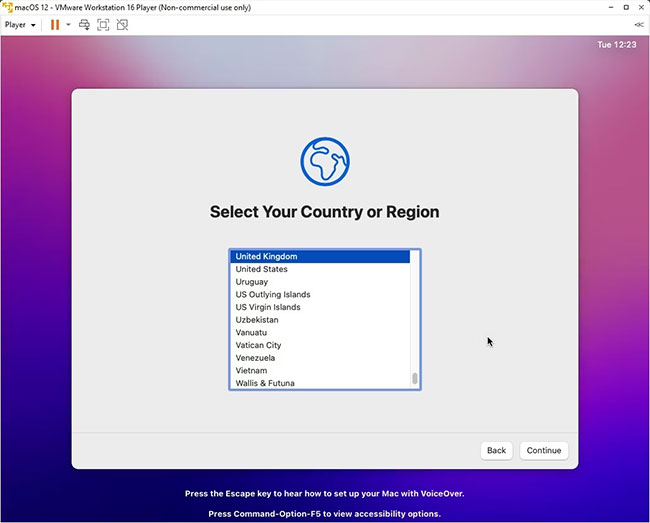
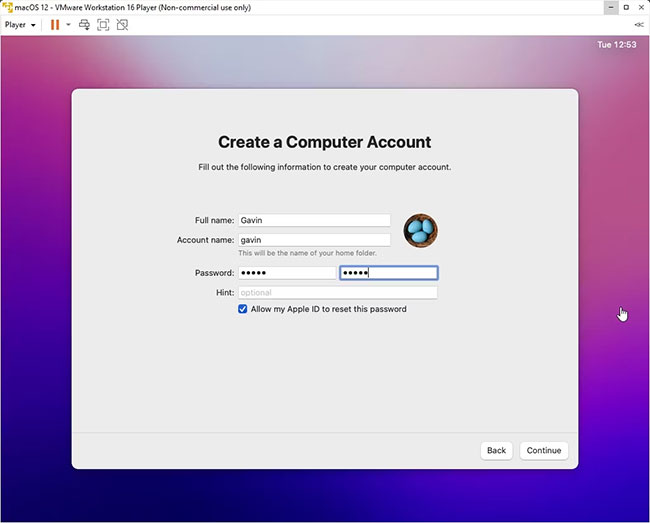
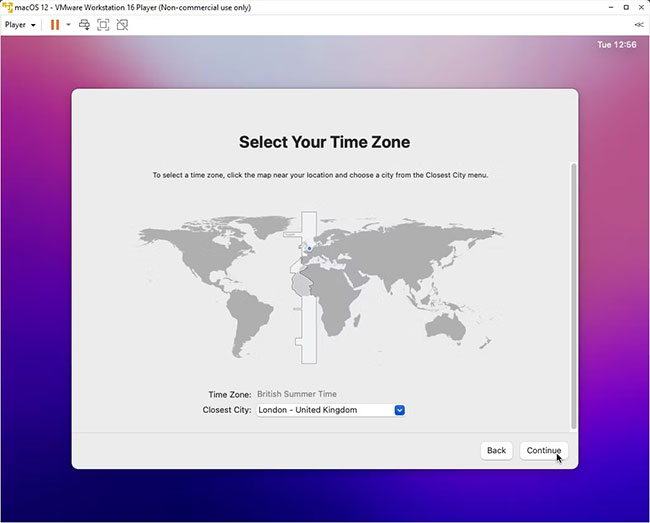
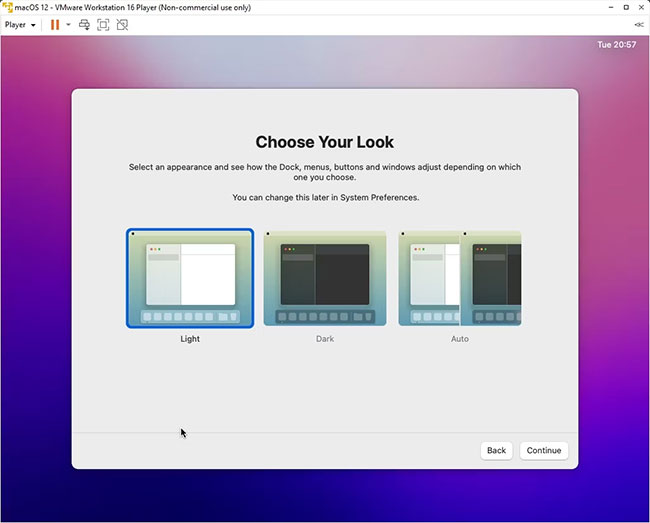
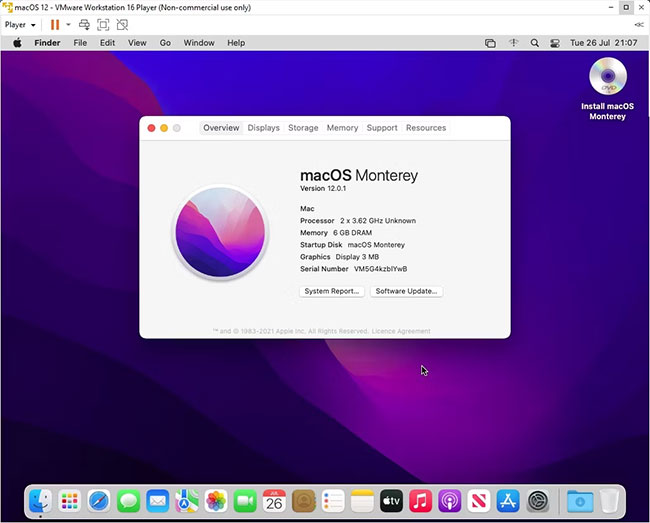
7. Cài đặt VMware Tools vào máy ảo macOS Monterey
Bây giờ, bạn cần cài đặt VMware Tools, đây là một tập hợp các tiện ích và extension giúp cải thiện khả năng xử lý chuột, hiệu suất video và những thứ hữu ích khác.
Khi máy ảo macOS đang chạy, hãy đi tới Player > Manage > Install VMware Tools.
Đĩa cài đặt sẽ xuất hiện trên desktop macOS. Khi tùy chọn xuất hiện, hãy chọn Install VMware Tools, sau đó cho phép nó truy cập vào volume di động. Thực hiện theo trình cài đặt được hướng dẫn, trình cài đặt này sẽ yêu cầu khởi động lại sau khi hoàn tất.
Xử lý sự cố
Một vài điều có thể sai trong quá trình cài đặt máy ảo macOS trong VMware Player Workstation.
1. Nếu bạn không thể thấy “Apple Mac OS X” trong trình hướng dẫn tạo máy ảo, thì bạn cần xem lại quy trình vá lỗi. Đảm bảo tắt mọi tiến trình liên quan đến VMware Player.
2. Nếu bạn nhận được thông báo “Mac OS X is not supported with binary translation” khi khởi động máy ảo, rất có thể bạn cần kích hoạt ảo hóa trong cấu hình BIOS/UEFI của mình.
3. Nếu bạn nhận được thông báo “VMware Player unrecoverable error: (vcpu-0)” khi khởi động máy ảo, bạn cần quay lại file cấu hình macOS Monterey.vmx để đảm bảo rằng bạn đã thêm dòng bổ sung và lưu bản chỉnh sửa.
4. Nếu bạn đang chạy phần cứng AMD và bị kẹt ở logo Apple, trước tiên hãy tắt nguồn máy ảo. Bây giờ, hãy đi tới Settings > Options > General. Thay đổi Guest operating system thành Microsoft Windows và Version thành Windows 10 x64. Nhấn OK, sau đó thử bật lại máy ảo. Khi logo Apple trôi qua, hãy tắt nguồn máy ảo, sau đó đặt tùy chọn Guest operating system trở lại Apple Mac OS X, chọn đúng phiên bản.