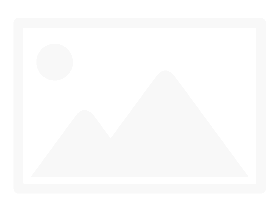Một trong những điểm nổi bật thú vị nhất của Windows 11 là khả năng tương thích với các ứng dụng Android. Điều này có nghĩa là bạn có thể chạy các ứng dụng Android mà không cần sử dụng trình giả lập của bên thứ ba trên PC Windows của mình. Nhưng làm thế nào để bạn chạy các ứng dụng Android trong Windows 11?
Theo công bố chính thức, chức năng này hiện chỉ khả dụng cho người dùng Windows Insider ở Hoa Kỳ. Tuy nhiên, đối với những người khác, vẫn có một cách giải quyết. Vì vậy, đây là cách bạn có thể sideload và chạy các ứng dụng Android trong Windows 11 mà không cần sử dụng bản build Insider.
Mục lục bài viết
- Cách chạy ứng dụng Android trên Windows 11 mà không cần Windows Insider
- Cách sideload các ứng dụng Android mà không cần Command Prompt
Cách chạy ứng dụng Android trên Windows 11 mà không cần Windows Insider
Để sideload thành công ứng dụng Android sang Windows 11, bạn cần một vài thành phần phần mềm. Danh sách bao gồm Windows Subsystem for Android, thiết lập Android Debug Bridge (ADB) và tất nhiên, file APK cho ứng dụng bạn muốn cài đặt.
Các thành phần này sẽ được giải thích ngắn gọn trong các phần sau của hướng dẫn này, vì vậy hãy bắt đầu ngay bây giờ.
Bước 1: Cài đặt Windows Subsystem for Android
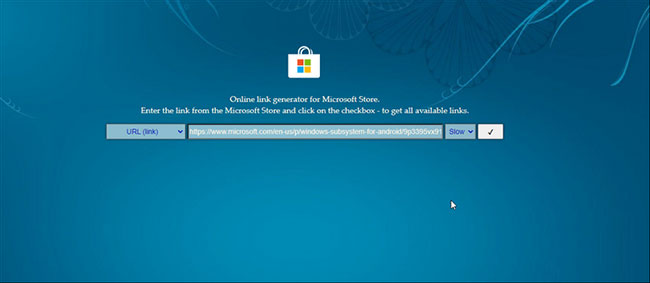
Windows Subsystem for Android cho phép thiết bị Windows 11 của bạn chạy các ứng dụng Android có sẵn trong Amazon AppStore và thông qua sideload. Tuy nhiên, tính năng này hiện chỉ khả dụng thông qua kênh Beta và Dev của chương trình Windows Insider ở Hoa Kỳ.
Vì bạn không chạy bản build preview, bài viết sẽ sử dụng tiện ích của bên thứ ba để tải xuống và thiết lập môi trường Android. Dưới đây là cách cài đặt Windows Subsystem for Android trên bản phát hành công khai Windows 11.
1. Đi tới trình tạo liên kết trực tuyến cho Microsoft Store.
2. Nhấp vào menu drop-down và chọn URL (link).
3. Tiếp theo, nhấp vào menu drop-down RP và chọn Slow.
4. Tiếp theo, nhập URL sau vào thanh địa chỉ và nhấp vào nút Generate temporary link (Checkmark).
https://www.microsoft.com/en-us/p/windows-subsystem-for-android/9p3395vx91nr5. Trình tạo liên kết sẽ hiển thị trên màn hình một số tùy chọn. Cuộn xuống cuối trang và nhấp vào file MicrosoftCorporationII.WindowsSubsystemForAndroid_1.8.32828.0_neutral_~_8wekyb3d8bbwe.msixbundle.
6. Bạn có thể phải cho phép file tải xuống vì trình duyệt có thể gắn cờ file là không an toàn. Chờ cho quá trình tải xuống hoàn tất.
7. Tiếp theo, nhấn Win + S và gõ powershell.
8. Nhấp vào Run as Administrator từ kết quả tìm kiếm.
8. Để cài đặt Windows Subsystem for Android, hãy nhập lệnh Add-AppxPackage -Path, theo sau là vị trí của file đã tải xuống trong dấu ngoặc kép.
Ví dụ: nếu bạn đã tải xuống gói Windows Subsystem vào thư mục C:UsersUserNameDownloads, thì lệnh đầy đủ sẽ trông giống như sau:
Add-AppxPackage -Path “C: Users Tashreef Downloads MicrosoftCorporationII.WindowsSubsystemForAndroid_1.8.32828.0_neutral ___ 8wekyb3d8bbwe.Msixbundle”Chờ cho quá trình cài đặt hoàn tất. Sau khi cài đặt, hãy mở Start và bạn sẽ thấy Windows Subsystem for Android trong số nhiều ứng dụng khác. Bạn phải khởi động lại PC để truy cập Amazon AppStore, một phần của gói.
Bước 2: Kích hoạt Virtual Machine Platform
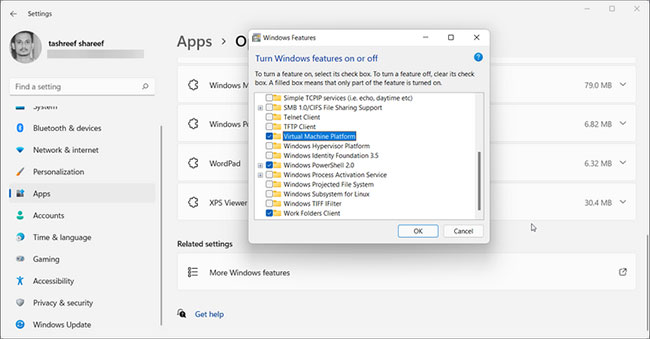
Bạn phải bật Virtual Machine Platform trong Windows 11 để thiết lập Windows Subsystem for Android. Nó kích hoạt hỗ trợ nền tảng cho các máy ảo và được yêu cầu cho Windows Subsystem for Linux (WSL2). WSL2 là một tính năng Windows 11 tùy chọn và bạn có thể bật nó từ cửa sổ Windows Features cổ điển.
Để bật Virtual Machine Platform:
1. Nhấn Win + I để mở Settings.
2. Trong ngăn bên trái, mở tab Apps.
3. Nhấp vào Optional Features.
4. Cuộn xuống phần Related settings và sau đó nhấp vào More Windows features.
5. Trong cửa sổ Windows Features mở ra, định vị và chọn Virtual Machine Platform.
6. Bấm OK để áp dụng các thay đổi.
Khởi động lại PC để lưu các thay đổi. Sau khi khởi động lại, chúng ta sẽ cài đặt thiết lập ADB tối thiểu cần thiết để sideload ứng dụng Android trong Windows 11.
Bước 3: Cài đặt thiết lập ADB tối thiểu trong Windows 11
Android Debug Bridge (ADB) là một công cụ dòng lệnh giúp bạn giao tiếp với một thiết bị tương thích. Vì nó hỗ trợ nhiều lệnh khác nhau, bạn có thể sử dụng nó để sideload và cài đặt các ứng dụng Android bằng Command Prompt. Đây là cách cài đặt thiết lập ADB cho hệ thống Windows 11.
1. Truy cập trang ABD and Fastboot và tải xuống file Installer.
2. Chạy trình cài đặt và làm theo hướng dẫn trên màn hình để hoàn tất cài đặt.
3. Sau khi cài đặt thiết lập, bạn có thể tiến hành cài đặt ứng dụng Android trong Windows 11 bằng file APK của ứng dụng.
Bước 4: Sideload các ứng dụng Android trong Windows 11
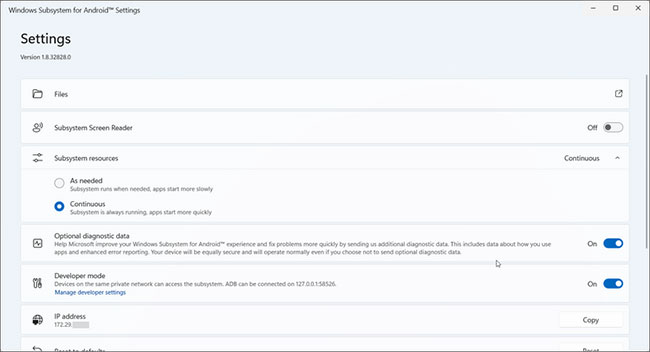
Để sideload ứng dụng Android, bạn cần có file APK của ứng dụng. Bạn có thể tải xuống file APK “sạch” từ các nguồn của bên thứ ba, chẳng hạn như APKMirror. Đây là một nguồn đáng tin cậy để tải xuống các file APK an toàn. Đây là cách thực hiện.
1. Truy cập APKMirror.com, sau đó tìm kiếm và tải xuống file APK cho ứng dụng bạn muốn cài đặt.
2. Tiếp theo, khởi chạy Windows Subsystem for Android.
3. Trong Subsystem resources, chọn Continuous.
4. Tiếp theo, chuyển nút gạt để đặt Developer Mode thành On.
5. Tiếp theo, sao chép địa chỉ IP. Nếu địa chỉ IP không hiển thị, hãy nhấp vào nút Refresh. Nếu cách đó không hiệu quả, hãy nhấp vào biểu tượng File Explorer trong phần Files để khởi động lại hệ thống. Nhấp lại vào nút Refresh và bạn sẽ thấy địa chỉ IP.
6. Nhấn Win + R, gõ cmd và nhấn OK để mở Command Prompt.
7. Trong cửa sổ Command Prompt, nhập lệnh sau và nhấn Enter để thực thi, thay thế YourIPAddress bằng địa chỉ IP đã sao chép:
Adb connect YourIPAddress8. Tiếp theo, nhập adb devices để xem kết nối đã được thiết lập chưa.
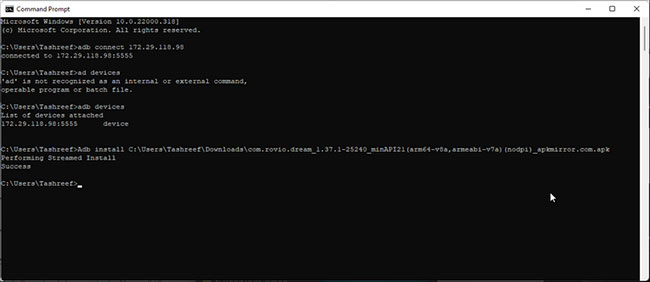
9. Để cài đặt ứng dụng, hãy nhập adb install rồi kéo và thả file apk vào Command Prompt để thêm đường dẫn file. Sau khi thực hiện xong, lệnh sẽ giống như sau:
adb install C:UsersTashreefDownloadscom.rovio.dream_1.37.1-25240_minAPI21(arm64-v8a,armeabi-v7a)(nodpi)_apkmirror.com.apk10. Nhấn Enter và đợi thông báo thành công.
11. Sau khi cài đặt thành công, ứng dụng sẽ xuất hiện trong menu Start và kết quả tìm kiếm. Bạn không cần phải cấu hình thiết bị đầu vào tại thời điểm này, vì vậy hãy tiếp tục và khởi chạy ứng dụng.
Cách sideload các ứng dụng Android mà không cần Command Prompt
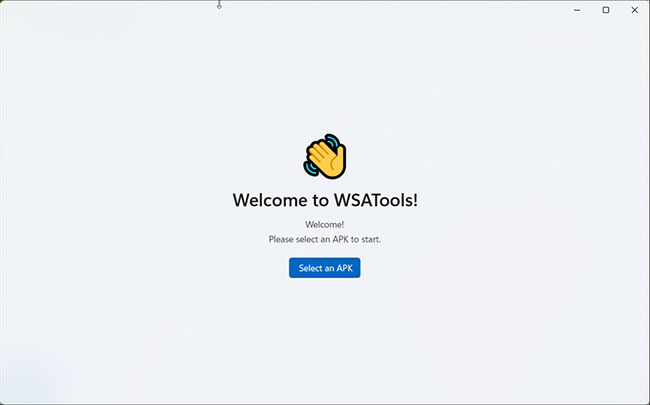
Nếu không muốn gặp rắc rối với Command Prompt khi cài đặt ứng dụng, bạn có thể sử dụng WSATools. Đây là trình cài đặt apk của bên thứ ba dành cho Windows Subsystem for Android và đi kèm với tích hợp File Explorer để chọn và sideload các file APK.
Để cài đặt APK với WSATools:
1. Truy cập trang WSATool và cài đặt ứng dụng.
2. Tiếp theo, khởi chạy và nhấp vào Select an APK.
3. Chọn file apk bạn muốn cài đặt và nhấp vào Load APK.
4. Nhấp vào nút Install để hoàn tất cài đặt.
Trên đây, Quản Trị Mạng đã hướng dẫn các bạn cách cài app Android trên Windows 11.
Chúc các bạn thành công!