Bạn đang khó khăn trong việc Scan trên máy tính? đừng lo, hôm nay It việt sẽ hướng dẫn cho bạn dễ dàng và nhanh chóng. hãy theo dõi bài viết để hiểu rõ hơn về cách Scan này nhé.

1. Điều gì làm cho việc scan trên máy tính quan trọng?
Việc scan trên máy tính là một hoạt động quan trọng để đảm bảo tính bảo mật và hiệu suất của máy tính. Sau đây là một số lý do quan trọng để thực hiện việc scan trên máy tính:
- Phát hiện và loại bỏ virus và phần mềm độc hại: Cách Scan trên máy tính giúp phát hiện và loại bỏ các loại virus, trojan, malware và phần mềm độc hại khác, giúp bảo vệ dữ liệu và thông tin quan trọng trên máy tính.
- Kiểm tra tính hợp lệ của các phần mềm và ứng dụng: Scan tài liệu trên máy tính có thể giúp kiểm tra tính hợp lệ của các phần mềm và ứng dụng được cài đặt trên máy tính, đảm bảo chúng không chứa phần mềm độc hại hoặc phần mềm gián điệp.
- Tăng hiệu suất máy tính: Scan bằng máy tính giúp tìm kiếm và xử lý các tệp tin không cần thiết và tạm thời, giúp tăng tốc độ hoạt động của máy tính.
- Bảo vệ thông tin cá nhân: Giúp bảo vệ thông tin cá nhân và tài khoản ngân hàng khỏi các cuộc tấn công mạng và lừa đảo trực tuyến.
- Cập nhật phần mềm: Scan trên máy tính giúp kiểm tra và cập nhật các phiên bản mới nhất của phần mềm và ứng dụng, giúp tối ưu hoá hiệu suất và bảo mật máy tính.
Tóm lại, việc scan trên máy tính là một hoạt động quan trọng để bảo vệ dữ liệu và thông tin quan trọng trên máy tính, giúp tăng hiệu suất máy tính và đảm bảo tính bảo mật của hệ thống.

Tham khảo:
2. Những lợi ích của việc sử dụng scan trên máy tính
Cách scan trên máy tính này giúp mang lại nhiều lợi ích cho người dùng. Sau đây là một số lợi ích chính của việc sử dụng scan trên máy tính:
- Quản lý tài liệu dễ dàng: Scan tài liệu trên máy tính giúp chuyển đổi dữ liệu trên tài liệu giấy thành tài liệu điện tử, giúp cho việc quản lý tài liệu trở nên dễ dàng, tiện lợi và tiết kiệm thời gian.
- Tiết kiệm không gian lưu trữ: Dữ liệu điện tử được lưu trữ trên máy tính, không chiếm nhiều không gian như đống giấy tài liệu lưu trữ.
- Sao chép dữ liệu dễ dàng: Sau khi đã scan và chuyển tài liệu từ giấy sang điện tử, người dùng có thể sao chép và chia sẻ dữ liệu nhanh chóng và dễ dàng.
- Chuyển đổi tài liệu dễ dàng: Scan bằng máy tính còn giúp chuyển đổi tài liệu từ định dạng giấy sang nhiều định dạng điện tử khác nhau như PDF, Word, Excel, JPEG,..v.v.
- Tăng tốc độ công việc: Cách Scan trên máy tính giúp tăng tốc độ công việc của người dùng vì không cần phải nhập lại dữ liệu từ giấy, tránh sai sót trong việc ghi lại thông tin và giảm đáng kể thời gian thực hiện các công việc liên quan đến tài liệu giấy.
- Tiết kiệm chi phí: Scan trên máy tính giúp tiết kiệm chi phí cho các doanh nghiệp vì không cần phải sử dụng nhiều giấy in và thùng rác, giúp cho người dùng không chỉ tiết kiệm tiền mà còn có phần giảm đáng kể lượng rác thải và các tác hại của nó đối với môi trường.
Tóm lại, việc sử dụng cách scan trên máy tính sẽ giúp cho người dùng tiết kiệm thời gian, chi phí và không gian lưu trữ, đồng thời giúp cho công việc quản lý tài liệu trở nên dễ dàng và thuận tiện hơn rất nhiều.

3. Các thiết bị và phần mềm cần thiết
Trước khi thực hiện cách scan tài liệu trên máy tính, bạn cần chuẩn bị các thiết bị và phần mềm cần thiết. Sau đây là các bước chuẩn bị cụ thể:
- Kiểm tra thiết bị scan: Trước khi scan tài liệu trên máy tính, bạn cần kiểm tra xem thiết bị scan đã được kết nối đúng với máy tính hay chưa. Nếu sử dụng máy scan đa chức năng, hãy kiểm tra xem máy tính đã nhận thiết bị này hay chưa.
- Tìm phần mềm scan: Nếu thiết bị scan không đi kèm với phần mềm scan riêng, bạn cần tìm phần mềm scan phù hợp với thiết bị của mình. Trên Windows, có thể sử dụng phần mềm scan tích hợp trong hệ điều hành, hoặc tải phần mềm scan từ trang web của nhà sản xuất thiết bị. Trên MacOS, bạn có thể sử dụng phần mềm scan tích hợp trong hệ điều hành, hoặc tải phần mềm scan từ App Store.
- Cấu hình phần mềm scan: Sau khi cài đặt phần mềm scan, bạn cần cấu hình các thiết lập scan phù hợp với nhu cầu của mình. Các thiết lập này có thể bao gồm định dạng tập tin, độ phân giải, kích thước tài liệu và nơi lưu trữ tài liệu scan.
- Sắp xếp tài liệu: Để quá trình scan bằng máy tính được thuận tiện và hiệu quả hơn, bạn cần sắp xếp tài liệu cần scan sao cho gọn gàng và không bị nghiêng, lệch hoặc nhăn. Bạn cũng nên chọn bàn phẳng và sáng để scan tài liệu để đảm bảo kết quả scan đạt chất lượng tốt nhất.
Sau khi hoàn tất các bước chuẩn bị này, bạn đã sẵn sàng để thực hiện cách scan trên máy tính.
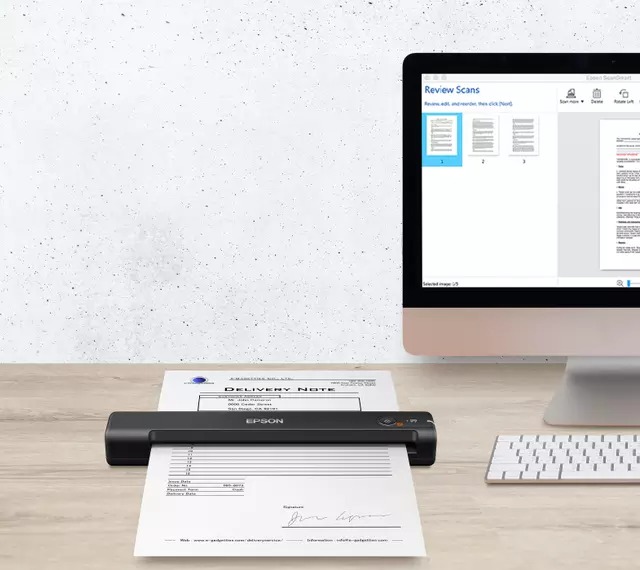
4. Hướng dẫn cách Scan trên máy tính MacOS và Window
4.1. Cách scan trên máy tính Windows
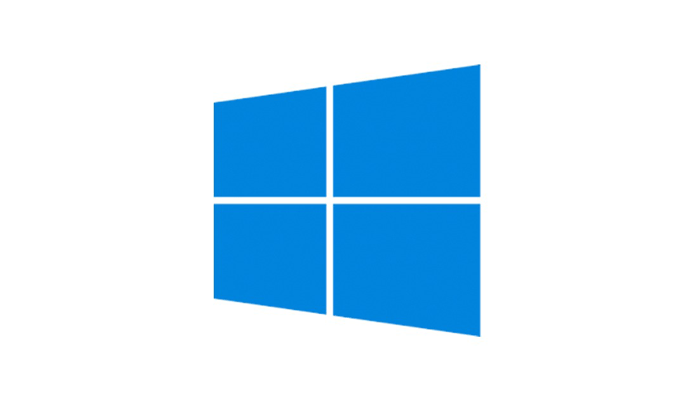
Để chuyển đổi tài liệu giấy sang tài liệu điện tử, scan tài liệu trên máy tính Windows là một giải pháp đơn giản và tiện lợi. Với sự phát triển của công nghệ, quá trình scan tài liệu trên máy tính Windows trở nên dễ dàng hơn bao giờ hết. Dưới đây là cách Scan trên máy tính dễ dàng và nhanh chóng, bạn hãy làm theo các bước sau:
Bước 1: Để Scan trên máy tình trước tiên bạn hãy mở ứng dụng Windows Scan.
– Nếu không có Windows Scan, bạn cần tải xuống từ Microsoft Store.
Bước 2: Kết nối máy in với máy tính của bạn. Đảm bảo rằng máy in đã được cắm và bật.
– Máy in của bạn phải có máy quét tích hợp để quét tài liệu.
Bước 3: Trên Windows Scan, chọn máy quét của bạn. Nếu bạn có nhiều máy in được kết nối với máy tính của mình, bạn cần nhấp vào Scanner và chọn máy in bạn muốn sử dụng.
– Nếu bạn không thấy máy quét của mình, hãy điều hướng đến Cài đặt Windows (Windows Settings) → Thiết bị (Devices) → Máy in & Máy quét (Printers & Scanners) → Thêm máy in hoặc máy quét (Add a printer or scanner). Đợi thiết bị của bạn tìm thấy máy in gần đó, sau đó nhấp vào Thêm thiết bị .
Bước 4: Chọn nguồn. Nhấp vào trường nguồn để chọn giữa Flatbed hoặc Feeder.
– Khi sử dụng khay nạp, hãy chắc chắn rằng bạn đã chọn tùy chọn khay nạp. Điều này sẽ cho phép bạn quét nhiều trang cùng một lúc.
– Nếu bạn đang sử dụng hình phẳng (the flatbed), hãy đảm bảo chọn tùy chọn hình phẳng (flatbed option) . Điều này sẽ chỉ cho phép bạn quét một tài liệu tại một thời điểm.
Bước 5: Chọn loại tệp của bạn. Bạn có thể chọn giữa JPEG, PNG, TIFF, Bitmap, OPENXPS, XPS hoặc PDF.
– Khi quét bất kỳ thứ gì khác ngoài ảnh, tốt nhất bạn nên chọn PDF.
Bước 6: Nhấp vào Hiển thị thêm (Show more) để điều chỉnh cài đặt bổ sung. Nhấp vào Độ phân giải (Resolution) để thay đổi độ phân giải (DPI) của bạn. Bạn có thể chọn giữa 150, 300 hoặc 600.
– Nếu bạn có tài liệu có nhiều chi tiết nhỏ, chẳng hạn như hình ảnh, hãy chọn DPI cao hơn. Điều này có thể làm tăng thời gian quét của bạn, nhưng các chi tiết quét của bạn sẽ rõ ràng hơn nhiều. Nếu bạn đang quét tài liệu đen trắng đơn giản, cài đặt DPI thấp hơn sẽ hoạt động tốt.
– Thay đổi thư mục đích bằng cách nhấp vào Lưu tệp thành (Save file to). Sử dụng File Explorer để chọn vị trí lưu mới.
Bước 7: Đặt tài liệu úp xuống trong máy quét của bạn. Nếu bạn đang sử dụng khay nạp, hãy đảm bảo rằng chúng được sắp xếp theo đúng thứ tự.
Bước 8: Trên Windows Scan, nhấp vào biểu tượng quét (the scan icon). Đây là biểu tượng của máy quét đang mở, ở dưới cùng của các tùy chọn quét.
– Máy in của bạn sẽ bắt đầu quét tài liệu.
– Khi quá trình quét của bạn kết thúc, bạn sẽ thấy một thông báo bật lên.
Bước 9: Nhấp vào Xem (View) để xem bản quét của bạn. Bạn cũng có thể mở thư mục đích để tìm các bản quét của mình.
Đây có thể là Bản quét (My Scans) hoặc Ảnh của tôi (Pictures).
Nếu cần, bạn có thể gửi bản quét qua email.
Với những thông tin và hướng dẫn trên đây, chúng tôi hy vọng rằng bạn đã nắm được cách scan trên máy tính Windows một cách dễ dàng nhất. Như đã đề cập, quá trình scan tài liệu trên máy tính đã trở nên đơn giản và tiện lợi hơn nhờ sự phát triển của công nghệ. Với những bước hướng dẫn đầy đủ và cụ thể, bạn có thể dễ dàng scan bằng máy tính Windows một cách chất lượng và đẹp nhất.
4.2. Cách scan trên máy tính MacOS
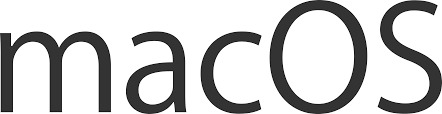
MacOS là một hệ điều hành được sử dụng rộng rãi trên các thiết bị của Apple như MacBook, iMac và Mac mini. Với tính năng quét tài liệu tích hợp sẵn trong MacOS, việc quét tài liệu và hình ảnh trên máy tính trở nên đơn giản hơn bao giờ hết. Tuy nhiên, nhiều người dùng Mac vẫn chưa biết cách sử dụng tính năng này hiệu quả. chúng tôi sẽ hướng dẫn cho bạn cách scan trên máy tính MacOS một cách dễ dàng và nhanh chóng. Bạn hãy làm theo hướng dẫn sau:
Bước 1: Đặt tài liệu úp xuống trong máy quét của bạn. Bạn cũng sẽ muốn đảm bảo rằng máy quét của mình được bật và kết nối với máy tính trước khi tiếp tục.
Bước 2: Mở Menu Apple. Nhấp vào biểu tượng Apple ở góc trên cùng bên trái của màn hình. Một trình đơn thả xuống sẽ xuất hiện.
Bước 3: Nhấp vào tùy chọn hệ thống (System preferences), Nằm vị trí đầu tiên trình đơn thả xuống.
Bước 4: Nhấp vào Máy in & Máy quét (Printers & Scanners). Biểu tượng hình máy in này nằm ở bên phải của cửa sổ Tùy chọn hệ thống.
Bước 5: Chọn máy Scan của bạn. Nhấp vào tên máy quét (hoặc máy in) của bạn ở cột bên trái.
– Nếu bạn không nhìn thấy nó, hãy nhấp vào dấu + ở phía dưới bên trái màn hình. Chọn máy in của bạn và nhấp vào Thêm (Add).
Bước 6: Nhấp vào tab Quét (Scan). Nó ở trên cùng của cửa sổ.
Bước 7: Nhấp vào Mở máy quét…(Open Scanner…) Bạn sẽ tìm thấy mục này ở gần đầu cửa sổ tab Quét.
Bước 8: Nhấp vào Hiển thị chi tiết (Show Details). Nó ở phía dưới bên phải của cửa sổ.
Bước 9: Chọn một loại tập tin. Nhấp vào hộp thả xuống “Định dạng” (Format), sau đó nhấp vào loại tệp (ví dụ: PDF hoặc JPEG ) mà bạn muốn sử dụng để lưu tệp của mình.
– Khi quét bất kỳ thứ gì khác ngoài ảnh, tốt nhất bạn nên chọn PDF.
Bước 10: Chọn màu sắc. Nhấp vào hộp thả xuống “Loại” (Kind) ở đầu trang, sau đó chọn một tùy chọn màu (ví dụ: Đen và Trắng ).
Bước 11: Chọn một vị trí lưu trữ. Nhấp vào hộp thả xuống “Save To”, sau đó nhấp vào thư mục mà bạn muốn lưu tài liệu đã quét của mình (ví dụ: Desktop ).
Bước 12: Thay đổi các tùy chọn khác trên trang. Tùy thuộc vào loại tệp bạn đang quét, bạn có thể muốn thay đổi giá trị “Độ phân giải” (Resolution) hoặc giá trị “Hướng” (Orientation) tại đây.
Bước 13: Nhấp vào Quét (Scan). Nó nằm ở góc dưới cùng bên phải của cửa sổ. Tài liệu của bạn sẽ bắt đầu quét vào máy tính của bạn.
Khi hoàn tất, bạn sẽ có thể tìm thấy nó ở vị trí lưu đã chọn.
Tóm lại, cách scan tài liệu trên máy tính MacOS không chỉ đơn giản mà còn rất tiện lợi. Những bước hướng dẫn và lưu ý mà It việt đã cung cấp ở trên hy vọng đã giúp bạn nắm được cách giúp bạn có thể nắm được cách Scan bằng máy tính.
5. Các lỗi thường gặp và cách khắc phục
Khi thực hiện cách scan trên máy tính trên, người dùng có thể gặp phải một số lỗi phổ biến như không tìm thấy máy quét, tài liệu quét bị nhòe hoặc mờ, tài liệu không được quét đầy đủ, máy tính không phản hồi khi quét, quét tài liệu đen trắng thay vì màu. Người dùng có thể khắc phục chúng bằng cách sửa chữa phần mềm hoặc điều chỉnh các thiết lập, hoặc liên hệ với nhà sản xuất hoặc kỹ thuật viên để được hỗ trợ.
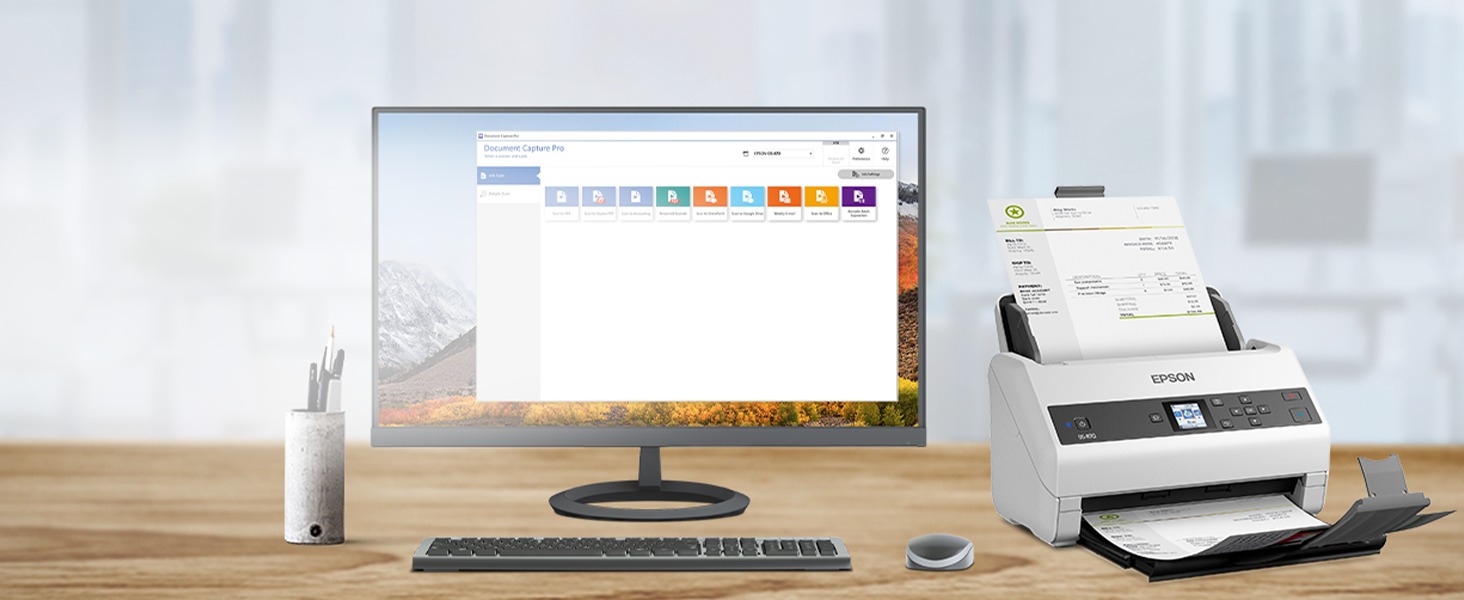
6. Những lưu ý khi sử dụng scan trên máy tính
Khi sử dụng scan trên máy tính, có một số lưu ý cần ghi nhớ để đảm bảo cách scan trên máy tính này được thực hiện một cách an toàn và hiệu quả. Dưới đây là những lưu ý quan trọng khi sử dụng scan bằng máy tính:
- Đảm bảo rằng thiết bị quét đã được kết nối chính xác với máy tính và đang hoạt động bình thường.
- Đặt tài liệu cần quét đúng cách và đảm bảo rằng nó không bị lệch hoặc gập.
- Chọn đúng kích thước tài liệu trong phần mềm quét để đảm bảo rằng tài liệu được quét đầy đủ.
- Kiểm tra các thiết lập chế độ quét để đảm bảo rằng tài liệu được quét đúng chế độ màu sắc hoặc độ phân giải mong muốn.
- Lưu ý về bộ nhớ và dung lượng ổ đĩa để đảm bảo rằng máy tính có đủ không gian để lưu trữ các tệp quét.
- Đảm bảo rằng phần mềm quét được cập nhật mới nhất để đảm bảo tính ổn định và hiệu suất tốt nhất.
- Bảo vệ các tài liệu quan trọng bằng cách sử dụng phần mềm chống virus và sao lưu dữ liệu thường xuyên.

Tổng thể, khi sử dụng tính năng scan tài liệu trên máy tính, người dùng cần chú ý đến các chi tiết để đảm bảo rằng tài liệu được quét chính xác và bảo mật an toàn.
Hy vọng bài viết này đã giúp bạn nắm được cách một cách hiệu quả và chất lượng nhất. Xin cảm ơn quý khách đã theo dõi bài viết cùng It việt.

