Hướng dẫn đang là một chủ đề phổ biến trong thời đại công nghệ hiện nay. Việc kết nối máy chiếu với laptop giúp người dùng có thể trình chiếu nội dung từ laptop lên màn hình lớn một cách dễ dàng và tiện lợi. Giúp người dùng có thể nắm bắt rõ nội dung mà người nói đang muốn trình bày. Tuy nhiên, việc gặp phải các lỗi kết nối cũng là điều không thể tránh khỏi. Vì vậy, để giúp bạn khắc phục các sự cố khi kết nối laptop với máy chiếu, hôm nay Đỉnh vàng Computer sẽ hướng dẫn các bước chi tiết và cách khắc phục các lỗi thường gặp khi kết nối. Hãy theo dõi bài viết cùng It việt nhé.

1. Các cách kết nối máy chiếu với laptop phổ biến hiện nay
Có nhiều cách kết nối máy chiếu với laptop, tùy thuộc vào loại máy chiếu và laptop mà bạn đang sử dụng. Dưới đây là một số cách phổ biến:
- Kết nối qua cổng VGA
- Kết nối qua cổng HDMI
- Kết nối qua cổng DisplayPort
- Kết nối qua cổng USB-C
- Kết nối không dây

Tham khảo:
2. Hiện nay máy chiếu có bao nhiêu cổng kết nối
Dưới đây là giới thiệu về các cổng kết nối máy chiếu với laptop phổ biến nhất hiện nay:
– HDMI (High-Definition Multimedia Interface): Đây là một trong những cổng kết nối laptop với máy chiếu phổ biến nhất hiện nay. Cổng HDMI hỗ trợ chất lượng hình ảnh cao với độ phân giải tối đa lên đến 4K. Cổng HDMI cũng hỗ trợ âm thanh đa kênh.

– VGA (Video Graphics Array): Đây là một cổng kết nối analog truyền thống được sử dụng để kết nối laptop và máy tính với các màn hình, máy chiếu hoặc TV. Tuy nhiên, VGA không hỗ trợ chất lượng hình ảnh cao và chỉ hỗ trợ độ phân giải tối đa là 1080p.
Tham khảo:
– DisplayPort: Đây là một cổng kết nối digital được sử dụng phổ biến trên các máy tính để kết nối máy chiếu với laptop. DisplayPort hỗ trợ độ phân giải cao và tốc độ làm tươi (refresh rate) nhanh hơn so với VGA. Ngoài ra, cổng DisplayPort còn hỗ trợ âm thanh, Ethernet và các tính năng khác.
– USB-C: Đây là một cổng kết nối laptop với máy chiếu mới được sử dụng rộng rãi . Cổng USB-C có thể được sử dụng để kết nối với màn hình, máy chiếu, ổ cứng ngoài, thiết bị điện thoại và các thiết bị khác. Cổng USB-C hỗ trợ độ phân giải cao và tốc độ truyền dữ liệu nhanh, và còn có thể được sử dụng để sạc nhanh cho laptop và các thiết bị khác.
– Thunderbolt: Đây là một loại cổng kết nối được phát triển bởi Apple, cho phép kết nối các thiết bị như màn hình, máy chiếu, ổ cứng và các thiết bị khác. Thunderbolt hỗ trợ độ phân giải cao và tốc độ truyền dữ liệu nhanh hơn so với USB-C.
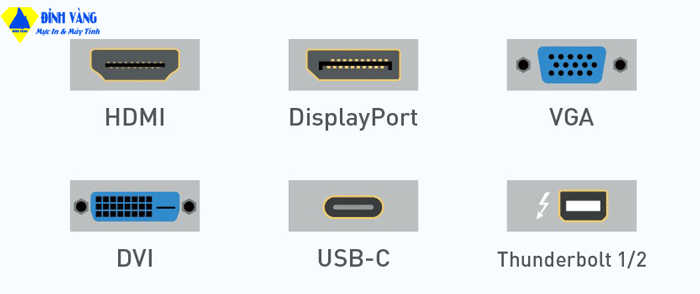
Ngoài các cổng này, còn có một số cổng kết nối máy chiếu với laptop khác như: DVI, Mini DisplayPort, RCA, S-Video và FireWire, tuy nhiên, chúng ít được sử dụng hơn so với các cổng kết nối được liệt kê ở trên.
3. Các bước hướng dẫn cách kết nối máy chiếu với laptop một cách chi tiết
Các bước hướng dẫn cách kết nối máy chiếu với laptop chi tiết là quá trình thực hiện để kết nối máy tính xách tay với máy chiếu để trình chiếu nội dung từ laptop lên màn hình lớn. Dưới đây là là các bước kết nối laptop với máy chiếu.
3.1. Cách kết nối máy chiếu với laptop bằng dây
3.1.1. HDMI
Để kết nối máy chiếu với laptop bằng cổng HDMI, bạn có thể làm theo các bước sau:
– Bước 1: Kết nối máy tính và máy chiếu bằng cáp HDMI.
– Bước 2: Bật máy chiếu và đưa máy chiếu vào chế độ chọn nguồn tín hiệu.
– Bước 3: Trên máy tính, mở Start menu và chọn Settings.
– Bước 4: Chọn System, sau đó chọn Display.
– Bước 5: Kéo xuống và chọn Detect để tìm kiếm và kết nối với máy chiếu.
– Bước 6: Sau khi tìm thấy máy chiếu, bạn có thể chọn Extend desktop hoặc Duplicate desktop để hiển thị hình ảnh trên cả hai màn hình.
– Bước 7: Cấu hình độ phân giải và tần số quét trên laptop và máy chiếu nếu cần thiết.

Lưu ý: Nếu quá trình kết nối máy chiếu với laptop hoàn tất mà không xuất hiện hình ảnh trên máy chiếu, bạn hãy nhấn phím tắt trên laptop để chuyển đổi đầu ra sang cổng HDMI hoặc có thể chỉnh độ tương phản tương ứng với máy chiếu.
3.1.2. VGA
Các bước kết nối máy chiếu với laptop bằng cổng VGA bao gồm:
– Bước 1: Kết nối máy tính và máy chiếu bằng cáp VGA.
– Bước 2: Bật máy chiếu và đưa máy chiếu vào chế độ chọn nguồn tín hiệu.
– Bước 3: Trên máy tính, mở Start menu và chọn Control Panel.
– Bước 4: Chọn Display hoặc Appearance and Personalization, sau đó chọn Adjust Screen Resolution.
– Bước 5: Kéo xuống và chọn Detect để tìm kiếm và kết nối với máy chiếu.
– Bước 6: Sau khi tìm thấy máy chiếu, bạn có thể chọn Extend desktop hoặc Duplicate desktop để hiển thị hình ảnh trên cả hai màn hình.
– Bước 7: Cấu hình độ phân giải và tần số quét trên laptop và máy chiếu nếu cần thiết.

Lưu ý: Nếu quá trình kết nối laptop với máy chiếu không thấy hình ảnh sau khi kết nối, bạn có thể thử nhấn phím tắt trên laptop để chuyển đổi đầu ra video sang cổng VGA hoặc chỉnh độ phân giải tương thích với máy chiếu.
3.1.3. USB-C
Để kết nối máy chiếu với laptop bằng cổng HDMI, bạn phải hoàn thành những bước sau:
– Bước 1: Kiểm tra xem laptop và máy chiếu có cổng USB-C hay không.
– Bước 2: Nếu máy chiếu không có cổng USB-C, bạn có thể sử dụng một đầu chuyển đổi USB-C sang HDMI hoặc VGA.
– Bước 3: Kết nối laptop và máy chiếu bằng cáp USB-C hoặc đầu chuyển đổi USB-C sang HDMI hoặc VGA.
– Bước 4: Bật máy chiếu và đưa máy chiếu vào chế độ chọn nguồn tín hiệu.
– Bước 5: Trên laptop, mở Settings và chọn Devices.
– Bước 6: Chọn Display và chọn máy chiếu.
– Bước 7: Nếu máy chiếu không xuất hiện trong danh sách, bạn có thể nhấn vào nút Detect để tìm kiếm.
– Bước 8: Sau khi tìm thấy máy chiếu, bạn có thể chọn Extend desktop hoặc Duplicate desktop để hiển thị hình ảnh trên cả hai màn hình.
– Bước 9: Cấu hình độ phân giải và tần số quét trên laptop và máy chiếu nếu cần thiết.
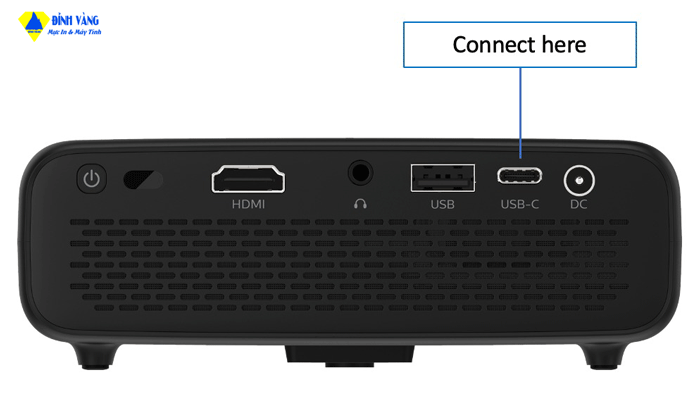
Lưu ý: Nếu không thấy hình ảnh sau khi hoàn thành trong cách kết nối máy chiếu với laptop, bạn có thể thử nhấn phím tắt trên laptop để chuyển đổi đầu ra video sang cổng USB-C hoặc chỉnh độ phân giải tương thích với máy chiếu. Nếu sử dụng đầu chuyển đổi USB-C sang HDMI hoặc VGA, bạn cần đảm bảo rằng đầu chuyển đổi đã được cắm chắc vào cả hai thiết bị và hoạt động đúng cách.
3.2. Cách kết nối máy chiếu với laptop không dây
3.2.1. Wifi
Để kết nối máy chiếu với laptop bằng wifi, bạn cần làm theo các bước sau:
– Bước 1: Kiểm tra máy chiếu của bạn có hỗ trợ kết nối không dây không.
– Bước 2: Trên laptop, tìm kiếm và kết nối với wifi của máy chiếu.
– Bước 3: Kiểm tra máy chiếu và laptop của bạn có được kết nối với cùng một mạng wifi hay không.
– Bước 4: Truy cập vào trình chiếu trên máy tính của bạn, ví dụ như PowerPoint, và bắt đầu trình chiếu.
– Bước 5: Trong trình chiếu, chọn tùy chọn “Kết nối không dây” và tìm kiếm máy chiếu của bạn.
– Bước 6: Sau khi kết nối thành công, hình ảnh trình chiếu của bạn sẽ hiển thị trên màn hình máy chiếu.
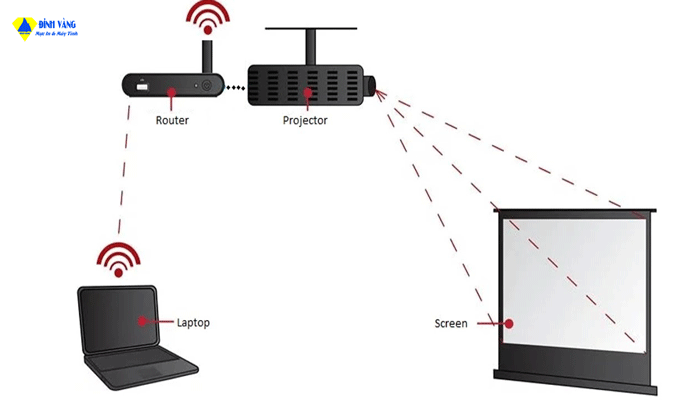
Lưu ý: Việc kết nối laptop với máy chiếu có thể bị giới hạn bởi tốc độ mạng wifi của bạn, vì vậy nếu hình ảnh trình chiếu không được rõ ràng, bạn có thể cần phải sử dụng một kết nối khác như HDMI hoặc VGA để đảm bảo chất lượng hình ảnh tốt nhất.
3.2.2. Miracast
Để kết nối máy chiếu với laptop bằng Miracast, bạn cần làm theo hướng dẫn sau:
– Bước 1: Kiểm tra xem laptop của bạn có hỗ trợ công nghệ Miracast hay không bằng cách truy cập Control Panel –> Network and Sharing Center –> Change adapter settings –> kiểm tra xem có biểu tượng Miracast không.
– Bước 2: Kích hoạt chức năng Miracast trên máy chiếu. Các bước này có thể khác nhau tùy thuộc vào thương hiệu và model của máy chiếu của bạn, vì vậy bạn nên tham khảo hướng dẫn sử dụng của máy chiếu để biết thêm chi tiết.
– Bước 3: Trên laptop, mở cài đặt kết nối màn hình hoặc kết nối không dây và chọn Miracast. Sau đó, máy tính của bạn sẽ tìm kiếm các thiết bị Miracast khác trong phạm vi.
– Bước 4: Khi tìm thấy máy chiếu của bạn, chọn nó và bấm kết nối. Sau đó, máy tính của bạn sẽ kết nối với máy chiếu thông qua kết nối Miracast.
– Bước 5: Hiển thị nội dung trình chiếu trên màn hình của bạn để kiểm tra xem kết nối đã thành công chưa.

Lưu ý: Để có thể kết nối máy chiếu với laptop bằng việc sử dụng công nghệ Miracast, cả laptop và máy chiếu của bạn đều phải hỗ trợ công nghệ này. Nếu laptop hoặc máy chiếu của bạn không hỗ trợ Miracast, bạn có thể sử dụng các phương tiện kết nối khác như HDMI hoặc VGA để kết nối máy tính với máy chiếu.
3.2.3. Bluetooth
Cách kết nối máy chiếu với laptop bằng Bluetooth không được sử dụng phổ biến vì tốc độ truyền tải dữ liệu không nhanh và khả năng hiển thị hình ảnh không cao. Tuy nhiên, nếu máy chiếu và laptop của bạn hỗ trợ Bluetooth, bạn vẫn có thể kết nối chúng bằng cách làm theo các bước sau:
– Bước 1: Đảm bảo rằng Bluetooth đã được kích hoạt trên cả máy chiếu và laptop của bạn.
– Bước 2: Trên máy chiếu, chọn tùy chọn “Bluetooth” trên menu chính để bắt đầu quá trình kết nối.
– Bước 3: Trên laptop của bạn, mở Bluetooth và chọn tìm kiếm thiết bị.
– Bước 4: Khi máy chiếu xuất hiện trong danh sách kết quả tìm kiếm, chọn nó và bắt đầu quá trình kết nối.
– Bước 5: Khi kết nối được thiết lập, laptop của bạn sẽ cần cấp quyền cho máy chiếu để truyền tải nội dung. Bạn có thể thực hiện điều này thông qua các tùy chọn màn hình trên laptop của bạn.

Lưu ý rằng với cách kết nối laptop với máy chiếu này, bạn chỉ có thể truyền tải dữ liệu từ laptop đến máy chiếu, không thể làm ngược lại. Điều này có nghĩa là bạn không thể điều khiển laptop của bạn từ máy chiếu bằng cách sử dụng kết nối Bluetooth.
3.2.4. Sử dụng ứng dụng trung gian
Để kết nối máy chiếu với laptop bằng sử dụng ứng dụng trung gian, bạn có thể làm theo các bước sau:
– Bước 1: Tìm và tải xuống một ứng dụng trung gian phù hợp với máy tính của bạn. Các ứng dụng phổ biến bao gồm AirParrot, Reflector, hoặc Mirroring360.
– Bước 2: Kết nối máy tính và máy chiếu với cùng một mạng Wifi.
– Bước 3: Mở ứng dụng trung gian trên máy tính của bạn và theo hướng dẫn trên màn hình để kết nối máy tính với máy chiếu.
– Bước 4: Chọn thiết bị máy chiếu trong danh sách các thiết bị mà ứng dụng trung gian tìm thấy.
– Bước 5: Thiết lập các tùy chọn hiển thị cho máy chiếu trên máy tính của bạn và bắt đầu trình chiếu.
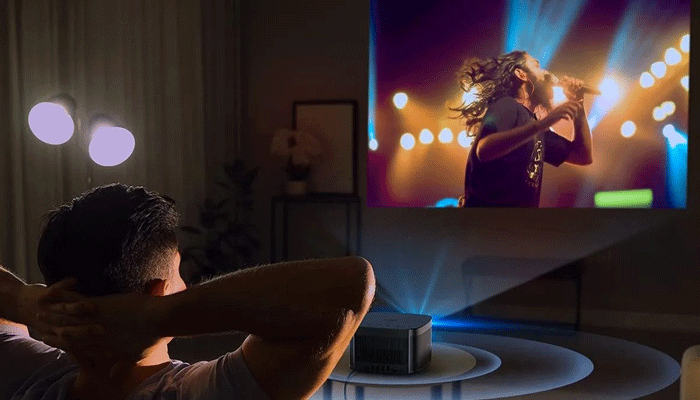
Lưu ý: Các ứng dụng trung gian có thể có tính năng khác nhau, vì vậy hãy đọc kỹ hướng dẫn trước khi sử dụng.
4. Các lỗi thường gặp khi kết nối máy chiếu với laptop và cách khắc phục
Các cách kết nối máy chiếu với laptop vẫn có thể gặp một số lỗi phổ biến như không nhận được tín hiệu, màn hình bị mờ hoặc không đồng bộ hình ảnh. Dưới đây là một số lỗi thường gặp và cách khắc phục:
– Máy chiếu không nhận được tín hiệu từ laptop.
- Kiểm tra lại kết nối giữa máy chiếu và laptop.
- Chọn đúng cổng kết nối trên máy chiếu và laptop.
- Tăng độ sáng của màn hình laptop để đảm bảo tín hiệu được truyền tải đầy đủ.
- Nếu sử dụng dây HDMI, kiểm tra dây cáp để đảm bảo chúng hoạt động tốt.
– Màn hình máy chiếu bị mờ.
- Tăng độ sáng của màn hình máy chiếu.
- Kiểm tra chất lượng đầu vào của tín hiệu.
- Nếu sử dụng dây VGA, kiểm tra dây cáp để đảm bảo chúng hoạt động tốt.

– Màn hình máy chiếu và laptop không đồng bộ hình ảnh.
- Chọn đúng độ phân giải trên laptop để đảm bảo rằng màn hình máy chiếu có thể hiển thị đúng định dạng hình ảnh.
- Điều chỉnh độ phân giải trên máy chiếu để phù hợp với độ phân giải của laptop.
- Nếu sử dụng dây HDMI, đảm bảo rằng tín hiệu đang được truyền tải đúng định dạng hình ảnh.
– Máy chiếu không hiển thị đầy đủ màn hình của laptop.
- Chỉnh độ phân giải của laptop để phù hợp với độ phân giải của máy chiếu.
- Chỉnh lại tỉ lệ hình ảnh trên máy chiếu để phù hợp với tỉ lệ hình ảnh của laptop.
- Điều chỉnh phần mở rộng màn hình trên laptop.
Nếu vẫn không khắc phục được các lỗi trên, nên tham khảo hướng dẫn sử dụng của máy chiếu và laptop để tìm kiếm thông tin chi tiết hơn. Ngoài ra, cũng có thể liên hệ với nhà sản xuất để được hỗ trợ kỹ thuật.
5. Tổng kết

Hi vọng thông qua bài viết có thể giúp cho bạn kết nối laptop với máy chiếu thành công. Nếu quý khách gặp bất kỳ khó khăn gì hãy liên hệ với It việt thông qua Hotline: 0902 567 239 hoặc 0906 611 449 để nhân viên kỹ thuật có thể kiểm tra và hỗ trợ cho khách hàng nhằm mang lại cho khách hàng trải nghiệm dịch vụ tuyệt vời nhất. Xin cảm ơn quý khách đã theo dõi bài viết cùng It việt. Xin chúc quý khách có một ngày mới vui vẻ.

