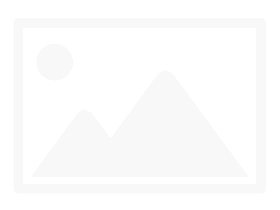Bắt đầu với Windows 11 build 26236 (Canary), Microsoft đã thêm phần Generative AI mới vào trang cài đặt Privacy & security. Phần Generative AI mới cho phép xem ứng dụng có thể sử dụng các tính năng Generative AI hay không.
Hướng dẫn này sẽ chỉ cách cho phép hoặc từ chối các ứng dụng truy cập vào Generative AI, áp dụng với tài khoản của bạn hoặc tất cả người dùng trong Windows 11.
Cách 1: Bật/tắt quyền truy cập ứng dụng vào Generative AI cho tất cả người dùng trong Settings
Lưu ý: Phải đăng nhập với quyền admin để sử dụng tùy chọn này.
1. Mở Settings (Win + I).
2. Nhấp vào Privacy & security ở bên trái và nhấn vào Generative AI ở bên phải trong phần App permissions.
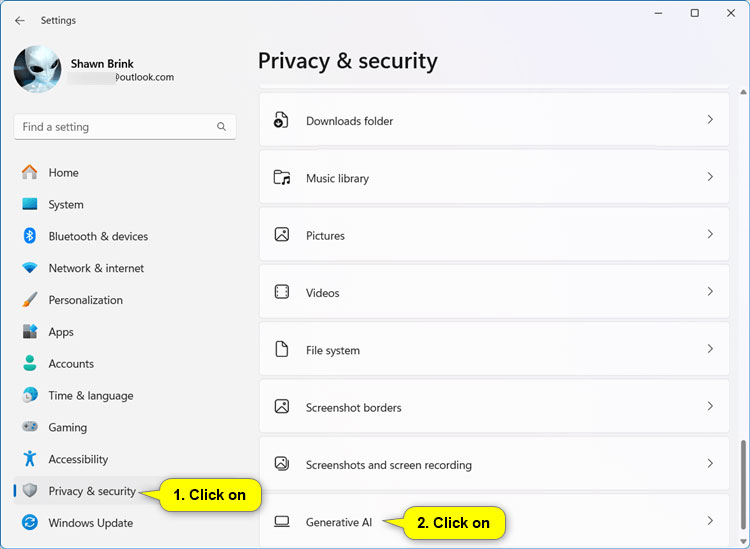
3. Bật (mặc định) hoặc tắt Generative AI access tùy theo những gì bạn muốn.
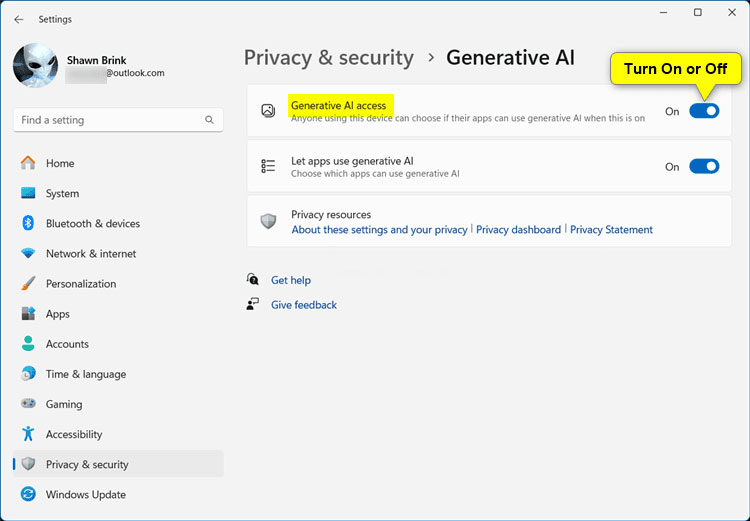
4. Bây giờ, có thể đóng Settings nếu muốn.
Cách 2: Bật/tắt quyền truy cập ứng dụng vào Generative AI cho người dùng hiện tại trong Settings
1. Mở Settings (Win + I).
2. Nhấp vào Privacy & security ở bên trái và nhấn vào Generative AI ở bên phải trong phần “App permissions”.
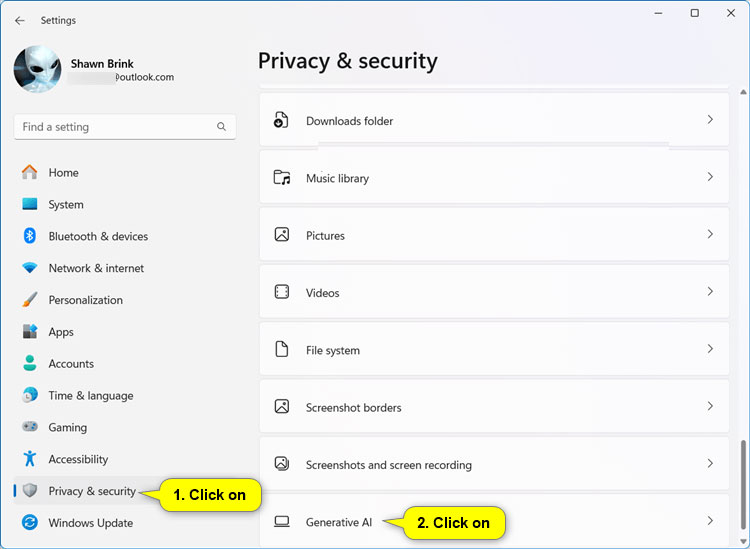
3. Bật (mặc định) hoặc tắt Let apps use generative AI tùy theo những gì bạn muốn.
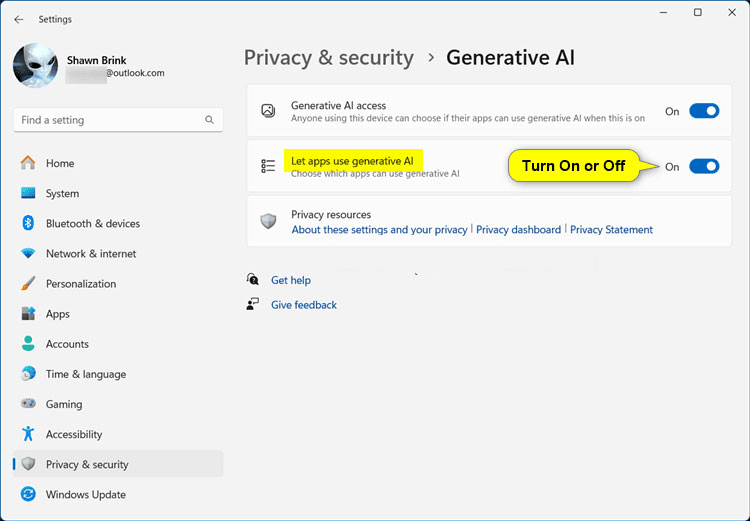
4. Bây giờ, có thể đóng Settings nếu muốn.
Cách 3: Bật/tắt quyền truy cập vào các ứng dụng cụ thể vào Generative AI cho người dùng hiện tại trong Settings
1. Mở Settings (Win + I).
2. Nhấp vào Privacy & security ở bên trái và nhấn vào Generative AI ở bên phải trong phần “App permissions”.
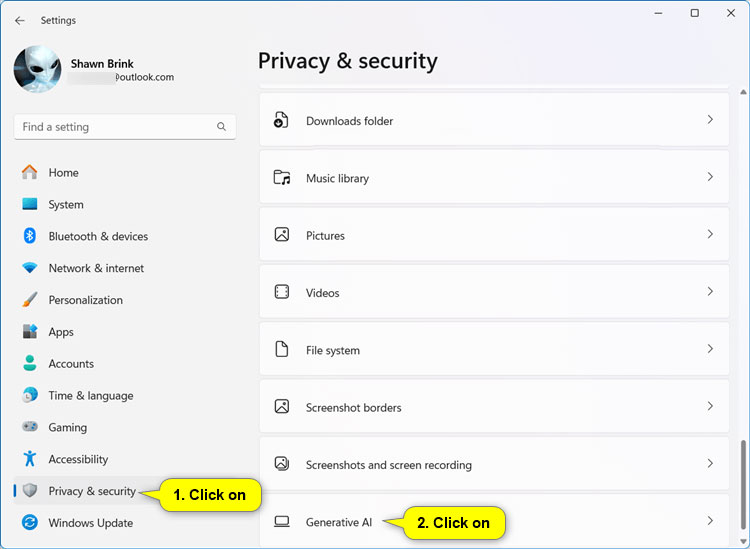
3. Nhấp vào Let apps use generative AI để mở rộng nếu có thể.
4. Bật (mặc định) hoặc tắt bất kỳ ứng dụng có sẵn nào bạn muốn.
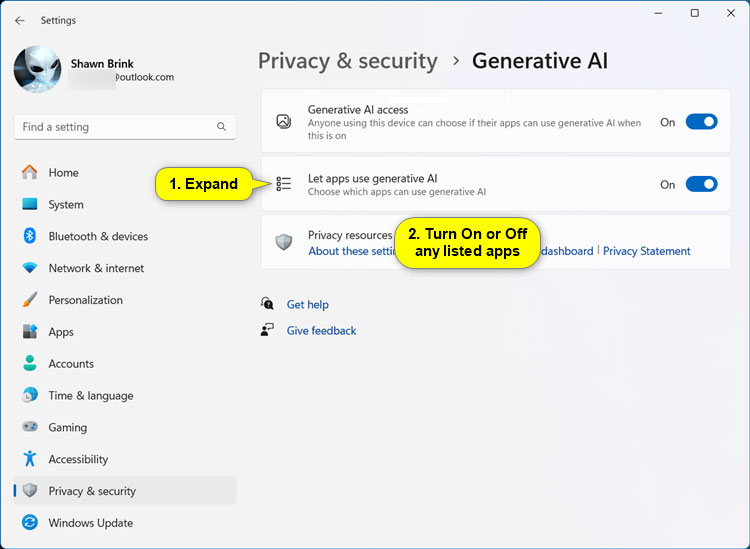
5. Bây giờ, có thể đóng Settings nếu muốn.
Cách 4: Bật/tắt quyền truy cập ứng dụng vào Generative AI cho tất cả người dùng trong Local Group Policy Editor
Lưu ý: Phải đăng nhập với quyền admin để sử dụng tùy chọn này.
Local Group Policy Editor chỉ khả dụng trong các phiên bản Windows 11 Pro, Enterprise và Education.
1. Mở Local Group Policy Editor (gpedit.msc).
2. Điều hướng đến vị trí policy bên dưới trong khung bên trái của Local Group Policy Editor.
Computer Configuration > Administrative Templates > Windows Components > App Privacy
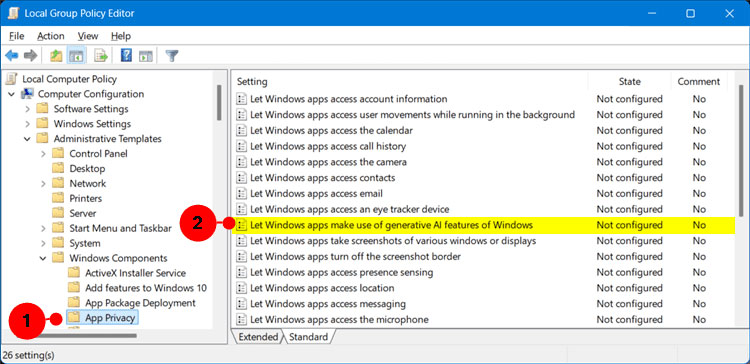
3. Trong ngăn bên phải của App Privacy trong Local Group Policy Editor, hãy nhấp đúp vào policy Let Windows apps make use of generative AI features of Windows để chỉnh sửa.
4. Thực hiện bước 5 (bật), bước 6 (tắt) hoặc bước 7 (mặc định) bên dưới theo ý muốn.
5. Luôn cho phép ứng dụng truy cập vào Generative AI cho tất cả người dùng
A) Chọn Enabled.
B) Chọn Force Allow trong menu drop-down “Default for all apps” trong Options.
C) Nhấp vào OK và chuyển sang bước 8 bên dưới.
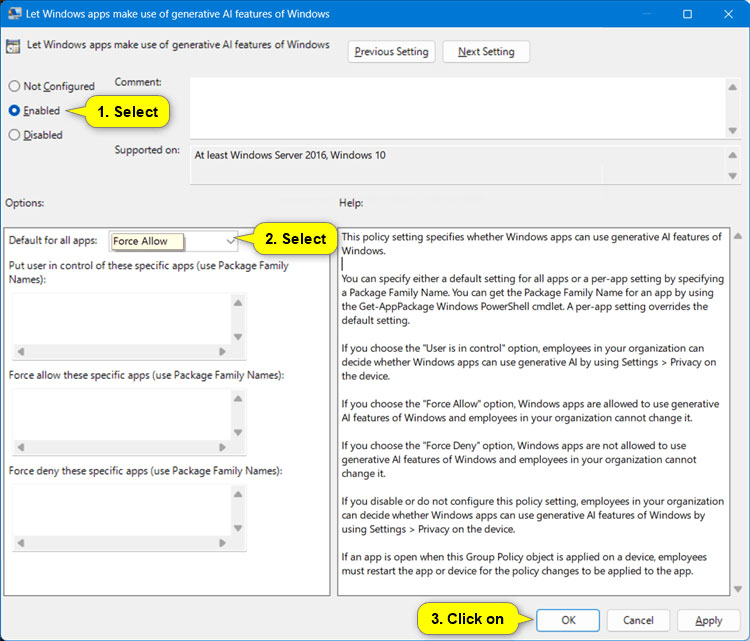
6. Vô hiệu hóa quyền truy cập của ứng dụng vào Generative AI cho tất cả người dùng
A) Chọn Enabled.
B) Chọn Force Deny trong menu drop-down “Default for all apps” trong Options.
C) Nhấp vào OK và chuyển sang bước 8 bên dưới.
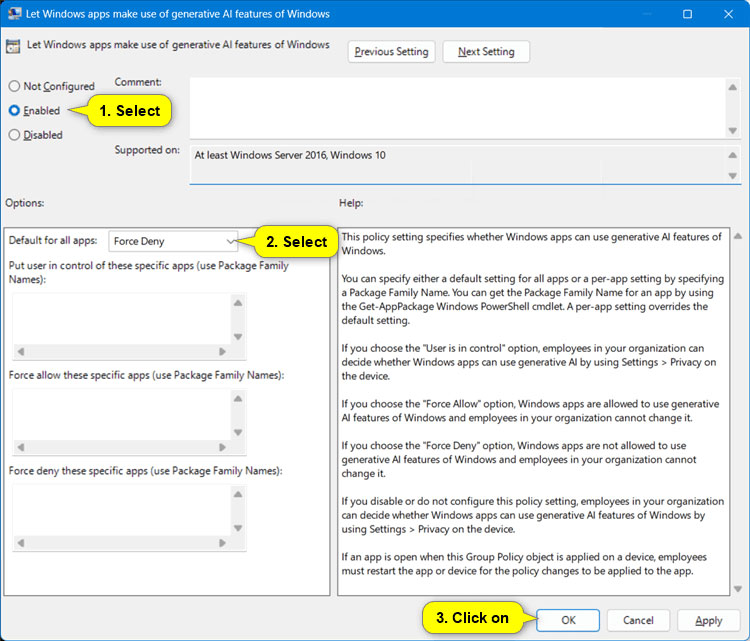
7. Các ứng dụng mặc định do người dùng lựa chọn truy cập vào Generative AI
A) Chọn Not Configured.
B) Nhấp vào OK và chuyển sang bước 8 bên dưới.
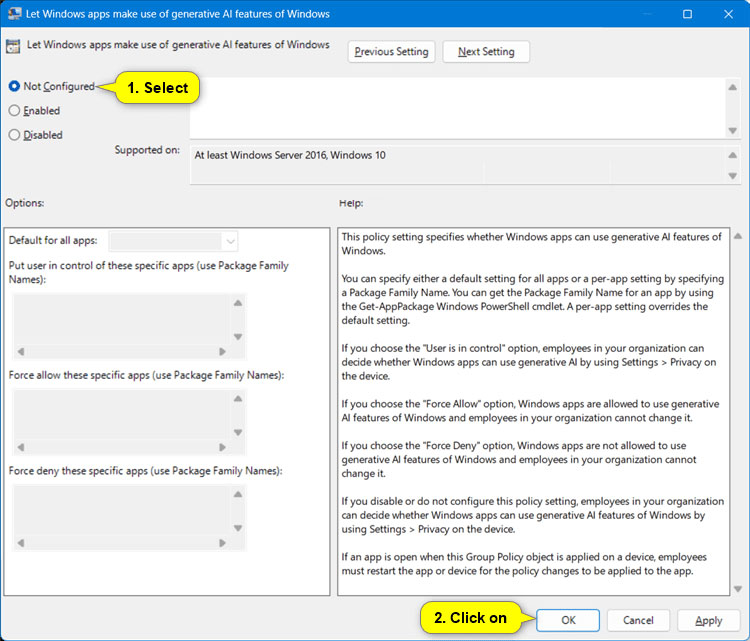
8. Bây giờ, có thể đóng Local Group Policy Editor nếu muốn.