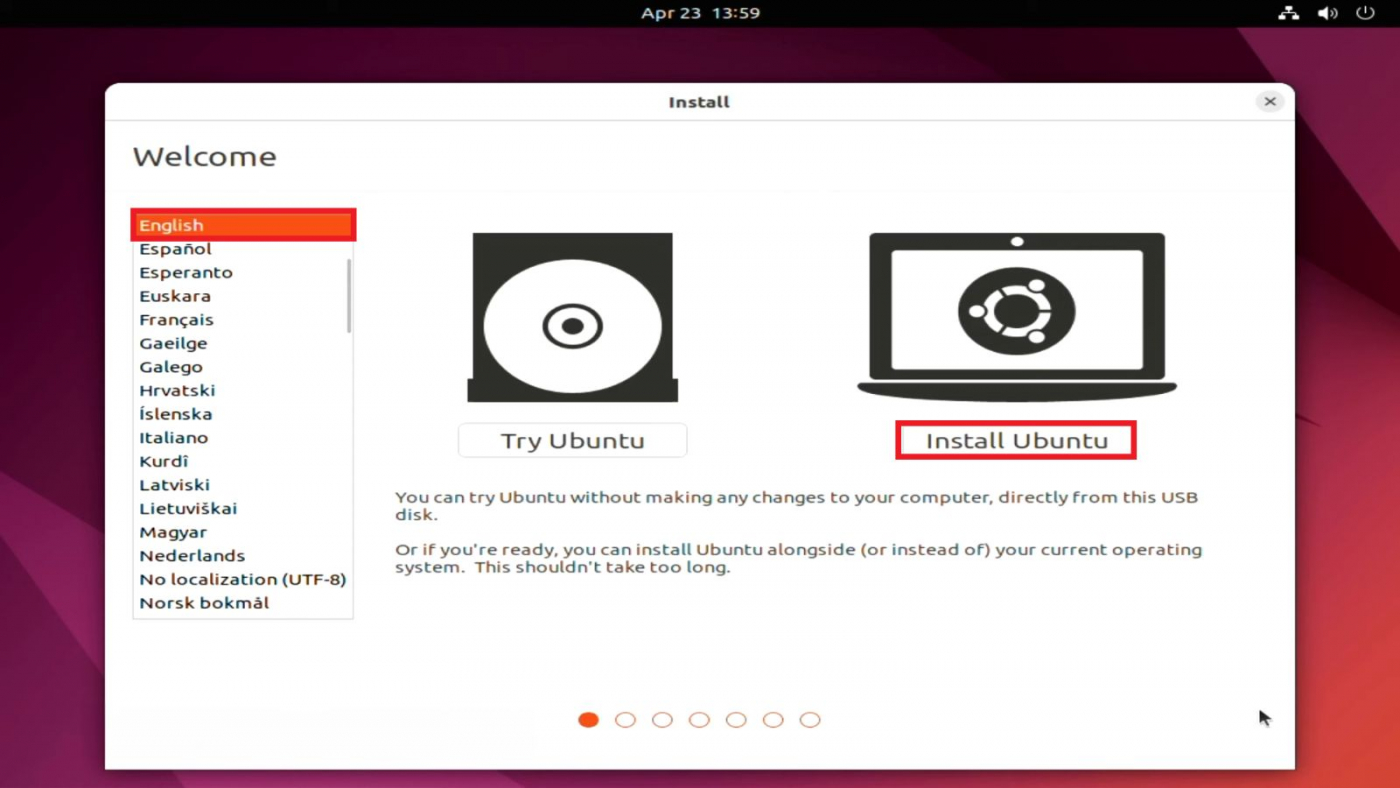Ubuntu là một hệ điều hành mã nguồn mở và miễn phí dựa trên Linux. Nó được phát triển bởi cộng đồng và công ty Canonical. Ubuntu nổi tiếng với tính đơn giản, ổn định và dễ sử dụng, làm cho nó trở thành một trong những hệ điều hành phổ biến nhất trên thế giới. Với giao diện người dùng đồ họa trực quan và thân thiện, Ubuntu cung cấp một trải nghiệm sử dụng dễ dàng cho người mới bắt đầu và người dùng kỹ thuật. Nếu như bạn vẫn chưa biết trên máy tính của bạn, bài viết này sẽ hướng dẫn bạn thực hiện điều đó!
Hãy cùng theo dõi bài viết Cách Cài Ubuntu Trên Windows 10 Và 11 Chạy Song Song Đơn Giản để biết chi tiết cách thực hiện nhé!
1. Hệ điều hành Ubuntu là gì?
Hệ điều hành là một hệ điều hành mã nguồn mở và miễn phí được phát triển bởi cộng đồng và công ty Canonical. Ubuntu dựa trên hạt nhân Linux và được thiết kế cho sử dụng trên máy tính cá nhân, máy chủ và thiết bị di động. Nó là một trong những phiên bản Linux phổ biến nhất và được sử dụng rộng rãi trên toàn thế giới.

Ubuntu có giao diện người dùng đồ họa dễ sử dụng và cung cấp một loạt các ứng dụng văn phòng, trình duyệt web, trình chơi nhạc, trình xem phim và nhiều ứng dụng khác. Nó cũng hỗ trợ cộng đồng phát triển phần mềm mở, cho phép người dùng tải xuống và cài đặt hàng ngàn phần mềm từ kho ứng dụng Ubuntu. Ubuntu cung cấp các phiên bản dành cho máy tính để bàn, máy chủ và thiết bị di động. Nó cũng được đánh giá cao về tính bảo mật, ổn định và khả năng tương thích với phần cứng đa dạng. Đồng thời, Ubuntu cũng là một trong những hệ điều hành hàng đầu được sử dụng trong lĩnh vực máy chủ và điện toán đám mây.
2. Ưu điểm và nhược điểm của hệ điều hành Ubuntu?
Hệ điều hành Ubuntu cũng khá giống các hệ điều hành phổ biến hiện nay như MacOS, Windows, …Nó thích hợp với với một số ngành nghề và nhu cầu sử dụng cụ thể như các lập trình viên, nhà phát triển, …nên nó có thể tồn tại một số ưu điểm và nhược điểm như:
| Ưu điểm của hệ điều hành Ubuntu? | |
| Miễn phí và mã nguồn mở | Ubuntu là một hệ điều hành miễn phí và có mã nguồn mở, cho phép người dùng sử dụng, tùy chỉnh và phân phối nó một cách tự do. |
| Ổn định và bảo mật | Ubuntu được xây dựng dựa trên nhân Linux ổn định và có một cộng đồng lớn hỗ trợ bảo mật và cập nhật phần mềm thường xuyên. Điều này giúp bảo vệ hệ thống khỏi các lỗ hổng bảo mật và đảm bảo sự ổn định khi sử dụng. |
| Dễ sử dụng | Ubuntu cung cấp một giao diện người dùng thân thiện và trực quan, giúp người dùng dễ dàng thao tác và điều hướng trên hệ điều hành. |
| Đa nền tảng | Ubuntu hỗ trợ nhiều kiến trúc phần cứng và có thể chạy trên nhiều loại máy tính, từ máy tính để bàn và máy tính xách tay đến máy chủ và thiết bị nhúng. |
| Kho ứng dụng phong phú | Ubuntu có một kho ứng dụng đa dạng và phong phú, với hàng ngàn phần mềm miễn phí và mã nguồn mở có sẵn để cài đặt và sử dụng. |
| Tích hợp đám mây | Ubuntu tích hợp sẵn các dịch vụ đám mây như Ubuntu One, giúp người dùng dễ dàng lưu trữ, chia sẻ và truy cập dữ liệu từ bất kỳ đâu. |
| Hỗ trợ đa ngôn ngữ | Ubuntu hỗ trợ nhiều ngôn ngữ khác nhau, cho phép người dùng sử dụng và làm việc trên hệ điều hành bằng ngôn ngữ mà họ thoải mái và thuận tiện. |
| Cộng đồng hỗ trợ | Ubuntu có một cộng đồng lớn và nhiệt tình, trong đó người dùng có thể tìm kiếm hỗ trợ, chia sẻ kinh nghiệm và tìm hiểu về hệ điều hành. |
Tìm hiểu thêm:
| Nhược điểm của hệ điều hành Ubuntu? | |
| Hỗ trợ phần cứng hạn chế | Ubuntu có thể không tương thích hoặc hỗ trợ tốt với một số phần cứng cụ thể, đặc biệt là những thiết bị mới ra mắt. Điều này có thể gây khó khăn cho người dùng khi cài đặt và sử dụng hệ điều hành này. |
| Đôi khi cần kiến thức kỹ thuật | Dù Ubuntu đã cải thiện đáng kể đối với người dùng thông thường, nhưng vẫn có một số tác vụ đòi hỏi kiến thức kỹ thuật để cài đặt, cấu hình hoặc sửa lỗi. Điều này có thể gây khó khăn cho người dùng không quen thuộc với hệ điều hành Linux. |
| Hạn chế trong các ứng dụng phần mềm chuyên dụng | Mặc dù kho ứng dụng Ubuntu có nhiều lựa chọn, nhưng một số ứng dụng phần mềm chuyên dụng, đặc biệt trong lĩnh vực thiết kế đồ họa, đồ hoạ 3D hoặc trò chơi, có thể không có sẵn hoặc hỗ trợ tốt trên Ubuntu. |
| Khả năng tương thích với các tệp tin định dạng độc quyền | Một số tệp tin định dạng độc quyền, chẳng hạn như các tệp tin Office (.docx, .pptx, .xlsx) của Microsoft, có thể gặp khó khăn trong việc mở và chỉnh sửa trực tiếp trên Ubuntu. Mặc dù có thể sử dụng các phần mềm thay thế, nhưng khả năng tương thích không luôn hoàn hảo. |
| Hạn chế hỗ trợ từ các nhà sản xuất phần mềm | Do Ubuntu là một hệ điều hành mã nguồn mở và miễn phí, nên không nhận được sự hỗ trợ chính thức từ tất cả các nhà sản xuất phần mềm. Điều này có thể ảnh hưởng đến việc cài đặt và sử dụng một số ứng dụng phần mềm cụ thể trên Ubuntu. |
3. Cấu hình tối thiểu để cài đặt hệ điều hành Ubuntu?
Dưới đây là cấu hình tối thiểu được khuyến nghị để cài đặt hệ điều hành Ubuntu:
| Bộ xử lý | Dual-core 2 GHz hoặc cao hơn |
| Bộ nhớ RAM | 4 GB hoặc cao hơn |
| Dung lượng đĩa cứng | ít nhất 25 GB dung lượng trống |
| Card đồ họa | hỗ trợ đồ họa 3D với bộ nhớ đồ họa 512MB hoặc cao hơn |
| Màn hình | độ phân giải 1024 x 768 hoặc cao hơn |
| Kết nối mạng | Ethernet hoặc kết nối Wi-Fi để cập nhật và tải xuống phần mềm |
Tìm hiểu thêm:
4. Hướng dẫn cách cài Ubuntu trên Windows 10 Và 11 chạy song song đơn giản
Để thực hiện cách cài Ubuntu trên máy tính, bạn cần chuẩn bị một số công cụ như sau:
• 1 USB có dung lượng khoảng 8GB.
• .
• .
4.1. Tạo USB boot
Trước khi thực hiện cách cài Ubuntu trên máy tính của bạn, đầu tiên bạn cần một công cụ để giúp bạn cài đặt hệ điều hành. Bạn thực hiện theo các bước như sau:
Bước 1: Bạn tiến hành tải phần mềm Rufus để tạo USB boot. (Link tải phần mềm: ), bạn tiến hành cài đặt phần mềm.
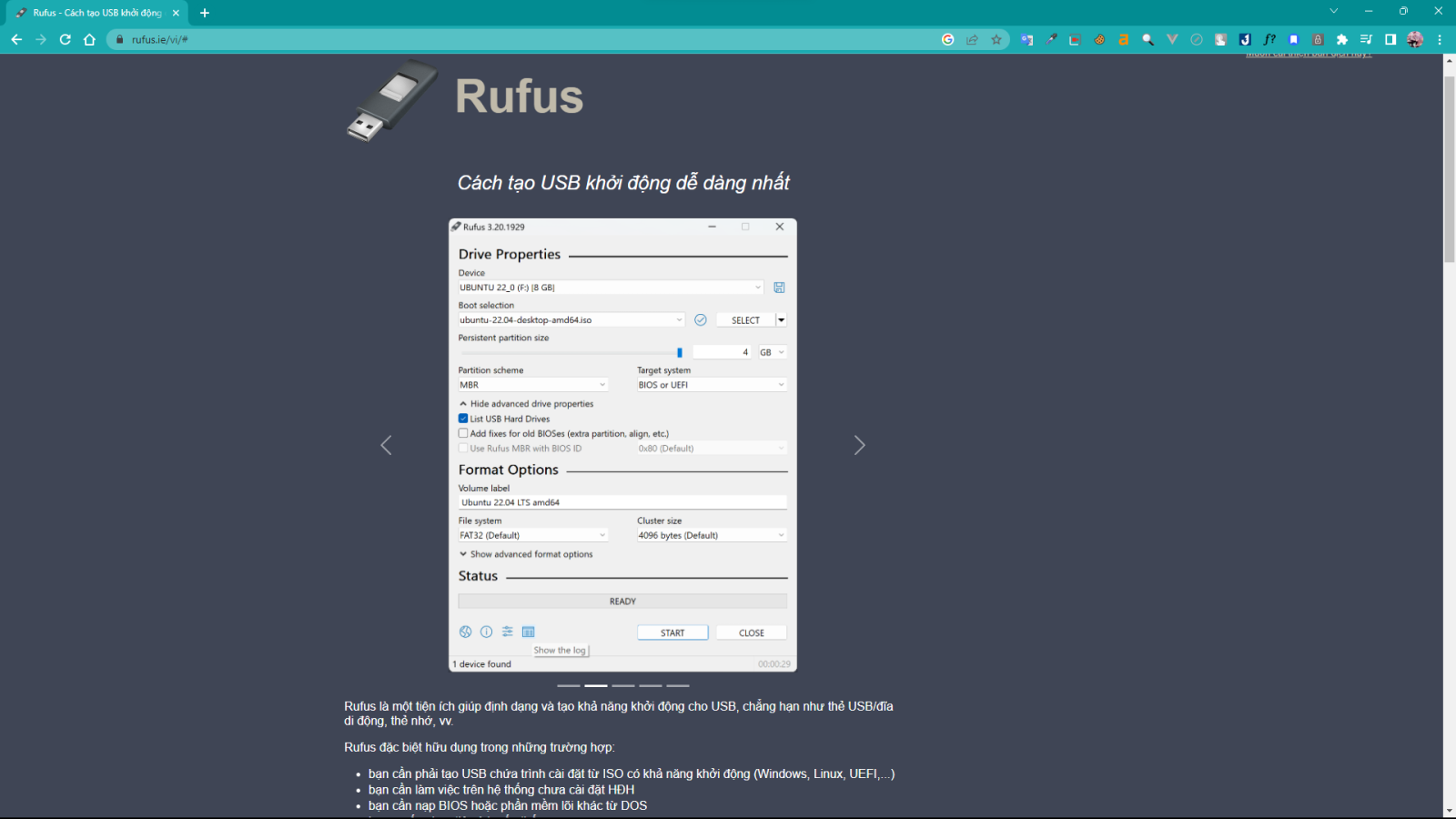
Bước 2: Tại giao diện của phần mềm, tại mục Boot Selection bạn chọn Disk Or ISO Image (Please Select).
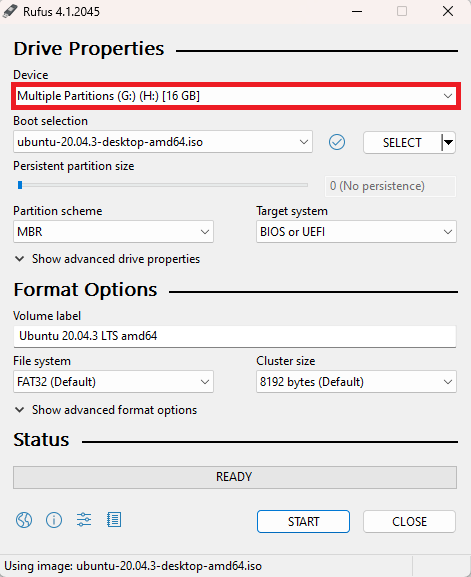
Bước 3: Tiếp tục, tại mục SELECT bạn chọn tệp hệ điều hành UBUNTU.
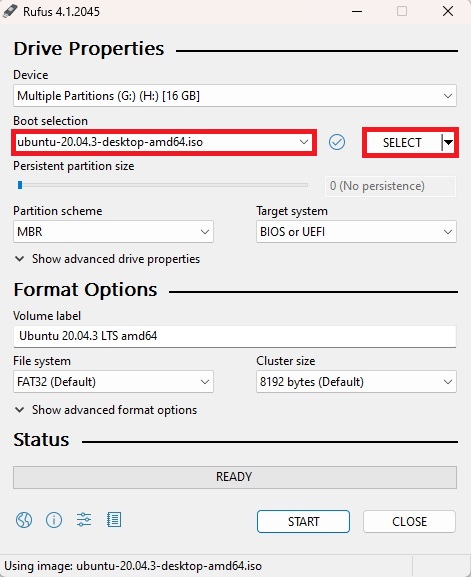
Bước 4: Tại mục Partition bạn chọn MBR, tại mục target system bạn chọn BIOS or UEFI.
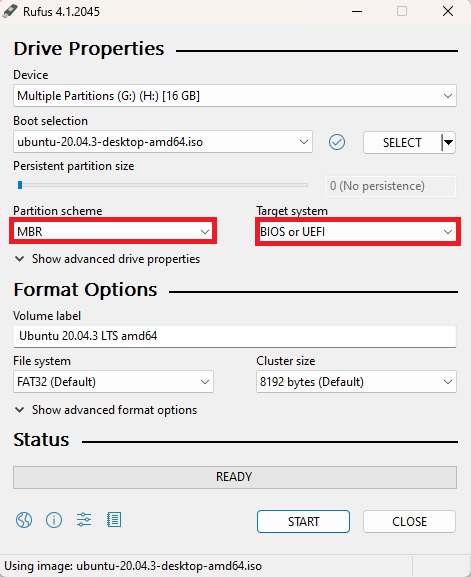
Bước 5: Tại mục File System bạn chọn mục NTFS và Cluster size bạn chọn 4096 bytes (Default).
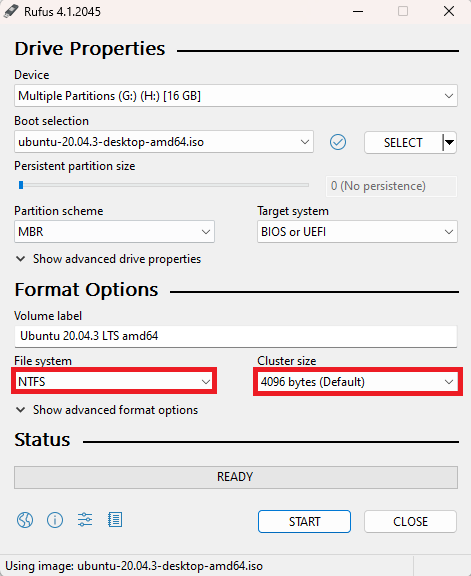
Bước 6: Sau đó bạn chọn Start. Tại đây phần mềm yêu cầu Xóa dữ liệu USB bạn chọn OK. Đợi trong ít phút để quá trình cài đặt diễn ra.
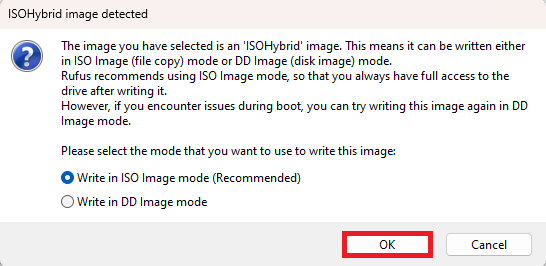
4.2 Phân vùng ổ đĩa
Bước 1: Tại cửa sổ Start, bạn tìm kiếm với từ khóa Disk Management và mở nó.
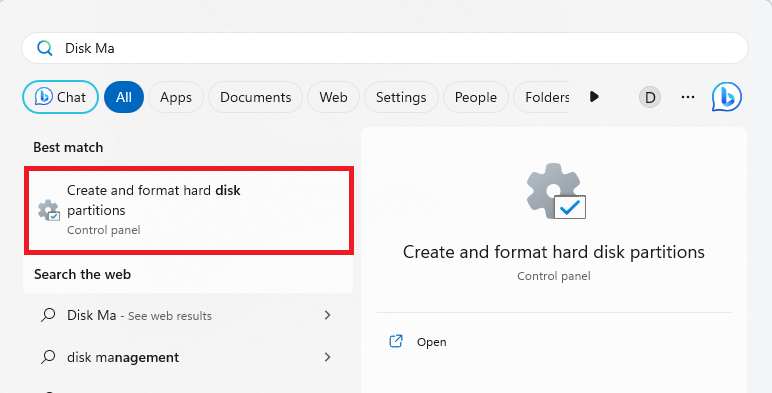
Bước 2: Tại giao diện của Disk Management, bạn chọn ổ đĩa mà bạn bạn muốn cài đặt Ubuntu vào sau đó chọn Shrink Volume để tiến hành chia ổ đĩa.
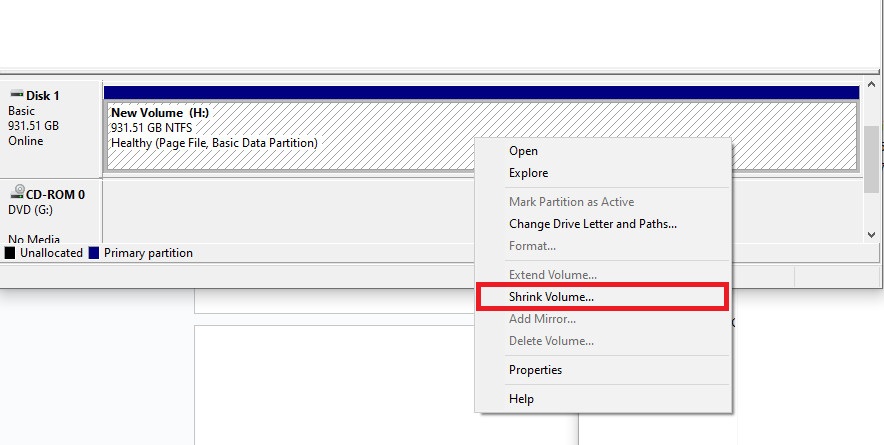
Bước 3: Tại mục Enter the amount of space to shrink in MB bạn nhập vào 30000(~30GB). Với số dung lượng là 30GB là bạn có thể sử dụng hệ điều hành Ubuntu một cách hiệu quả, bạn có thể tăng lên nếu như bạn có nhu cầu sử dụng cao hơn.
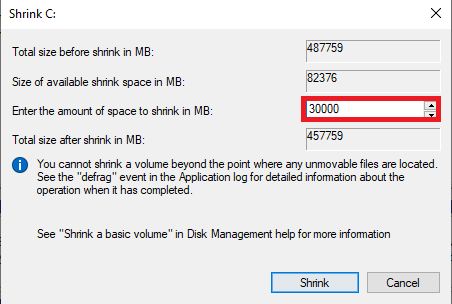
Bước 4: Bạn chọn vào mục Shrink.
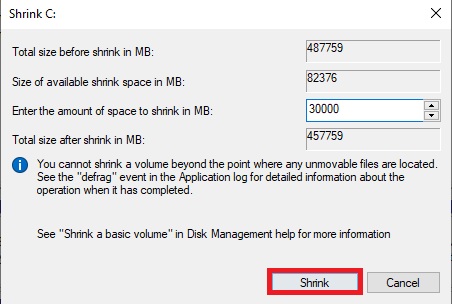
Bước 5: Bạn chọn chuột phải vào phần Ổ đỉa vừa tạo và chọn New Simple Volume.
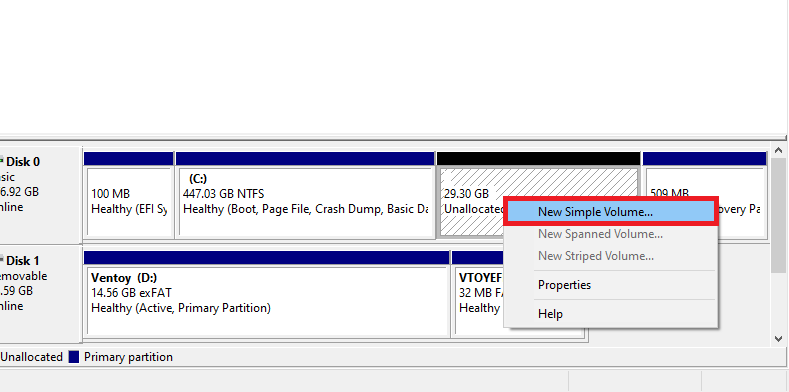
Bước 6: Bạn chọn Next.
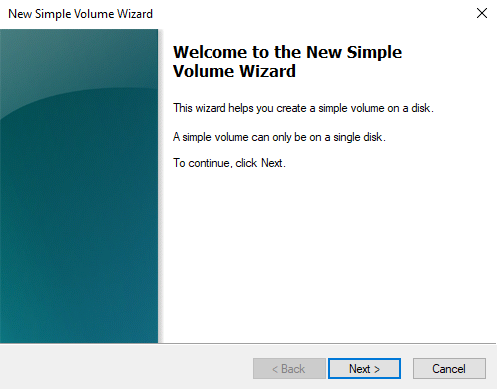
Bước 7: Bạn chọn Next và tiếp tục chọn Next.
Bước 8: Bạn chọn Next và chọn Finish để kết thúc quá trình phân ổ đĩa.
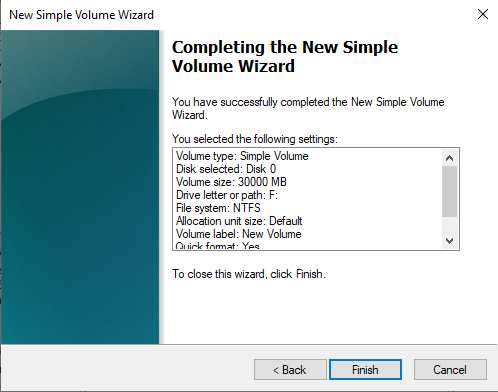
4.3 Cách cài đặt hệ điều hành Ubuntu
Sau khi thực hiện xong quá trình tạo USB Boot và phân dung lượng ổ đĩa bạn tiến hài thực hiện cách cài Ubuntu trên máy tính của bạn theo các bước như sau:
Bước 1: Bạn khởi động lại máy tính và truy cập vào phần Boot Menu.
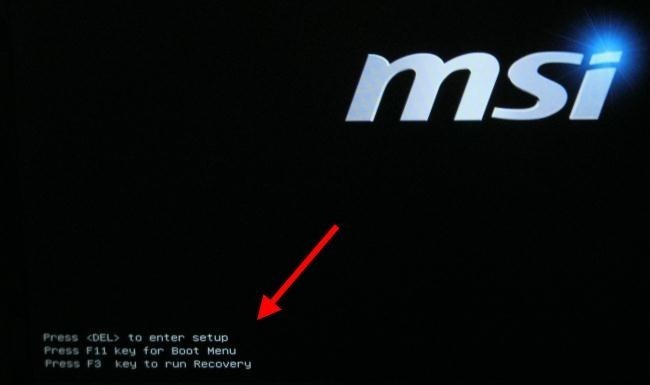
Tìm hiểu thêm:
Bước 2: Tại giao diện của Boot Menu bạn chọn vào mục USB BOOT.
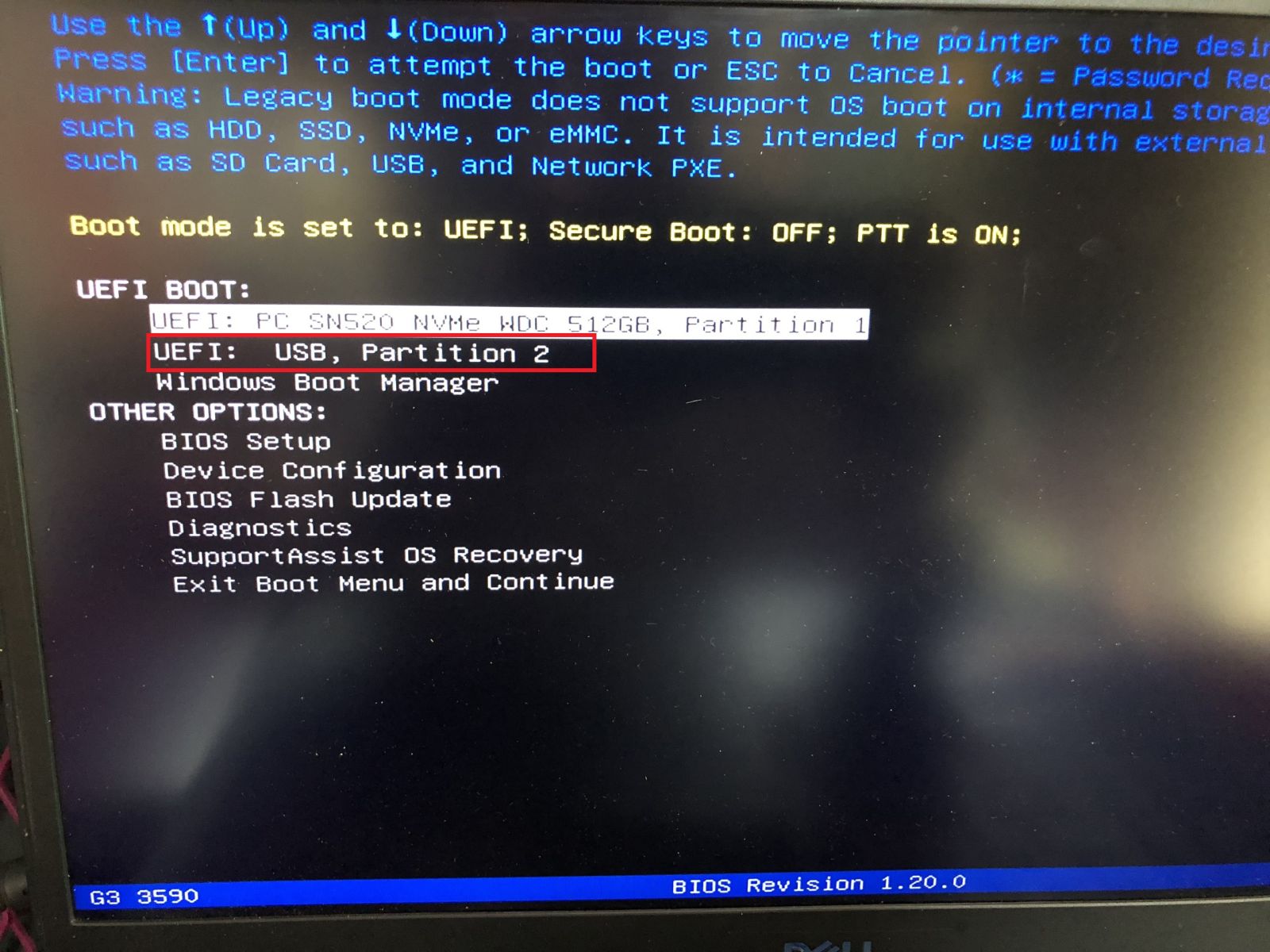
Bước 3: Tại giao diện của Rufus, bạn chọn và mục Ubuntu và chọn mục Boot normal mode.
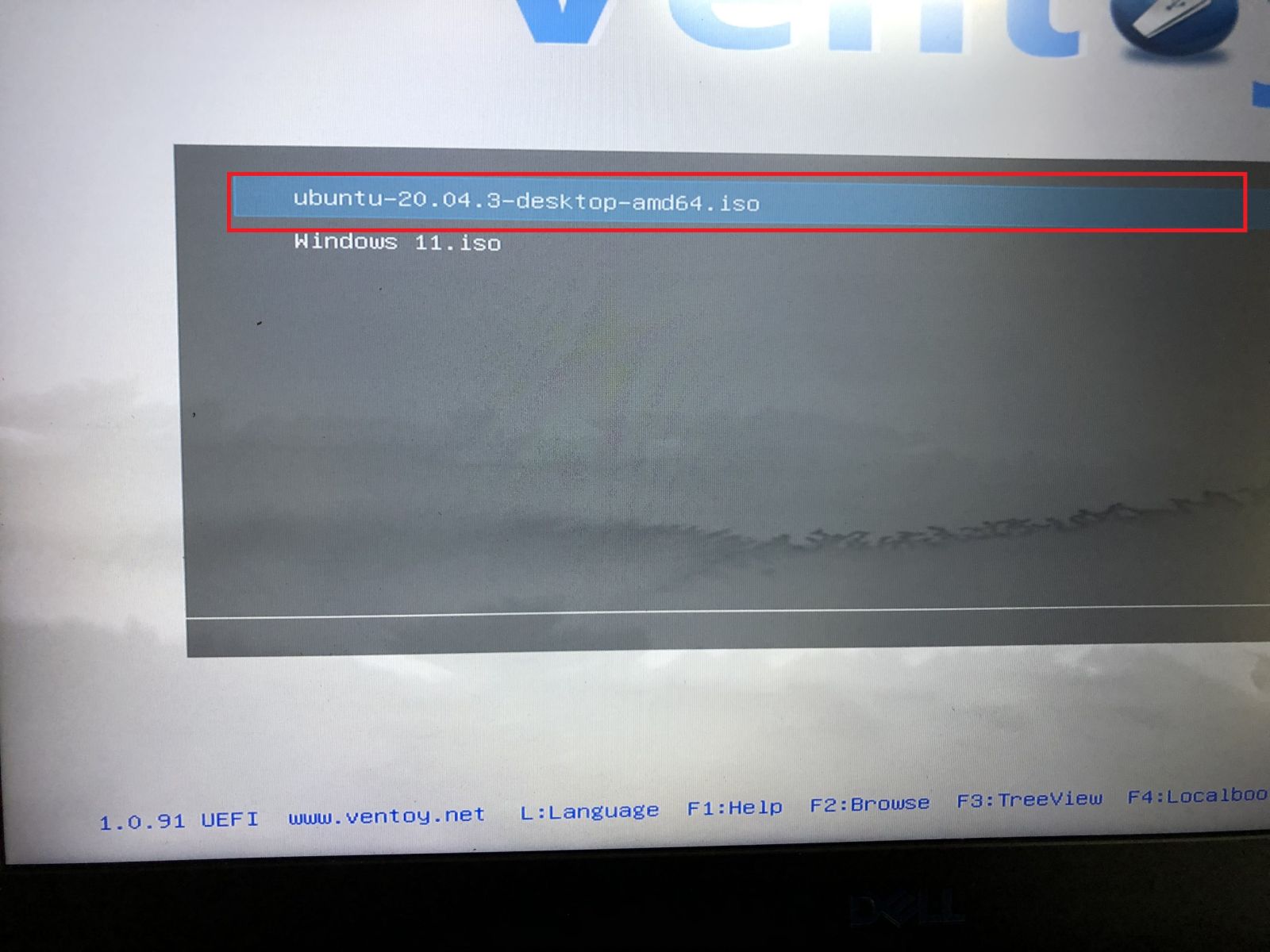
Bước 4: Bạn đợi hệ điều hành cài đặt trong một vài phút.
Bước 5: Tại đây bạn chọn mục English và chọn Install Ubuntu.
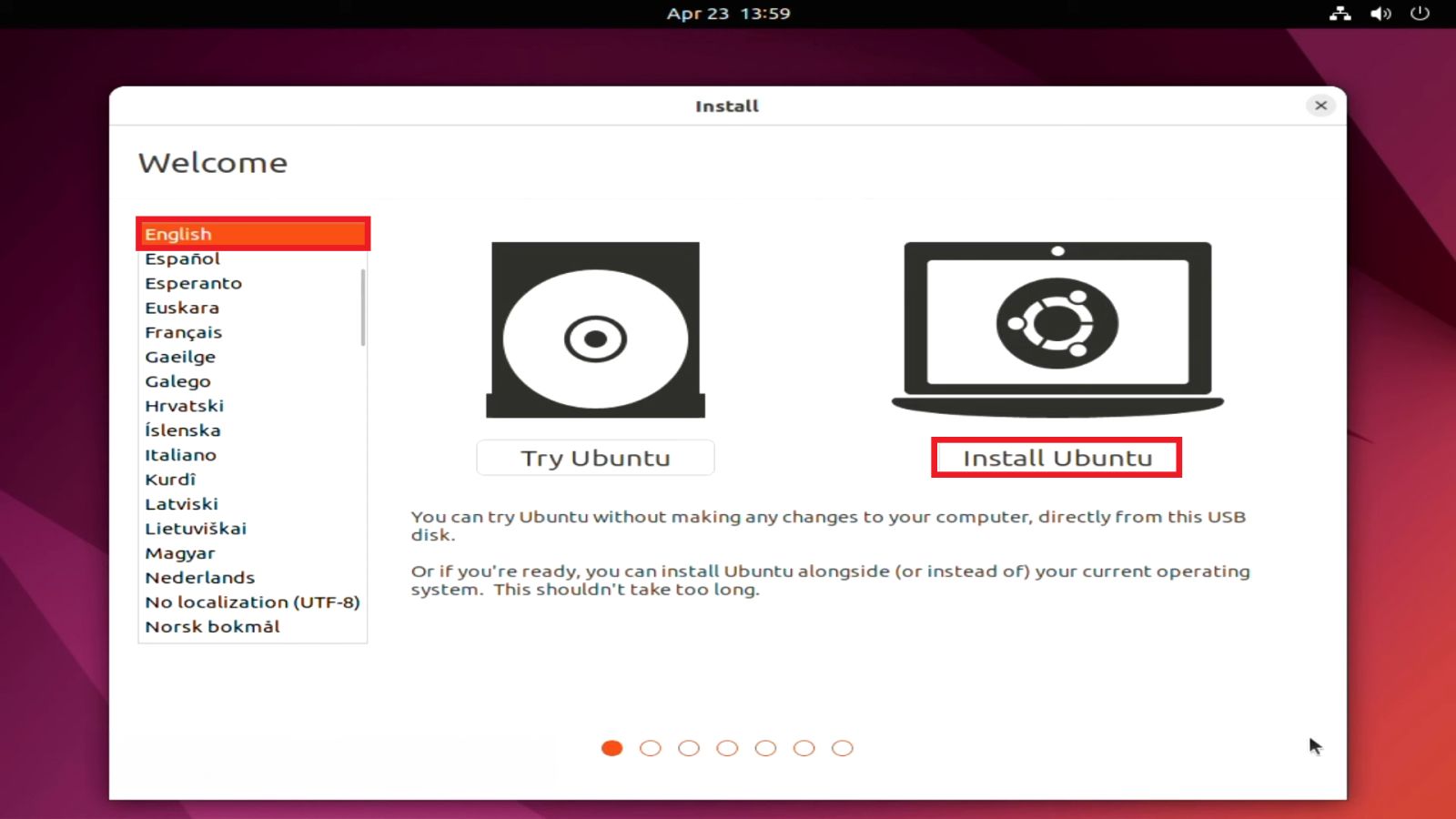
Bước 6: Bạn chọn English và chọn Continue.
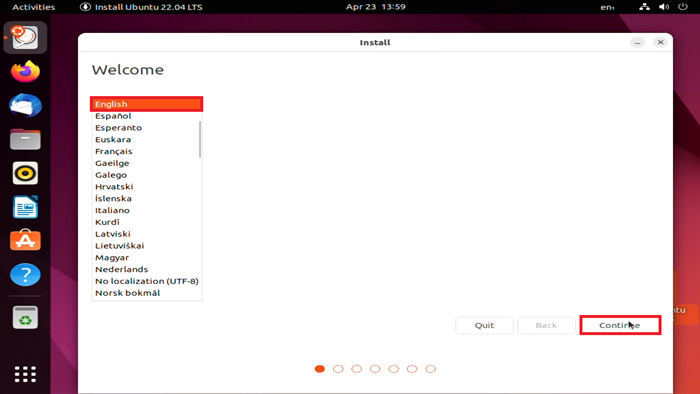
Bước 7: Bạn chọn I don’t want to connect to a wifi Network Adapter right now.
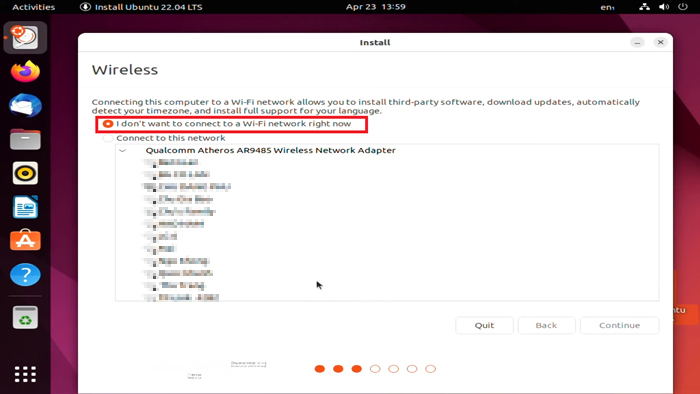
Bước 8: Bạn tích Normal Installation và chọn Install third-party software for graphics and Wifi hardware and additional media format. Sau đó chọn Continue.
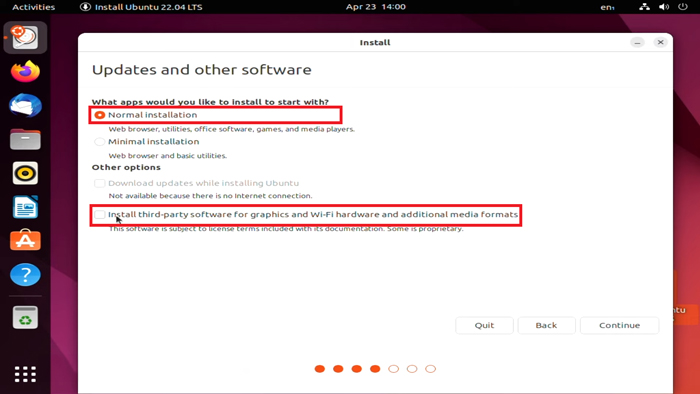
Bước 9: Bạn chọn Something else.
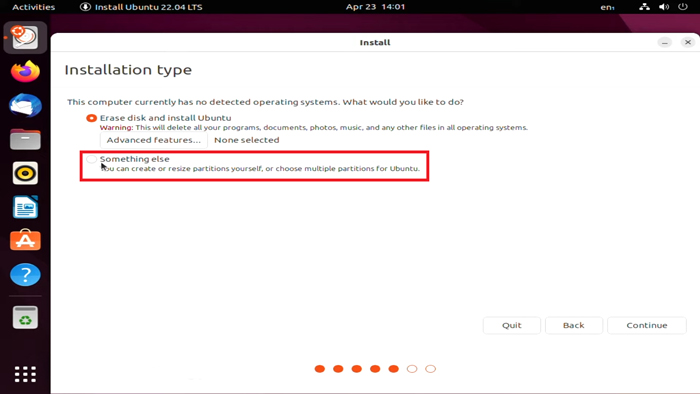
Bước 10: Tại đây bạn chọn vùng ở đĩa mà bạn muốn sử dụng và chọn Install now.
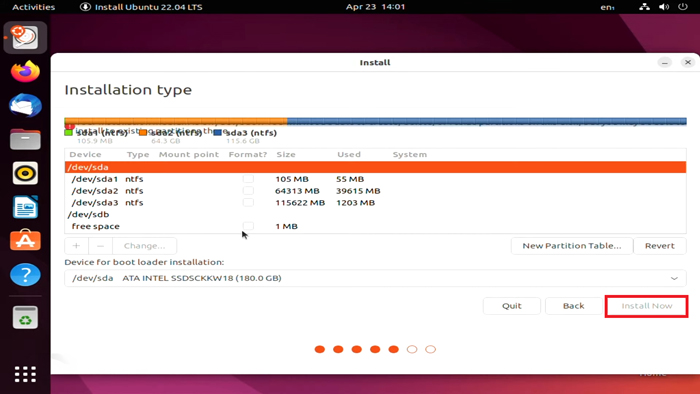
Bước 11: Bạn khu vực mà bạn muốn sử dụng và chọn Continue.
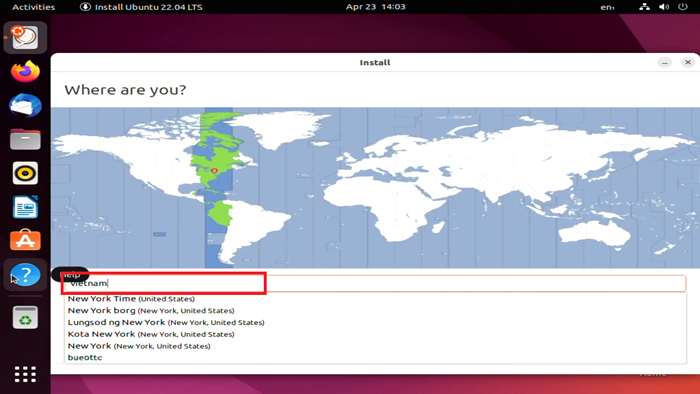
Bước 12: Bạn điền các thông tin cần sử dụng và chọn Continue.
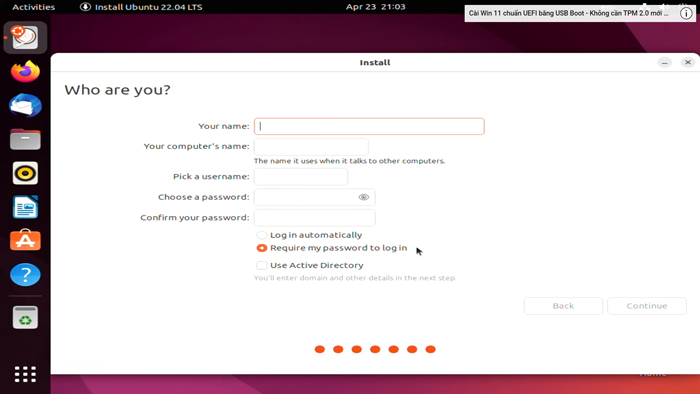
Bước 13: Đợi quá trình cài đặt dienr ra. Sau đó bạn chọn Restart Now.
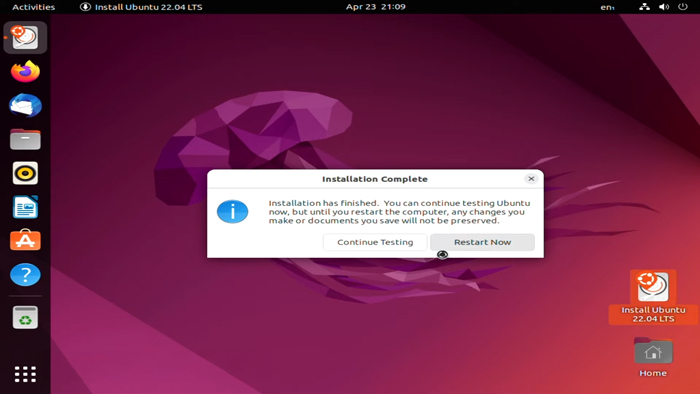
Và đây là kết quả sau khi thực hiện.
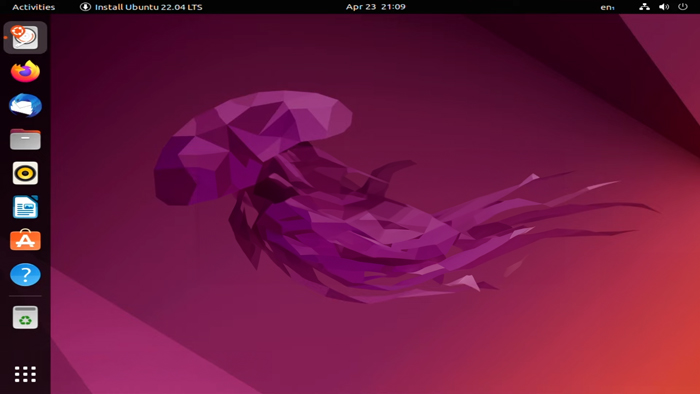
Tìm hiểu thêm:
Và đó là tất cả về bài viết Trên Windows 10 Và 11 Chạy Song Song Đơn Giản mà It việt chia sẻ tới bạn. Hy vọng thông qua bài viết này, It việt có thể giúp bạn thực hiện được cách Cài Ubuntu Trên Windows. Đừng quên liên hệ với It việt nếu như bạn đang gặp sự cố hoặc thắc mắc về bài viết để được It việt hỗ trợ thông qua website: và Hotline 0795.68.92.68 nhé. Chúc các bạn thực hiện thành công!