Kiểm soát những chương trình khi khởi động, giảm bớt yêu cầu phần cứng… là một trong những cách giải phóng bộ nhớ máy tính hiệu quả. Bộ nhớ máy tính lớn và nhanh thì sẽ giúp tăng tốc độ xử lý của máy tính và ngược lại, bộ nhớ máy tính đầy sẽ khiến máy chậm, đơ…
>>>Top 9 ứng dụng tăng tốc download miễn phí tốt nhất
>>> Top 7 ứng dụng diệt Virus được người dùng tải nhiều nhất trong năm nay

Việc giải phóng bộ nhớ máy tính là cần thiết, nó sẽ giúp người dùng có thể khắc phục được tình trạng chậm máy, tăng bộ nhớ máy tính, giúp máy tính chạy nhanh hơn, có thể chạy nhiều chương trình cùng một lúc. Ở bài này itviet.com.vn sẽ giới thiệu đến bạn “Cách tăng bộ nhớ cho máy tính hiệu quả ”, bạn hãy tham khảo bài viết dưới đây nhé!
Bộ nhớ máy tính là gì?
Bộ nhớ máy tính là một thiết bị công nghệ chứa đựng các phần từ máy tính và ghi nhớ thông tin được dùng để duy trì dữ liệu số, nó là một linh kiện văn bản và chức năng lõi của các máy tính
– Các thiết bị lưu trữ dữ liệu cho bộ nhớ lâu dài bao gồm: Đĩa cứng, Đĩa mềm, Đĩa quang, Băng từ, ROM, các loại bút nhớ…
– Các thiết bị lưu trữ dữ liệu tạm thời trong quá trình làm việc: RAM máy tính, Cache…
– Hầu hết các bộ nhớ nêu trên thuộc loại bộ nhớ có thể truy cập dữ liệu ngẫu nhiên, riêng băng từ là loại bộ nhớ truy cập tuần tự.
Vai trò của bộ nhớ máy tính ?
Nếu không có một số lượng đáng kể bộ nhớ, một máy tính cây sẽ chỉ có thể thực hiện các hoạt động cố định và ngay lập tức xuất kết quả. Nó sẽ phải được cấu hình lại để thay đổi hành vi của nó. Điều này được chấp nhận cho các thiết bị như máy tính bỏ túi, bộ xử lý tín hiệu số và các thiết bị chuyên dụng khác.

Bất cứ khi nào bạn chạy một chương trình (hệ điều hành, các ứng dụng) hoặc mở một tập tin, nó sẽ được load tạm thời từ ổ đĩa cứng vào bộ nhớ máy tính (RAM) của bạn. Sau khi được load vào bộ nhớ, bạn có thể truy cập chương trình, tập tin một cách dễ dàng.
Nếu bộ nhớ máy tính (RAM) bị hết, hệ điều hành của bạn sẽ bắt đầu “dump” một số chương trình mở và các tập tin thành paging file. Nếu paging file được lưu trữ quá nhiều sẽ khiến ổ đĩa cứng của bạn ngày một chậm dần. Do đó thay vì chạy mọi thứ trên RAM, một phần sẽ được truy cập từ ổ đĩa cứng.
Nguyên nhân bộ nhớ máy tính bị đầy?
Đối với các dòng máy tính, laptop cũ sau một thời gian dài sử dụng ổ cứng sẽ bị đầy vì phải lưu trữ dữ liệu. Đây chính là nguyên nhân khiến hiệu suất máy tính, laptop chậm dần theo thời gian. Quá trình tìm kiếm các file và chương trình mất nhiều thời gian hơn.
Chúng bao gồm các ứng dụng không cần thiết và rất nhiều file hệ thống vô dụng khác. Thùng rác, các thư mục tạm (Temp Folder) và những file hệ thống ngẫu nhiên có thể chiếm tới hàng Gigabyte bộ nhớ.
Quá trình cài đặt phần mềm, truy cập internet sẽ phát sinh rất nhiều file rác chiếm dung lượng ổ cứng.
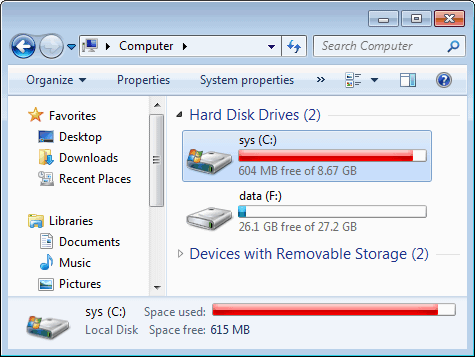
Một số mẹo giải phóng bộ nhớ máy tính 100%
Máy tính sử dụng có tốc độ nhanh hay chậm, mở các phần mềm hoặc game dù nặng nhưng không bị đơ phụ thuộc vào bộ vi xử lý CPU và bộ nhớ máy tính “RAM”. Bộ nhớ máy tính Dell lớn và nhanh thì sẽ giúp tăng tốc độ xử lý của máy tính và ngược lại, bộ nhớ máy tính đầy sẽ khiến máy chậm, đơ. Dưới đây là “Cách tăng bộ nhớ cho máy tính hiệu quả” bạn hãy đọc và tham khảo nhé!
1. Kiểm soát những chương trình khi khởi động
1.1. Gỡ bỏ chương trình chạy cùng Windows
Gỡ bỏ chương trình chạy cùng Windows là cách giúp máy tính của bạn vào Win nhanh hơn, việc có quá nhiều phần mềm khởi động cùng lúc với Windows sẽ khiến máy tính bàn phải xử lý nhiều tiến trình cùng lúc dẫn tới thời gian đăng nhập vào hệ điều kéo dài ra, tốn thời gian của bạn.
Bước 1: Đầu tiên bạn vào Start | All programs | gõ Run để gỡ bỏ bất kỳ phần mềm nào không sử dụng.

Bước 2: Với Windows 10 nhập lệnh MSCONFIG để tìm kiếm, còn từ Windows 7 trở xuống bạn có thể tìm kiếm MSCONFIG.EXE trong hộp thoại Run hoặc Search.
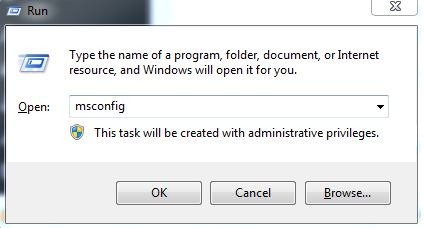
Bạn chọn Startup để xem phần mềm nào được cấu hình khởi động cùng Windows. Windows 7 trở xuống, các phần mềm sẽ xuất hiện ngay trong bảng Startup. Còn Windows 10, chọn Open Task Manager để kiểm tra.

Bước 3: Tại đây, bạn có thể kiểm soát những phần mềm nào không cần thiết, hoặc thiết lập để không chạy cùng Windows khi khởi động bằng cách nhấn vào từng chương trình nhấn Disabled.
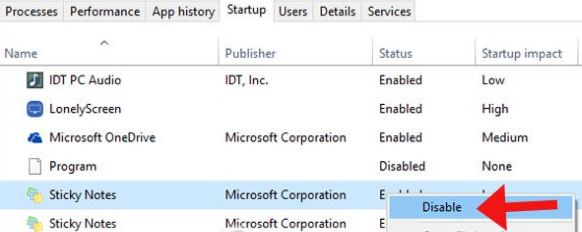
1.2. Quản lý các tiện ích Add-ons
Ứng dụng Add-ons cho các trình duyệt cũng tiêu tốn khá nhiều dung lượng của bộ nhớ máy tính RAM. Bạn cần kiểm tra từng Add-ons và vô hiệu hóa chúng nếu như không sử dụng.
Bước 1: Bạn vào Google Chrome, nhấn vào biểu tượng 3 gạch trên cùng màn hình, chọn Cài đặt và truy cập Tiện ích để kiểm tra các Add-ons đã và đang sử dụng.
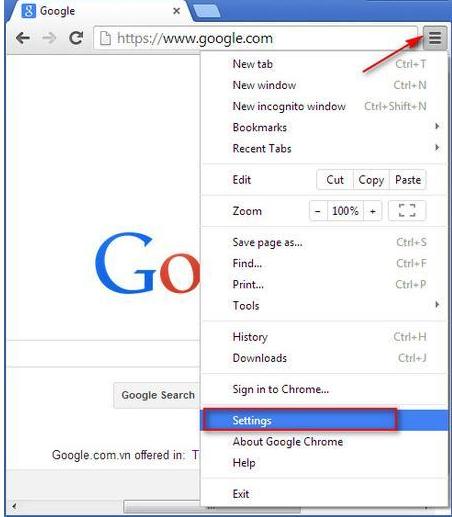
Bước 2: Nhấn vào biểu tượng thùng rác để xóa những tiện ích không sử dụng đến.
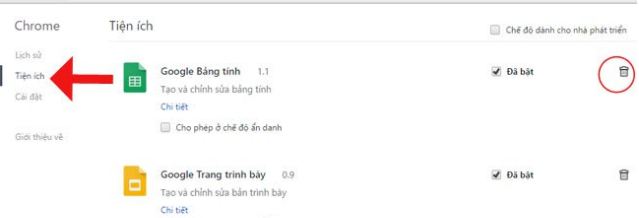
2. Vô hiệu hóa dịch vụ không mong muốn để giải phóng RAM
Một số dịch vụ Windows không cần thiết cũng là nguyên nhân khiến máy tính của bạn chạy chậm, chẳng hạn như Windows Defender. Nó chiến khoảng 20MB thậm chí nhiều hơn nếu như bạn chạy nền. Nếu đã có công cụ diệt virus cho máy tính nên tắt Defender để tăng tốc máy tính.
Để vô hiệu dịch vụ không mong muốn bạn có thể làm theo cách dưới đây.
Bước 1: Trên màn hình máy tính vào Start nhập services.msc để khởi chạy. Bạn sẽ thấy bảng danh sách các dịch vụ đang chạy trong Windows.
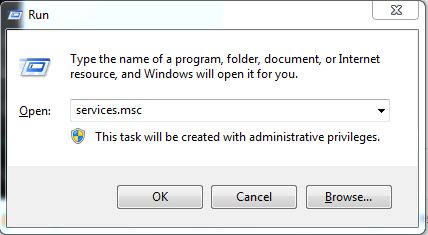
Bước 2: Để tắt hoàn toàn dịch vụ, kích chuột phải vào một ứng dụng và chọn Properties.
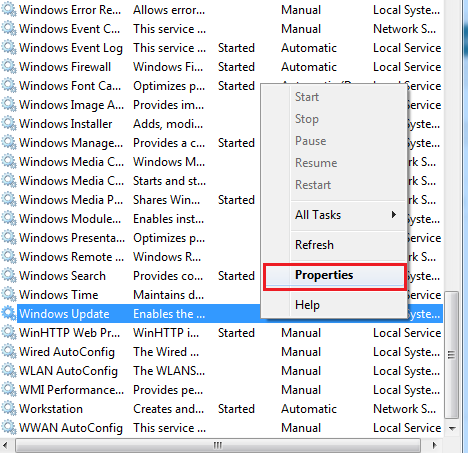
Bước 3: Bảng thiết lập xuất hiện. Tại phần Startup type, nhấn vào mũi tên | chọn Disabled | OK để hoàn thành.
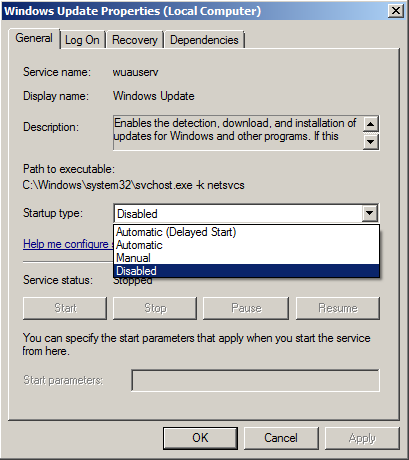
Cách này sẽ vô hiệu hóa chương trình ngay cả khi bạn có khởi động lại máy tính.
Nếu muốn vô hiệu hóa tạm thời, khi khởi động lại máy tính dịch vụ sẽ tự động khởi chạy, kích chuột trái vào dịch vụ chọn vào hình vuông trên màn hình máy tính dell để dừng chạy.
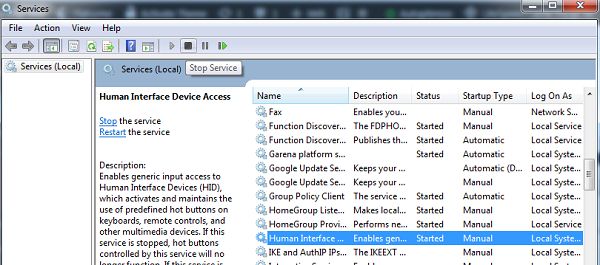
Một số dịch vụ bạn có thể xem xét và vô hiệu hóa hoàn toàn trên máy tính:
– Apple Mobile Device: đi kèm iTunes, không cần thiết nếu như bạn không có một thiết bị của Apple để kết nối.
– Distributed Link Tracking Client: duy trì các liên kết giữa các tập tin trên một mạng lưới tên miền, không phải là một tính năng mà chúng tôi sử dụng.
– Nero BackItUp Scheduler 3: cung cấp với Nero Burning ROM, nhưng không cần thiết nếu bạn không sử dụng các công cụ back-up.
– Offline Files: hữu ích nếu bạn đồng bộ hóa các tập tin giữa các máy tính, nhưng chúng tôi không cần.
– Tablet PC Input Service: Đây không phải là một Tablet PC (máy tính bảng).
Quá trình này có lẽ giúp phục hồi 20MB bộ nhớ RAM. Bạn có thể đạt được nhiều hơn nếu lược bỏ thêm nhiều dịch vụ, nhưng cũng gặp những sự cố nguy hiểm nếu bạn loại bỏ những thứ gì đó mà thực sự cần.
3. Giảm bớt yêu cầu phần cứng
Nếu máy tính của bạn có bộ nhớ 4GB, rất có thể bạn chỉ truy cập từ 3 đến 3.5GB RAM, bởi vì BIOS đã cấp phần địa chỉ trống còn lại cho card màn hình, card mạng và những phần cứng khác.
Để kiểm tra dung lượng cấp cho phần cứng trên PC, thực hiện theo các bước sau:
Bước 1: Bạn vào Start | All programs | gõ Run nhập devmgmt.msc tại để khởi chạy Device Manager.
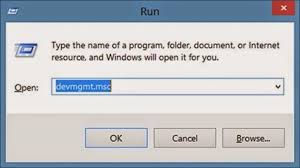
Bước 2: Nhấn View | Resources by type để mở rộng bộ nhớ.
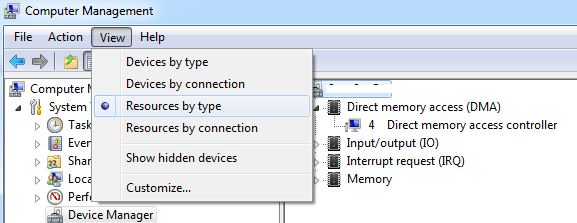
Phần tài nguyên bị cắt mất hầu như do card màn hình. Nếu có card đồ họa 512MB thì có thể nó sẽ chiếm 512MB hoặc nhiều hơn ổ nhớ máy tính. Điều này có lẽ sẽ không phải là vấn đề nếu bạn có 2GB RAM mà ở đó không có phần bộ nhớ nào bị khóa, nhưng nếu bạn có 4GB thì nó sẽ ngăn cản bạn sử dụng tối đa bộ nhớ.
4.Tắt bớt một số hiệu ứng trên Windows
Không phủ nhận một số hiệu ứng hình ảnh trên Windows giúp cho hệ điều hành này trở nên đẹp hơn, tuy nhiên chính nó cũng là tác nhân đóng góp một phần vào sự “ì ạch” của máy. Để tắt bớt một số hiệu ứng, người dùng Windows 7 có thể phải chuột trên màn hình desktop, chọn “Personalize”, ở tab “Window Color” bỏ chọn “Enable transparency” để tắt tính năng trong suốt.
Ngoài ra người dùng có thể vào “Control Panel”, sau đó vào mục “Ease of Access Center” để tắt bớt các hiệu ứng chuyển động không cần thiết (Turn off all unnecessary animations).
Đối với người dùng Windows 8 và 8.1, ấn tổ hợp phím “Windows + S” để hiện bảng search, sau đó gõ “Animations” và chọn mục “Turn Windows Animations On or Off” như hình:

5. Chạy các cửa sổ Explorer một cách hiệu quả
Nhưng theo một số nghiên cứu thì mỗi cửa sổ Explorer khi bạn mở, nó sẽ tiêu tốn ít nhất thêm 10MB của bộ nhớ RAM, do đó bạn cần lưu ý đến điều này. Dưới đây là cách giải quyết vấn đề trên:
Đối với Windows 8, 10
Bước 1: Bạn nhập lệnh Folder Options trên thanh tìm kiếm để truy cập vào File Explorer Options.
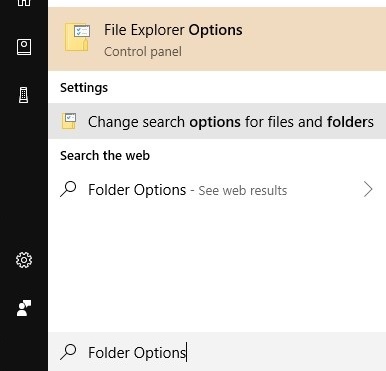
Bước 2: Tại giao diện File Explorer Options, trong phần View bỏ tích Launch folder windows in a separate process và nhấn OK.
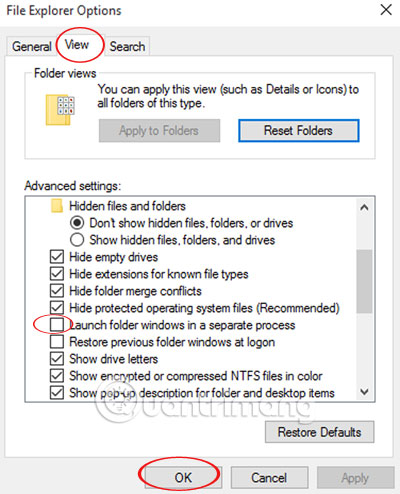
Cách tăng gb cho máy tính win 7 trở xuống
Bước 1: Từ ổ C , bạn truy cập vào Tools.
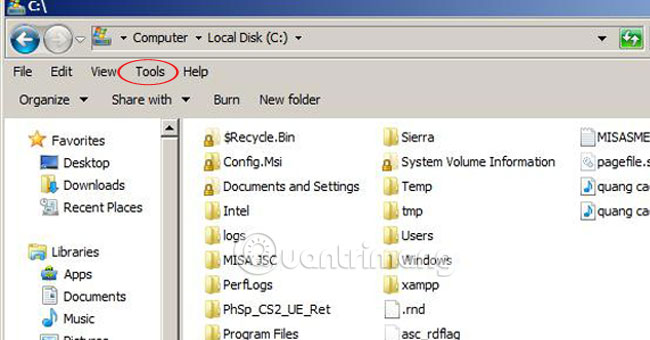
Bước 2: Trong phần Folder Options chọn View và cũng bỏ tích Launch folder windows in a separate process, nhấn OK.
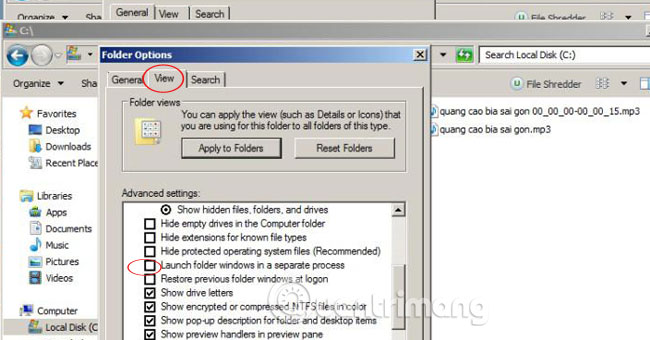
6. Giải phóng RAM bằng cách giảm thiểu các ứng dụng, chương trình không dùng đến hoặc đang chạy ngầm
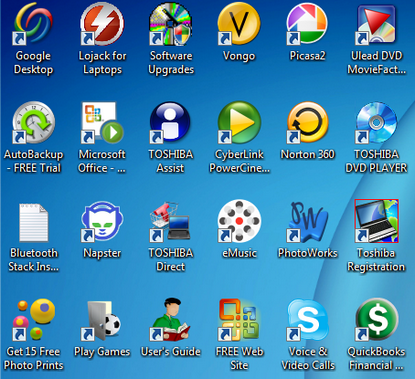
Bạn đang chạy một ứng dụng, chắc hẳn nó sẽ tiêu thụ RAM, nhưng có một cách làm trống bộ nhớ máy tính là giảm thiểu nó. Nếu ứng dụng không thực hiện bất kỳ việc gì khi nó được giảm thiểu, Windows sẽ nhận lại phần bộ nhớ dành cho nó để cung cấp cho ứng dụng khác.
Vì vậy, tốt nhất nên giảm thiểu các chương trình không hoạt động hơn là để mặc những cửa sổ của nó trên màn hình desktop của bạn. Nhờ đó giải phóng bộ nhớ máy tính “RAM” cho những công việc cần thiết hơn.
7. Tránh các công cụ tối ưu hóa không rõ ràng
Tránh các công cụ tối ưu hóa hay thủ thuật không rõ ràng, thiếu hiệu quả liên quan tới việc tối ưu bộ nhớ hoặc với những chương trình vô dụng, chúng thậm chí còn buộc bộ nhớ máy tính phải dọn chỗ thêm để chứa chúng.
Một số trang web khuyên dùng chương trình tinh chỉnh Registry ‘AlwaysUnloadDLL’ được giới thiệu rằng giúp Windows giải phóng DLLs ngay sau khi chương trình sử dụng chúng được đóng. Nhưng nó không hoạt động trong XP hay Vista.
Nhiều trang web còn giới thiệu những chương trình tối ưu RAM với nhiều lời hứa hẹn, nhưng chúng không thể khắc phục được lỗi bộ nhớ và không thể ‘giải phóng’ RAM (trong thực tế, chúng còn chiếm dụng thêm bộ nhớ).
8. Theo dõi máy tính của bạn
Một khi bạn đã dọn dẹp máy tính, hãy khởi động lại và nhìn xem những gì đang sử dụng RAM của bạn.
Chúng tôi giới thiệu bạn cách theo dõi máy tính của mình trên Windows 10:
Bước 1: Bạn kích chuột phải biểu tượng Start dưới thanh công cụ và chọn Task Manager.
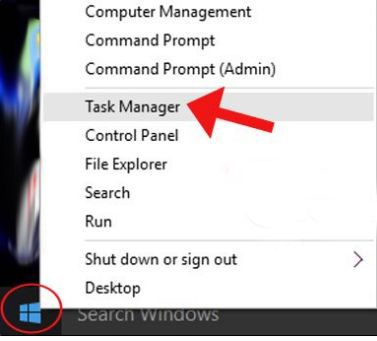
Bước 2: Tại cột Details bạn sẽ thấy số lượng chương trình chạy trong máy và dung lượng của chúng.
Kích chuột vào phần Memory để xem thứ tự phần mềm chiếm dung lượng từ thấp đến cao, hoặc ngược lại.
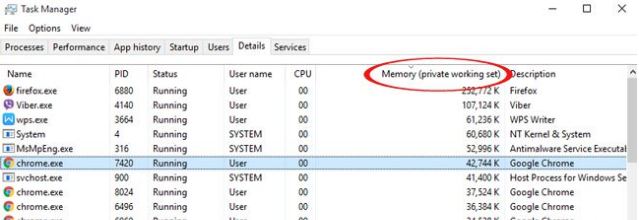
Bước 3: Nếu có chương trình nào không cần thiết có thể tắt nó đi bạn nhấn chuột phải vào chương trình chọn End Process tree.
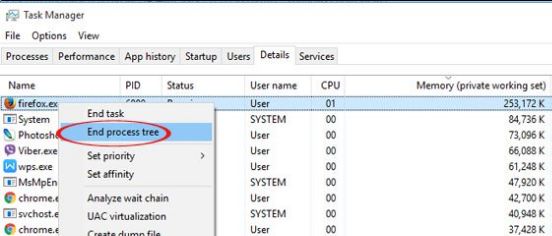
9. Restart lại máy tính của bạn
Đây là một mẹo rất quen thuộc, đơn giản nhưng lại đặc biệt hữu dụng. Khi bạn khởi động lại máy tính, bộ nhớ RAM trên thiết bị cũng sẽ tự động được làm sạch, cũng như tất cả các chương trình đang chạy cũng sẽ được thiết lập lại, qua đó, giúp dọn sạch các quy trình đang chạy trong nền có thể là thủ phạm tiêu tốn RAM của hệ thống.
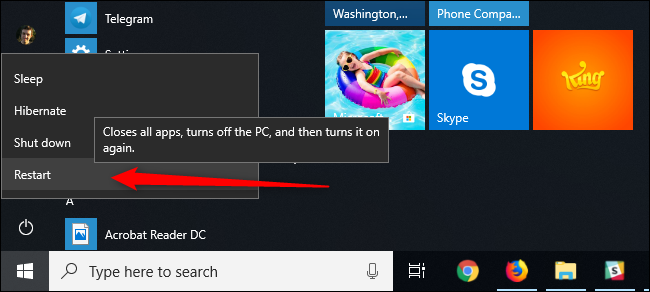
Tốt nhất là bạn nên khởi động lại máy tính của mình thường xuyên để giữ cho hệ thống khỏi bị sa lầy vào các ứng dụng vô ích thường xuyên chạy trong nền.
10. Quét các phần mềm độc hại
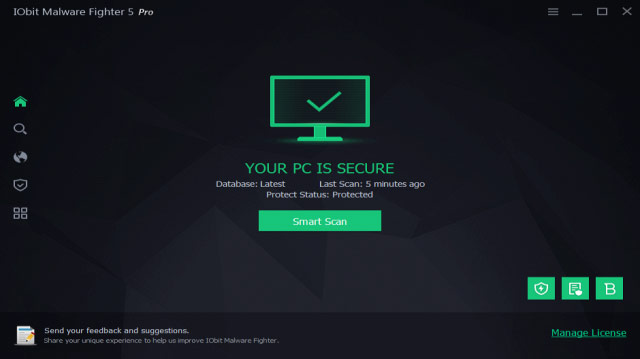
Việc kiểm soát các phần mềm độc hại trên hệ thống cũng là một cách giải phóng RAM hiệu quả. Các phần mềm độc hại ăn cắp tài nguyên rõ ràng sẽ hút cạn lượng RAM có sẵn của bạn. Do đó, việc sử dụng các chương trình diệt virus theo một kế hoạch khoa học, cụ thể cũng là một điều mà bạn nên làm.
11. Cài đặt thêm RAM

Bạn cảm thấy thiếu RAM hoặc muốn chạy nhiều chương trình hơn trong cùng một lúc, đây là cách hiệu quả hơn việc bổ sung thêm RAM cho hệ thống của mình. Mặc dù sẽ phải tốn thêm một khoản chi phí đầu tư nhưng việc thêm RAM sẽ giúp hiệu suất tổng thể của hệ thống được cải thiện rõ rệt và bền vững hơn rất nhiều.
Nếu bạn đang dùng máy tính để bàn thì việc nâng cấp RAM sẽ không có gì là khó khăn. Đối với máy tính xách tay, do không gian hạn chế trên một chiếc máy tính xách tay, việc thay RAM, thêm RAM là không đơn giản hoặc thậm chí là không thể đối với một số trường hợp.
Ngoài ra, bạn cũng cần đảm bảo mua đúng loại RAM có thể tương thích được với hệ thống của mình.
12. Điều chỉnh lại bộ nhớ ảo
Nếu bạn thấy thông báo lỗi rằng hệ thống của bạn đang hoạt động không hiệu quả trên bộ nhớ ảo, bạn hoàn toàn có thể cải thiện điều này và giữ cho hiệu suất của hệ thống ổn định hơn.
Bước 1: Đầu tiên bạn vào Control Panel từ menu Start. Chuyển chế độ xem các danh mục ở trên cùng bên phải sang biểu tượng nhỏ và chọn mục System.
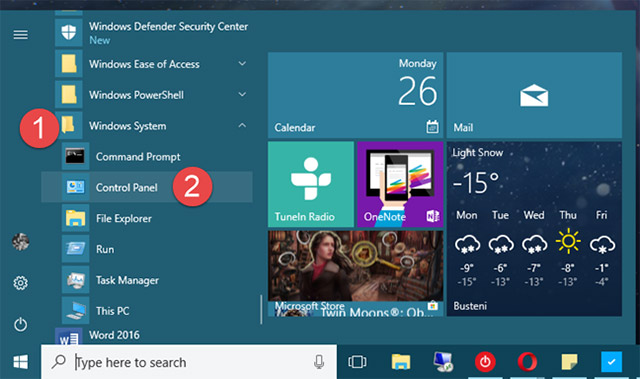
Bước 2: Phía bên trái, bạn chọn Advanced system settings, một cửa sổ mới sẽ được mở ra.
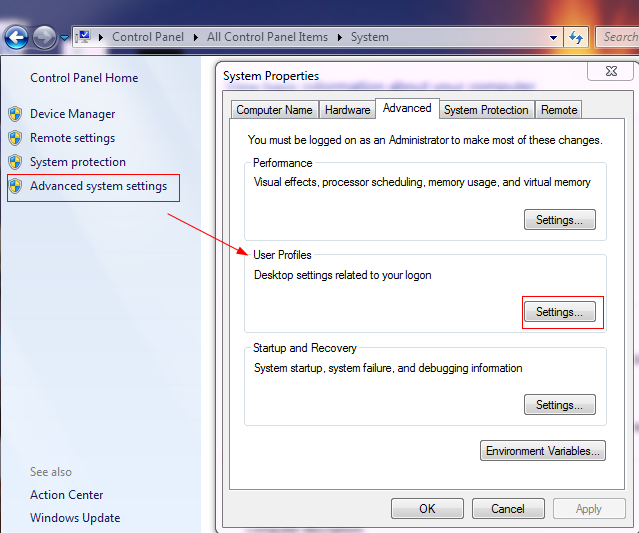
Ở đây, trong tab Advanced, bạn nhấp vào nút Settings bên dưới mục Performance. Chuyển sang tab Advanced một lần nữa và nhấp vào nút Change.
Bây giờ bạn sẽ nhìn thấy kích thước tệp hoán trang cho ổ đĩa chính của mình.
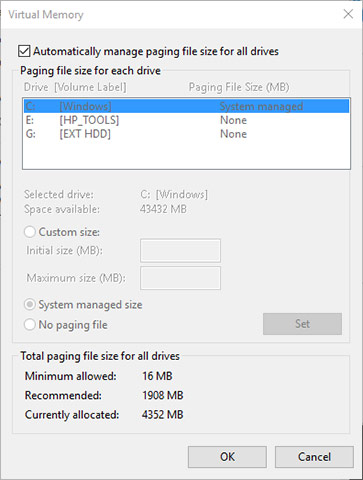
13. Hãy thử sử dụng ReadyBoost
Một tính năng Windows được ít người biết đến nhưng tương đối hiệu quả, gọi là ReadyBoost để tăng dung lượng RAM cho ổ đĩa cứng cơ học (HDD) đời cũ. Tính năng này cho phép bạn sử dụng ổ flash hoặc thẻ SD để dùng như một hệ thống RAM phụ. Tuy nghe qua thì khá là hay ho nhưng tính năng này tất nhiên cũng vẫn sẽ có những hạn chế. Nếu bạn đang sử dụng ổ SSD, ReadyBoost sẽ hoàn toàn không có tác dụng gì. Điều này là do SSD vốn đã có tốc độ nhanh hơn ổ flash rồi.
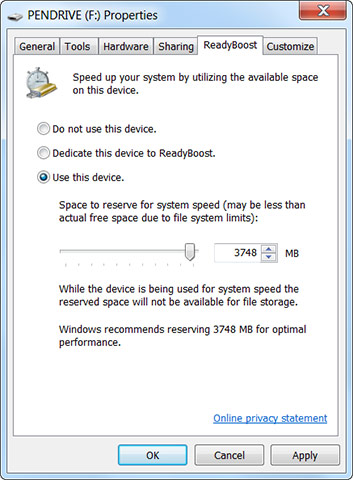
Lưu ý là phương pháp này sẽ phù hợp hơn với những chiếc máy tính đời cũ, đã sử dụng lâu năm.
Một số mẹo giúp máy tính chạy nhanh hơn
1. Sử dụng phần mềm dọn dẹp “rác” thường xuyên
CCleaner là một phần mềm giải phóng bộ nhớ máy tính hiệu quả, giúp người dùng tìm và xóa các tập tin cache và tập tin lưu tạm vốn không cần dùng nữa ra khỏi máy tính. Bên cạnh đó, CCleaner còn hỗ trợ dọn dẹp bớt các registry không cần thiết để máy tính chạy ổn định hơn.

2. Luôn cập nhật và sử dụng phần mềm diệt virus
Nếu phần mềm diệt virus miễn phí của bạn hoạt động không hiệu quả hoặc luôn làm bạn khó chịu với những thông báo không cần thiết, hãy xóa chúng đi và sử dụng Security Essentials của Microsoft.

Đây là một phần mềm hoạt động hoàn toàn miễn phí và khá hiệu quả nhờ cập nhật dữ liệu virus hàng ngày, bên cạnh đó phần mềm này sử dụng RAM rất ít nên không gây tình trạng nặng máy mỗi khi quét virus hoặc chạy ngầm.
3. Lắp ổ cứng thể rắn (SSD)
Nâng cấp sang ổ cứng SSD cũng là một biện pháp để máy tính có thể truy xuất dữ liệu nhanh hơn. Đặc biệt nếu cài Windows hoặc game vào vị trí ổ cứng này sẽ giúp thời gian load Win cũng như load màn chơi sẽ nhanh hơn đáng kể.

4. Giảm bớt lượng phần mềm khởi động cùng lúc với máy tính
Một trong những nguyên nhân khiến máy khởi động Windows chậm là do phải khởi động cùng lúc nhiều phần mềm đi theo. Để khắc phục tình trạng này, người dùng có thể tắt bớt một số phần mềm không cần thiết để máy khởi động nhanh hơn.

Người dùng có thể vào Start menu và gõ “msconfig” vào khung search ở Windows 7 hoặc dùng tổ hợp phím “Windows + S” rồi gõ “msconfig” ở Windows 8 và 8.1. Sau đó chọn vào tab Startup và tắt bớt một số phần mềm không cần thiết cho việc khởi động, chọn Apply và restart máy.
5. Xóa bớt cache nếu trình duyệt internet hoạt động chậm
Nếu trình duyệt web của bạn hoạt động càng ngày càng chậm so với trước kia, điều này có nghĩa phần mềm này đang gặp vấn đề, chứ không phải do phần cứng máy tính. Để loại bớt cache, hãy tìm vào mục Settings của trình duyệt mà bạn đang dùng. Đối với Chrome, phần này sẽ nằm ở mục Clear Browsing Data.
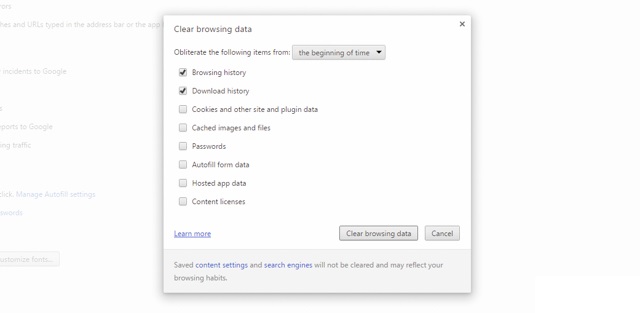
6. Defrag ổ cứng thường xuyên
Trong quá trình sử dụng một thời gian dài, ổ cứng trong máy tính thường sẽ bị phân mảnh dữ liệu do nhiều lý do khác nhau, chẳng hạn như tạo thêm hoặc xóa bớt các tập tin, thư mục, cài đặt phần mềm, tải dữ liệu từ internet.
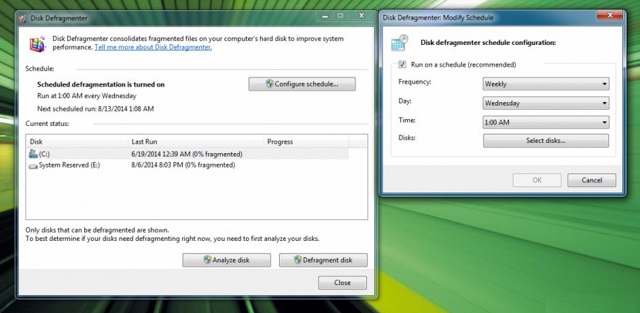
Để khắc phục tình trạng này và giúp máy tính truy xuất dữ liệu nhanh hơn, hãy sử dụng các phần mềm chống phân mảnh ổ cứng. Bên trong mỗi phiên bản Windows của Microsoft cũng có sẵn một phần mềm defragment miễn phí và cực kỳ hữu dụng, người dùng có thể vào Start Menu và tìm cụm từ “Disk Defragment” ở Windows 7 hoặc ấn tổ hợp phím “Windows + S” và gõ cụm từ “Defragment” trên Windows 8 và 8.1.
Trên đây itviet.com.vn đã giới thiệu tới bạn “10 cách làm tăng bộ nhớ cho máy tính hiệu quả nhất”. Hy vọng những cách giải phóng dung lượng máy tính này sẽ có ích đối với bạn.
Chúc các bạn thành công!
XEM THÊM
>>> 13 ứng dụng khôi phục dữ liệu miễn phí tốt nhất
>>> Top 6 phần mềm tắt máy tính tự động hữu ích mà không phải ai cũng biết


