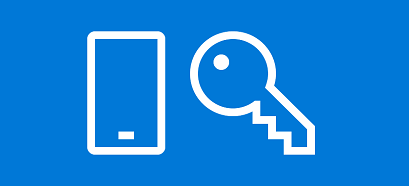Ngoài việc đặt mật khẩu máy tính ra thì Windows còn cung cấp cho người dùng rất nhiều hình thức bảo mật khác nữa. Ví dụ như:
Đặt mật khẩu máy tính bằng hình ảnh, đặt mã PIN cho máy tính, cài đặt mở khóa bằng vân tay (Windows Hello Fingerprint), cài đặt mở khóa máy tính bằng nhận dạng khuôn mặt (Windows Hello Face) …
Bên cạnh đó, người dùng còn có thể sử dụng tính năng Dynamic Lock để tăng cường bảo mật cho máy tính của bạn.
#1. Dynamic Lock là gì?
Dynamic Lock (Khóa động) là tính năng cho phép bạn sử dụng các thiết bị được phép “ghép nối” với máy tính thông qua Buletooth (ví dụ như điện thoại, smartwatch, tablet..) để máy tính tự động phát hiện khi bạn đi vắng hoặc không có mặt gần máy tính đó và nó sẽ tự động khóa máy.
Hiểu một cách đơn giản thì khi thiết bị được ghép nối với máy tính nằm ngoài phạm vi phủ sóng Bluetooth thì tính năng Dynamic Lock sẽ tự động khóa máy tính của bạn, giúp máy tính của bạn được bảo mật hơn.
#2. Cách thiết lập Dynamic Lock trên Windows 11
Bước 1. Nhấn Win + S để mở Windows Search => sau đó tìm kiếm với từ khóa Sign-in options => và nhấn Open để mở.
Truy cập nhanh: Mở Sign-in options
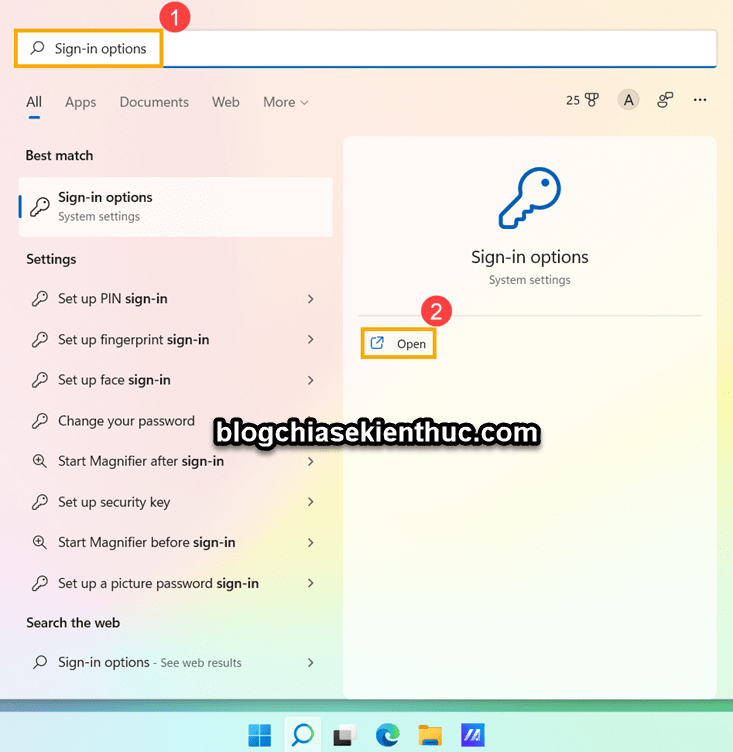
Bước 2. Ở cửa sổ tiếp theo bạn hãy kéo xuống => và tìm đến phần Dynamic lock.
Tại đây bạn hãy tích vào lựa chọn “Allow Windows to automatically lock your device when you’re away” như hình bên dưới.
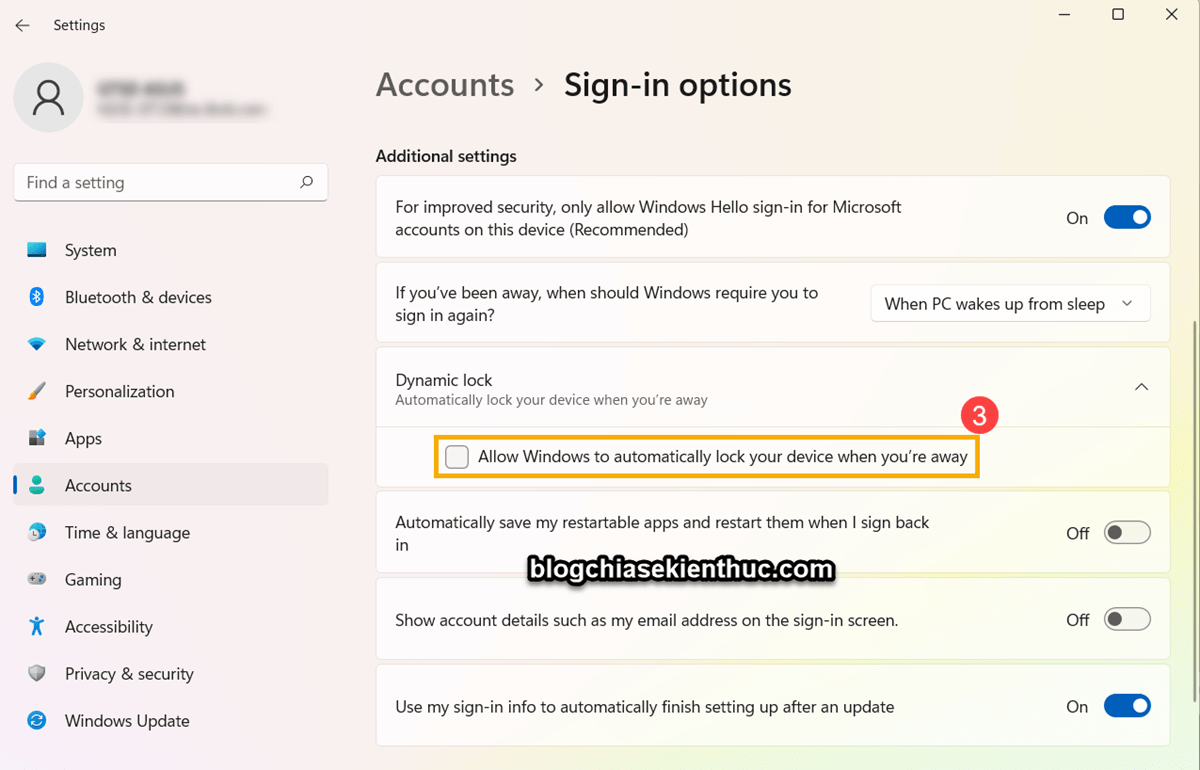
Trong trường hợp máy tính xuất hiện thông báo:
Thì bạn hãy truy cập vào tab Bluetooth & devices => rồi xem cách kết nối Bluetooth trên máy tính mà mình đã chia sẻ với các bạn trong bài viết trước đó nhé.
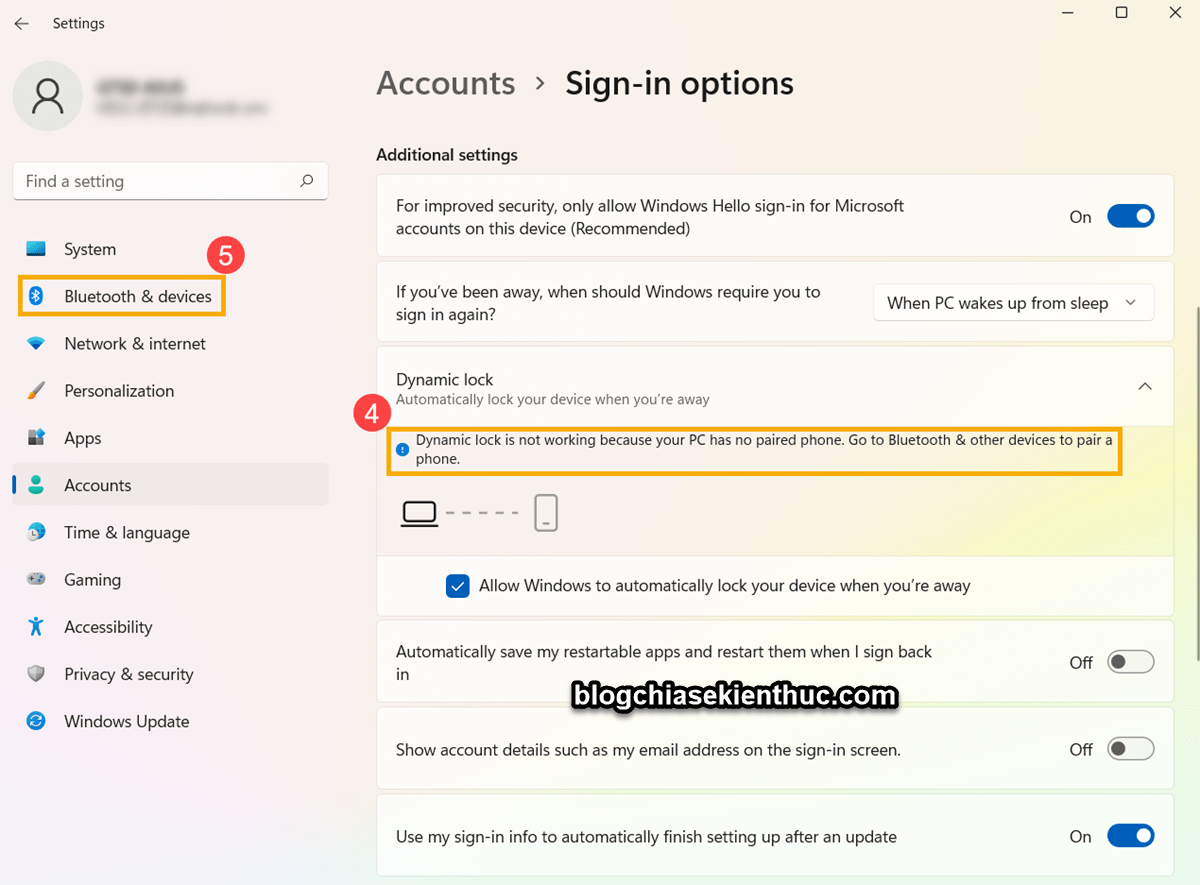
Bước 3. Sau khi ghép nối thiết bị thành công thì kết quả sẽ như hình bên dưới.
Bây giờ bạn hãy thử kiểm tra kết quả bằng cách đem thiết bị đang ghép nối với máy tính ra xa một chút (chắc khoảng mấy chục mét) để xem máy tính có tự động khóa không nhé.
Hoặc đơn giản hơn là thử tắt Bluetooth trên thiết bị được ghép nối đi nhé ^^
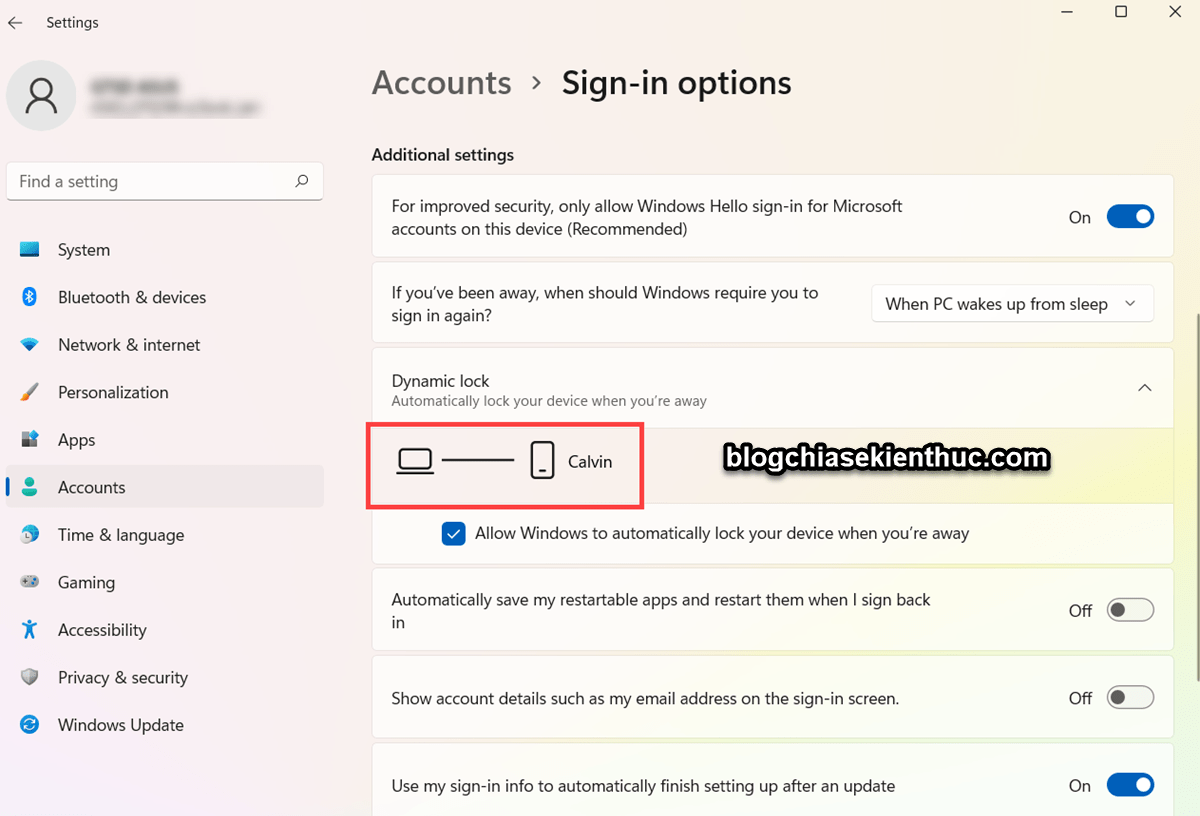
#3. Cách thiết lập Dynamic Lock trên Windows 10
Bước 1. Hoàn toàn tương tự như trên Windows 11 thôi.
Bạn nhấn Win + S để mở Windows Search => sau đó tìm kiếm với từ khóa Sign-in options => và nhấn Open để mở.
Truy cập nhanh: Mở Sign-in options
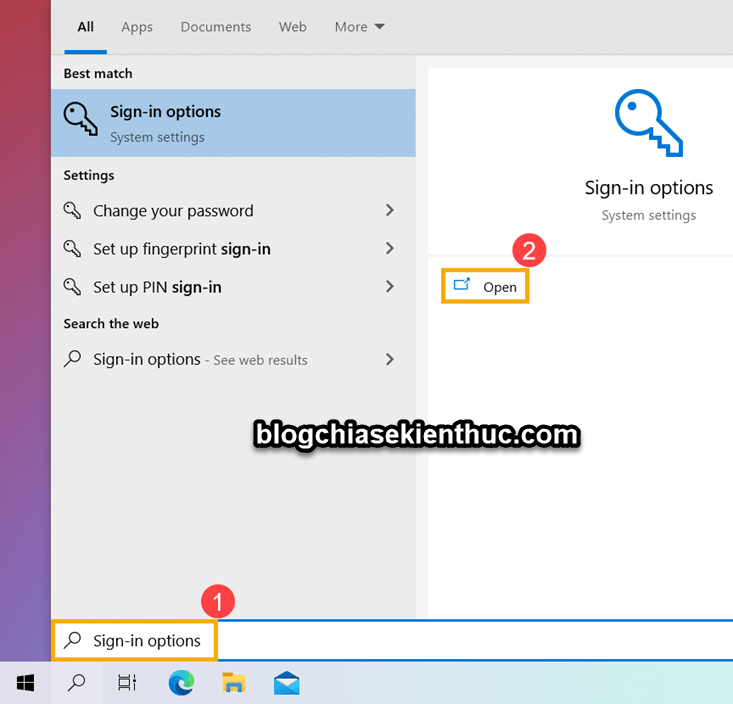
Bước 2. Bạn cũng kéo xuống và tìm đến phần Dynamic lock => và tích chọn Allow Windows to automatically lock your device when you’re away
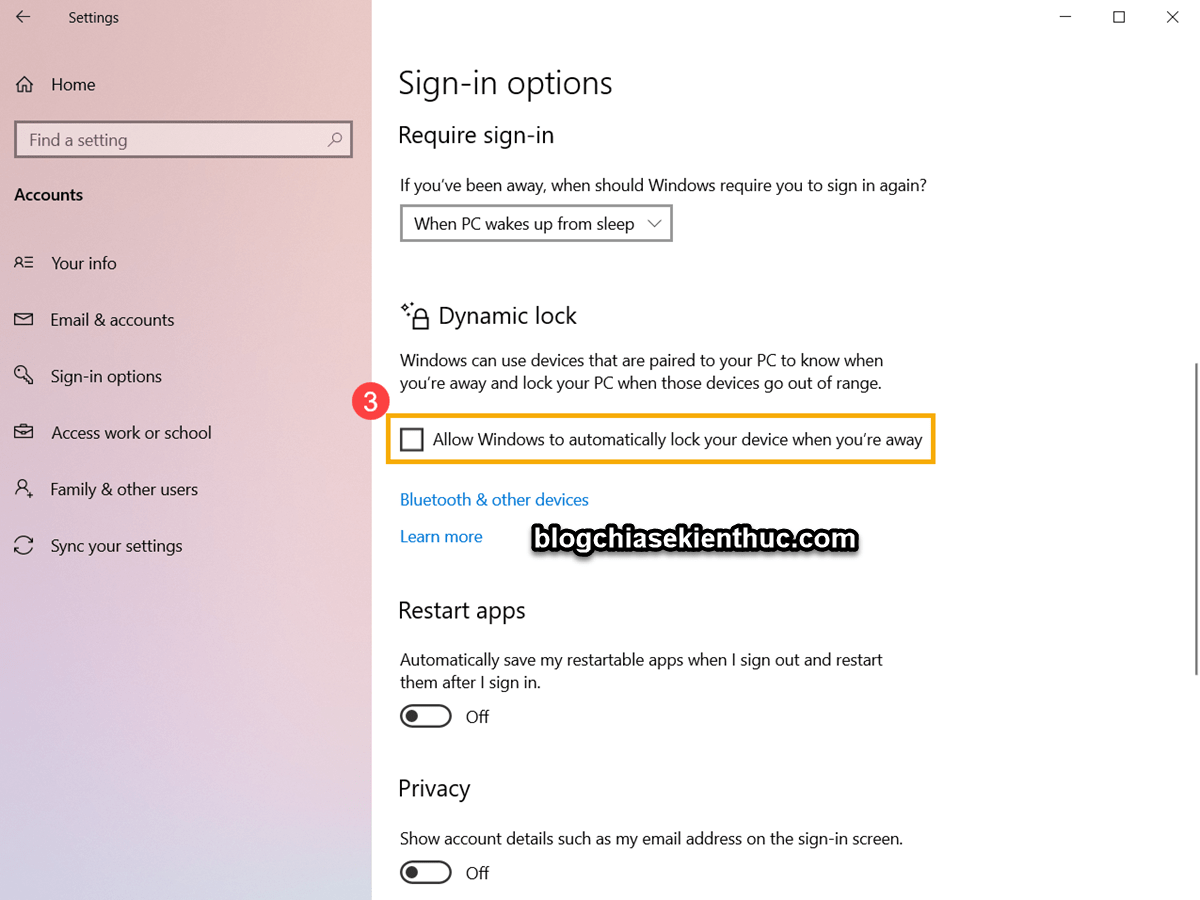
Bước 3. Nếu xuất hiện dòng thông báo đỏ đỏ như hình bên dưới thì bạn hãy bám chọn Bluetooth & devices => rồi xem cách kết nối Bluetooth trên máy tính
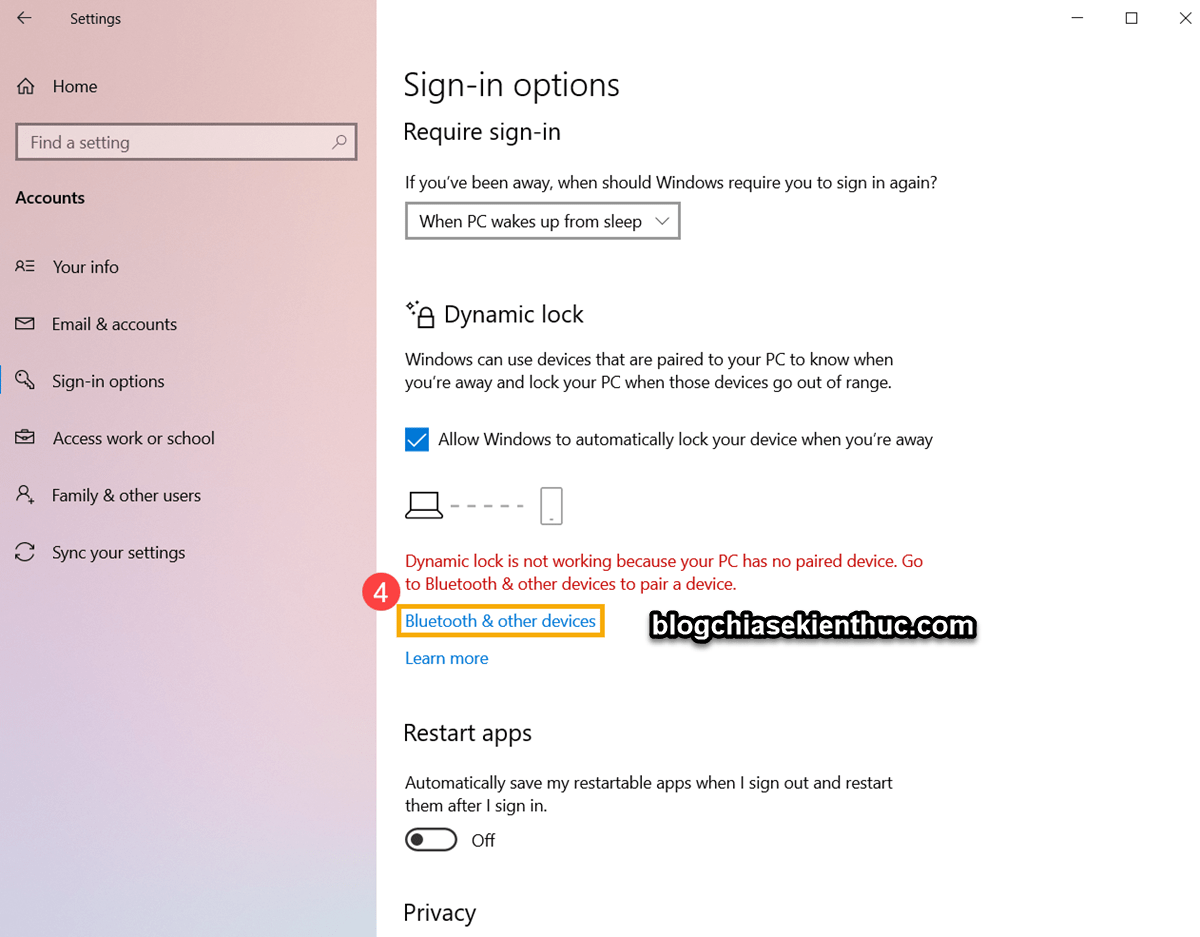
Kết quả sau khi ghép nối thành công.
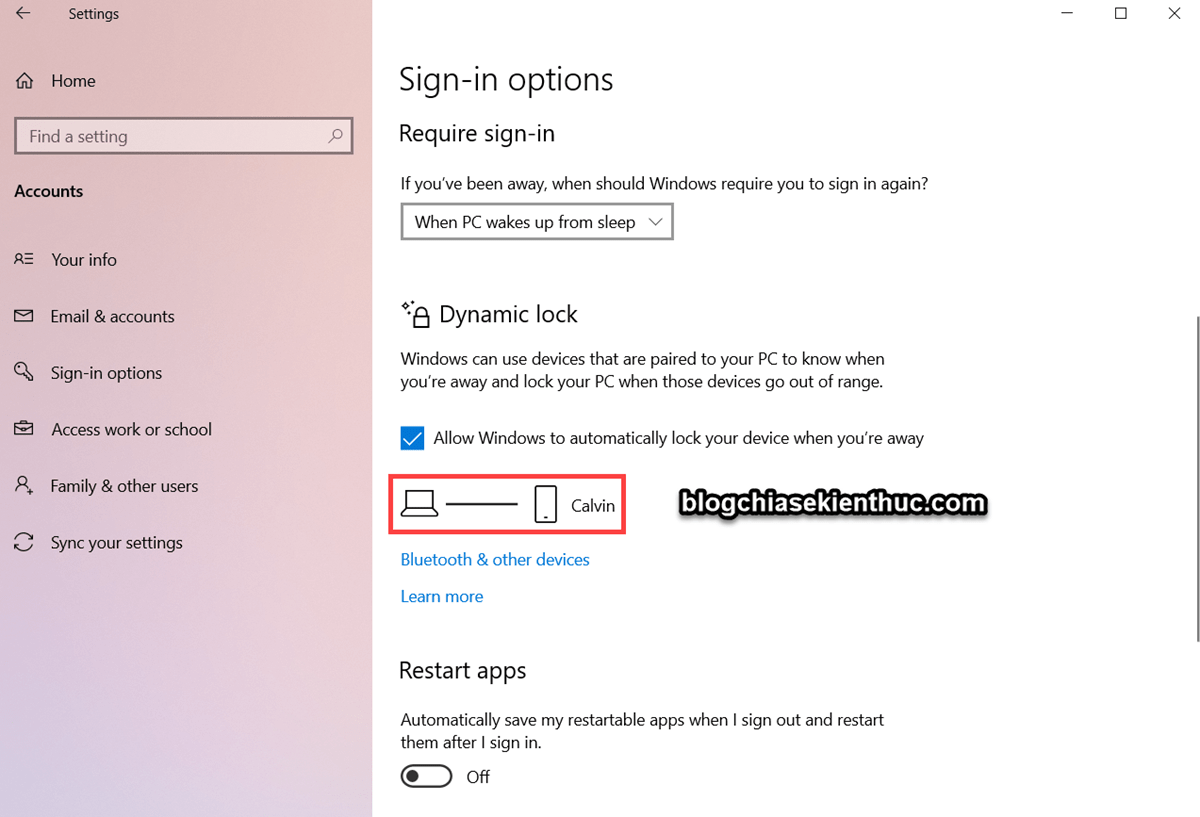
#4. Lời Kết
Vâng, như vậy là mình vừa chia sẻ với các bạn cách bảo mật máy tính bằng cách sử dụng tính năng Dynamic Lock để khóa máy tính tự động rồi nhé.
Một tính năng khá thú vị và hữu ích dành cho dân văn phòng mà bạn có thể áp dụng. Hi vọng bài viết này sẽ hữu ích với bạn, chúc các bạn thành công !