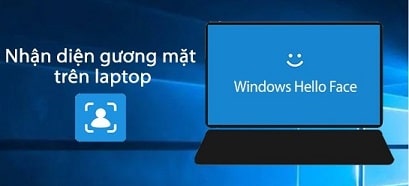Bài viết này mình sẽ hướng dẫn cho các bạn cách thiết lập bảo mật máy tính, mở khóa máy tính bằng khuôn mặt (Windows Hello).
Nếu bạn đang sở hữu các dòng máy tính được trang bị Camera hồng ngoại thì hãy kích hoạt tính năng Windows Hello lên để sử dụng nhé.
Nó cũng hoàn toàn tương tự với tính năng Face ID của Apple vậy, bạn không cần phải nhập bất cứ mật khẩu nào để mở máy tính nữa. Chỉ cần bật nguồn lên, thò mặt vào là máy tính auto mở thôi 😀 Rất tiện lợi >.<
#1. Cách thiết lập đăng nhập máy tính bằng nhận dạng khuôn mặt trên Windows 11
Bước 1. Truy cập nhanh vào phần Sign-in options: Mở Sign-in options
Hoặc nhấn Win + S để mở Windows Search => sau đó tìm kiếm với từ khóa Sign-in options => và nhấn Open để mở.
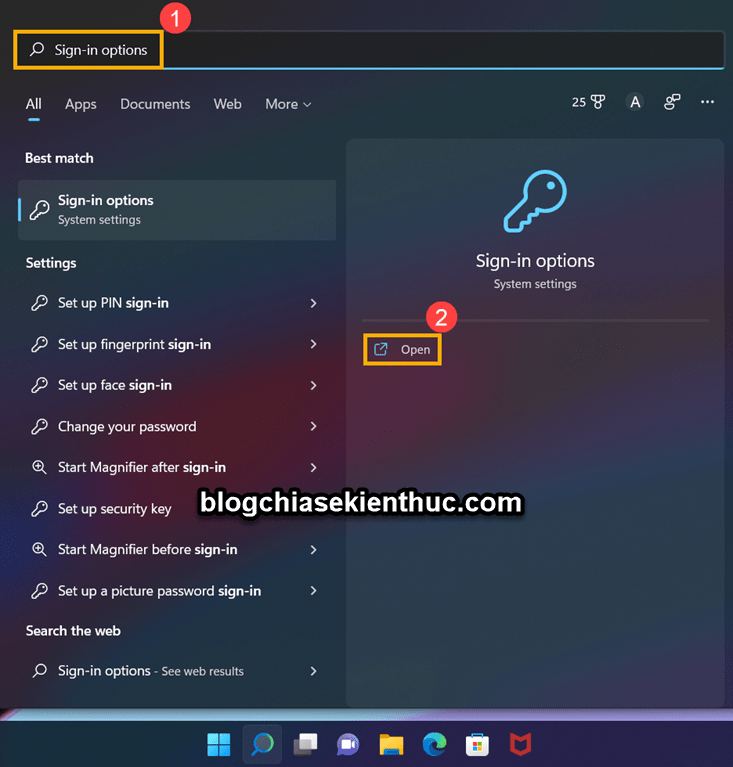
Bước 2. Bạn tìm đến tùy chọn Facial recognition (Windows Hello) hoặc Windows Hello Face => rồi chọn Set up để thiết lập.
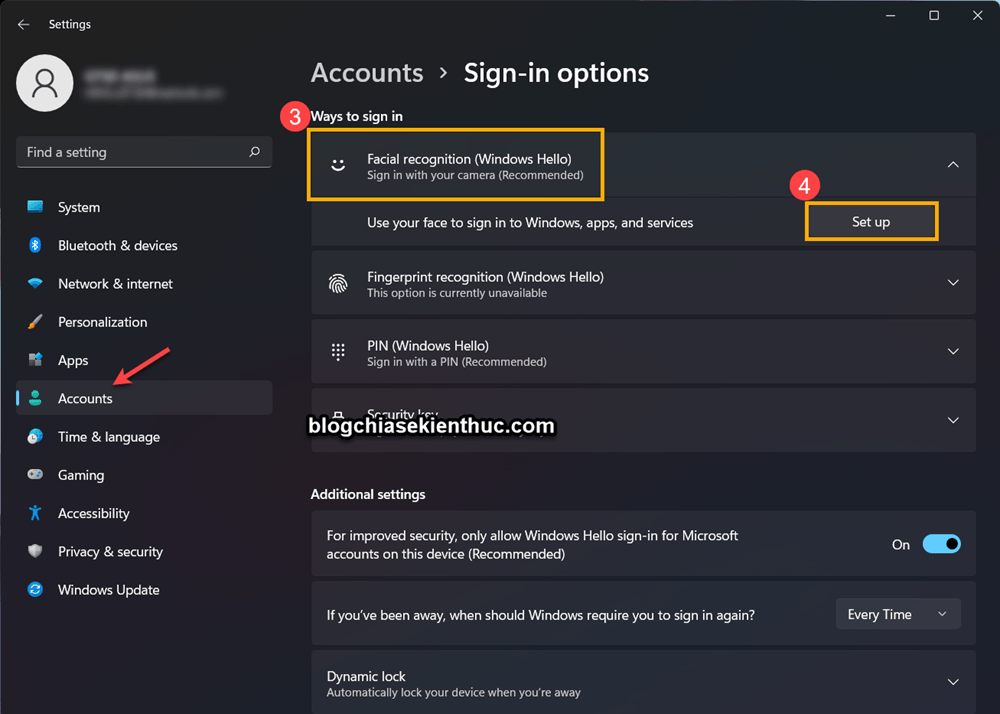
Bước 3. Ở cửa sổ tiếp theo bạn chọn Get started
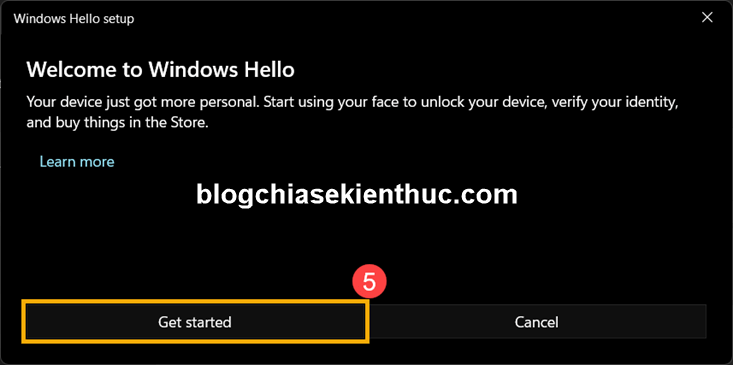
Nhập mã PIN hiện tại của máy tính, mục đích là để xác nhận bạn có quyền thiết lập máy tính này.
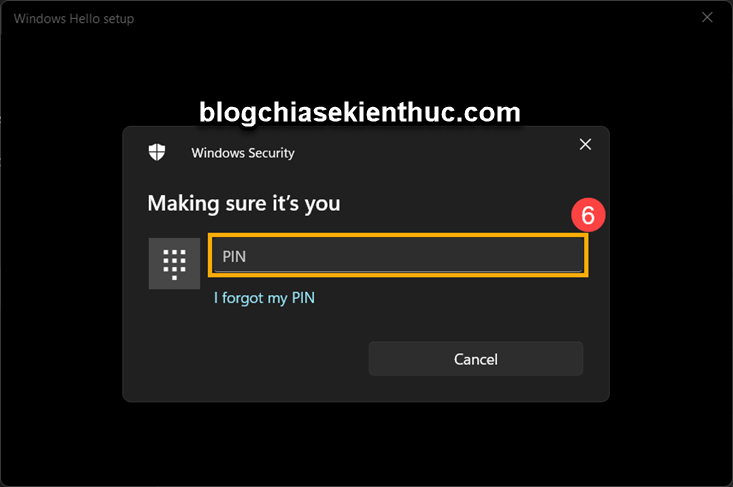
Bước 4. Ở bước này, bạn hãy đặt khuôn mặt của bạn ở giữa màn hình để camera ghi lại những đặc điểm nhận dạng trên khuôn mặt bạn.
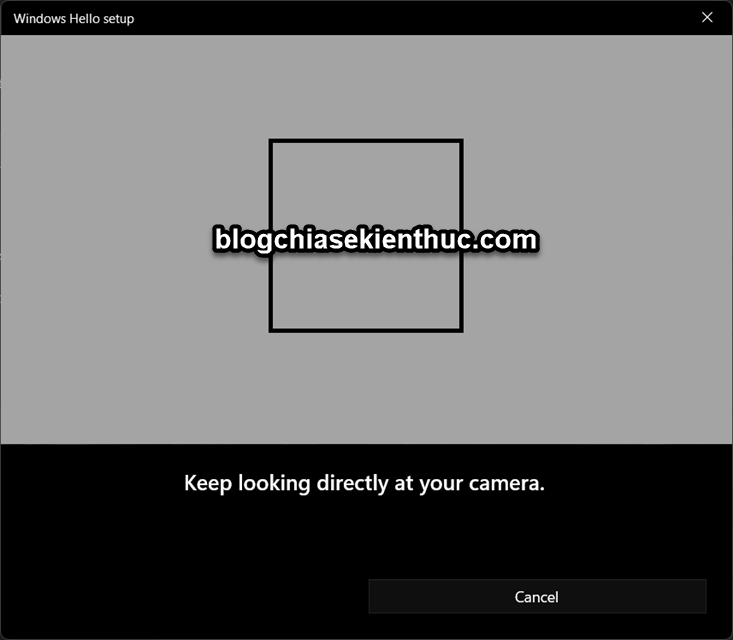
Sau khi nhận dạng hoàn tất bạn sẽ thấy thông báo như hình bên dưới xuất hiện, bạn nhấn Close để đóng và hoàn tất việc thiết lập đăng nhập bằng khuôn mặt (Windows Hello Face).
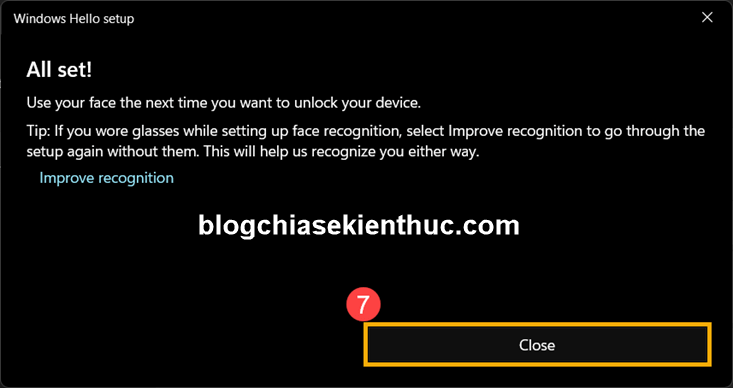
BONUS:
Bên dưới bạn sẽ thấy một tùy chọn khác là Improve recognition (có nghĩa là cải thiện khả năng nhận dạng). Tính năng này khá hữu ích cho những bạn đeo kính, nó cho phép bạn ghi hình khi đeo kính và ghi hình khi không đeo kính.
Nếu lúc nãy bạn đã thiết lập nhận dạng khuôn mặt khi đeo kính thì bây giờ, bạn hãy bỏ kính ra và sử dụng tùy chọn này để thiết lập thêm trường hợp không đeo kính. Như vậy Windows sẽ nhận ra bạn dù bạn có đeo kính hay không.
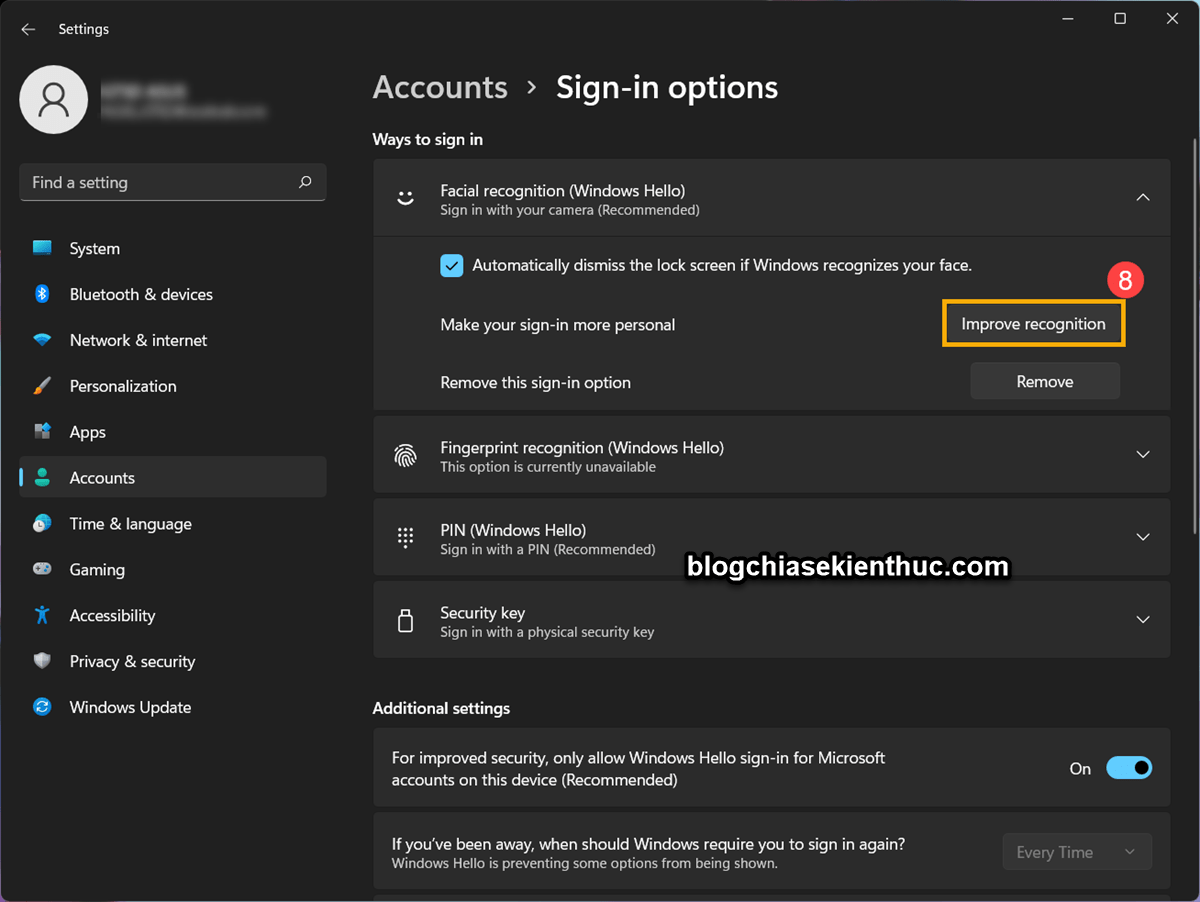
Làm thế nào để xóa nhận dạng khuôn mặt trên Windows 11?
Đơn giản thôi, bạn vào lại phần Sign-in options: Mở Sign-in options
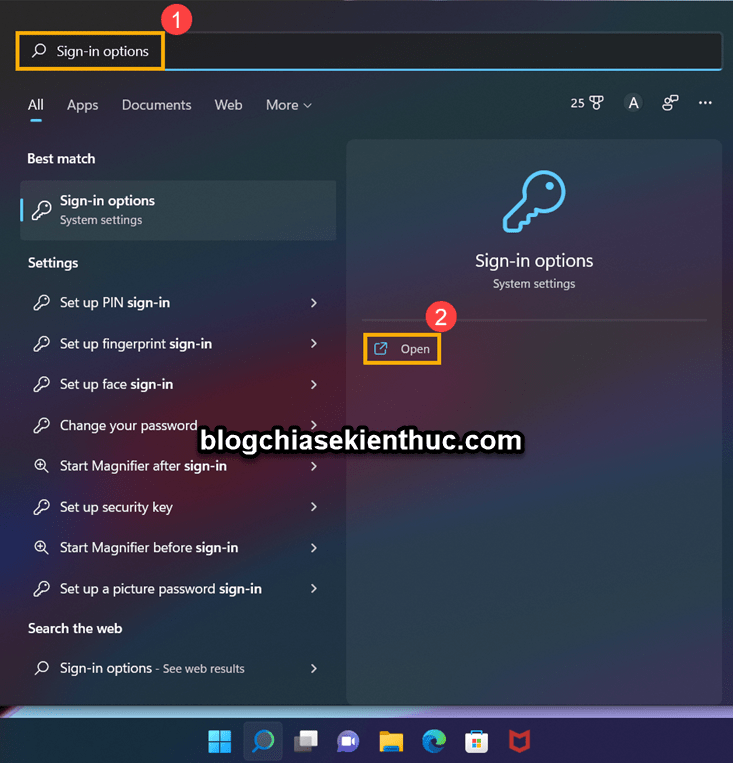
Và chọn tính năng Windows Hello Face => rồi Remove hình thức này đi là được.
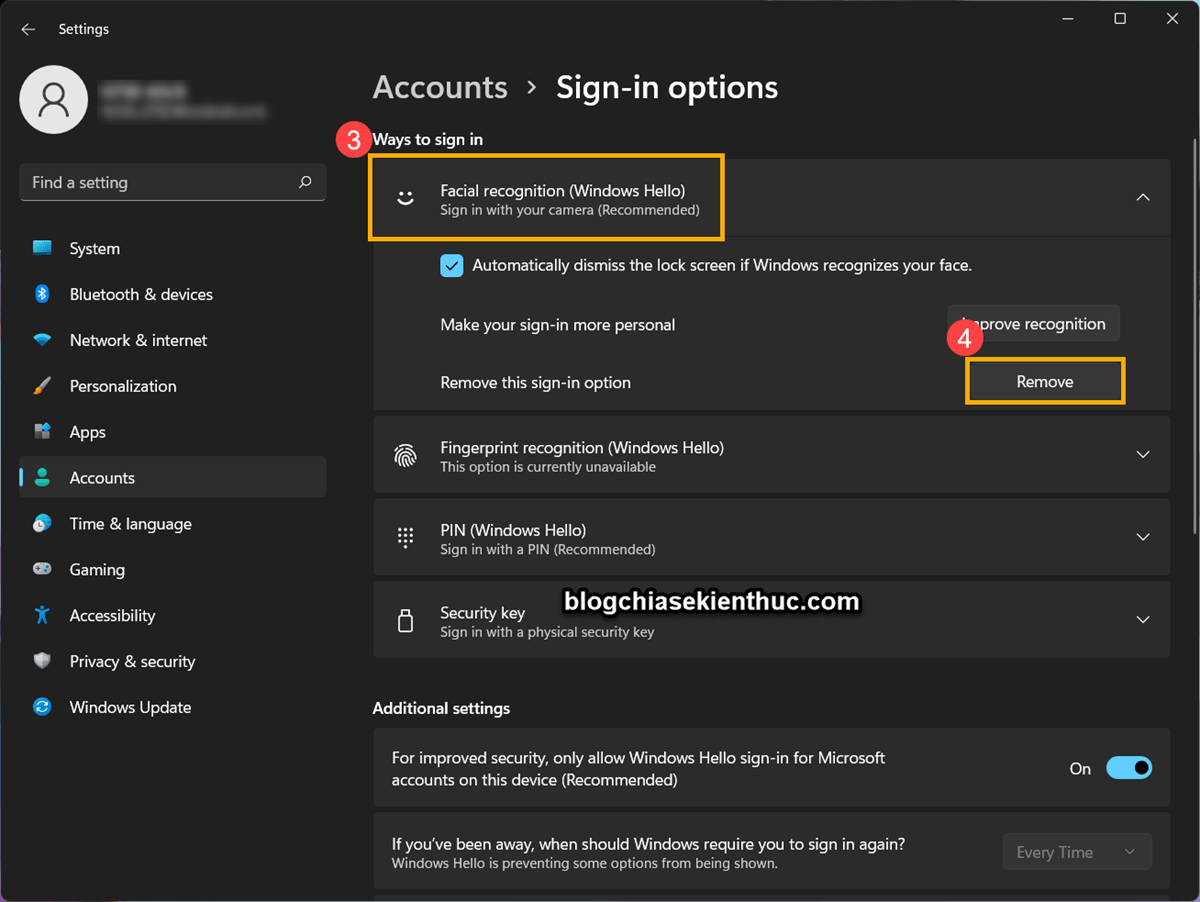
#2. Cách thiết lập Windows Hello Face trên Windows 10
Bước 1. Truy cập nhanh vào phần Sign-in options: Mở Sign-in options
Hoặc nhấn Win + S để mở Windows Search => sau đó tìm kiếm với từ khóa Sign-in options => và nhấn Open để mở.

Bước 2. Bạn tìm đến phần Windows Hello Face => rồi chọn Set up để bắt đầu thiết lập như hình bên dưới.
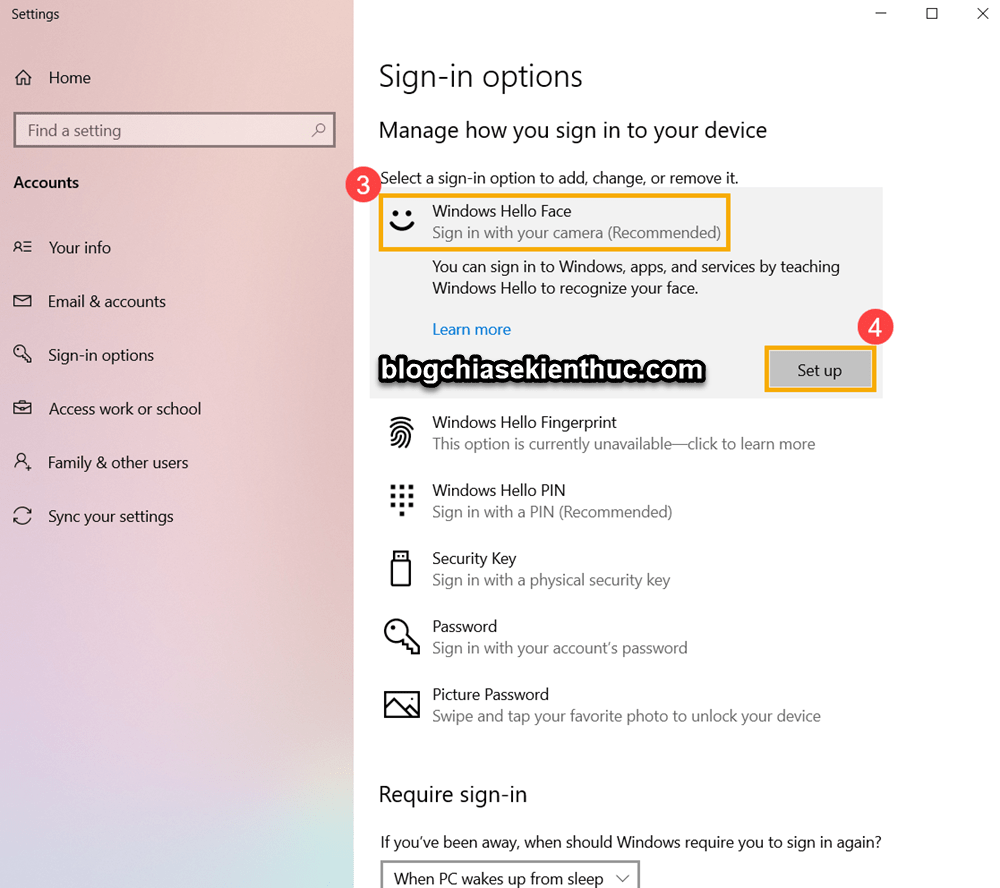
Bước 3. Bạn nhấn chọn Get started để bắt đầu thiết lập.
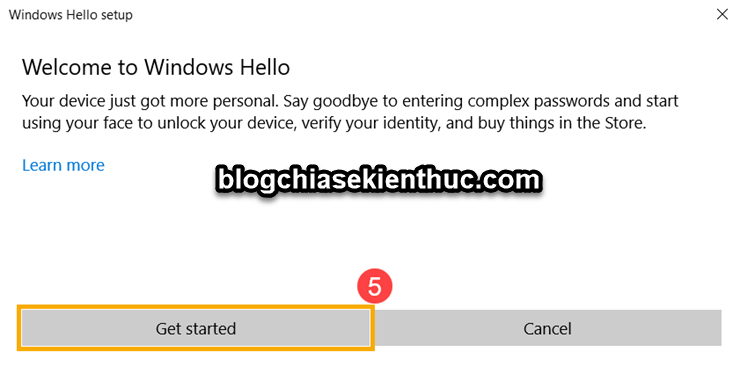
Bước 4. Bạn đặt khuôn mặt của bạn ở giữa khung hình để Windows ghi lại các đặc điểm nhận dạng của bạn.
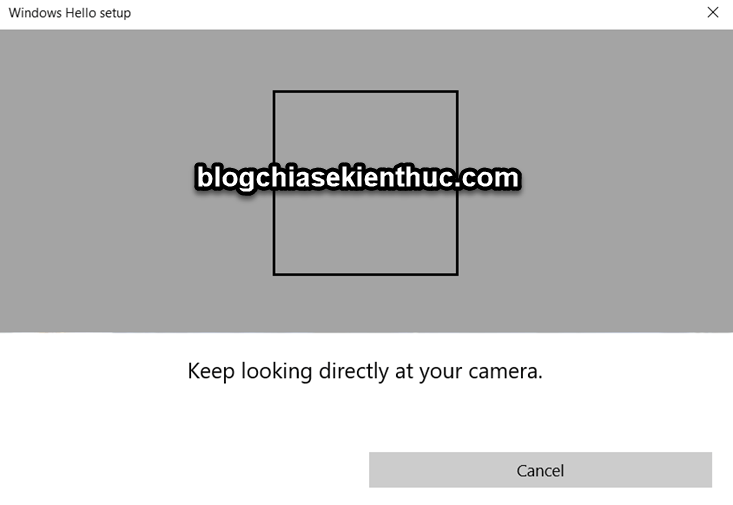
Quá trình nhận dạng khuôn mặt hoàn tất. Nếu trước đó bạn chưa đặt mã PIN cho máy tinh thì bạn hãy bấm vào nút Set up PIN để thiết lập mã PIN cho máy tính.
Mục đích là để khi không mở máy tính bằng khuôn mặt được (vì một lý do nào đó) thì bạn có thể chọn hình thức khác để mở máy, đó là sử dụng mã PIN hoặc mật khẩu máy tính mà bạn đã đặt.
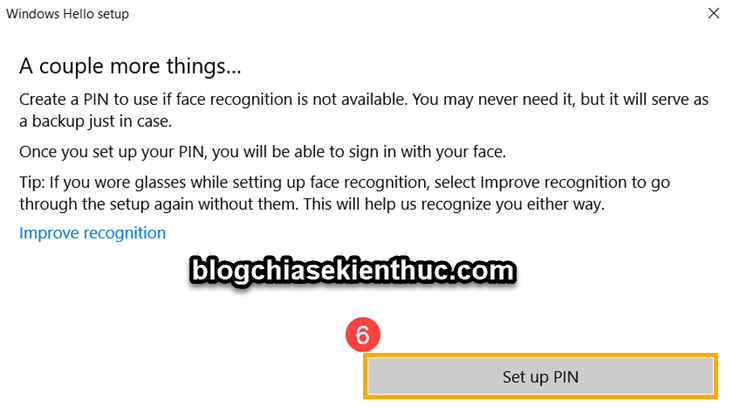
Trước khi cài đặt mã PIN cho máy tính thì Windows yêu cầu bạn phải nhập mật khẩu hiện tại của máy tính vào.
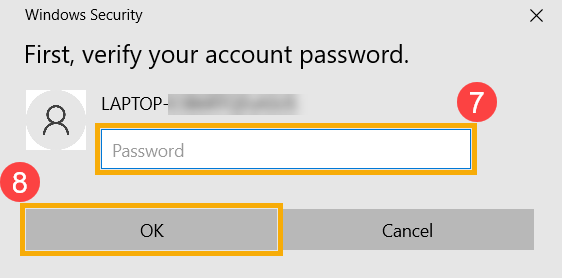
Sau đó bạn thiết lập mã PIN mới cho máy tính.
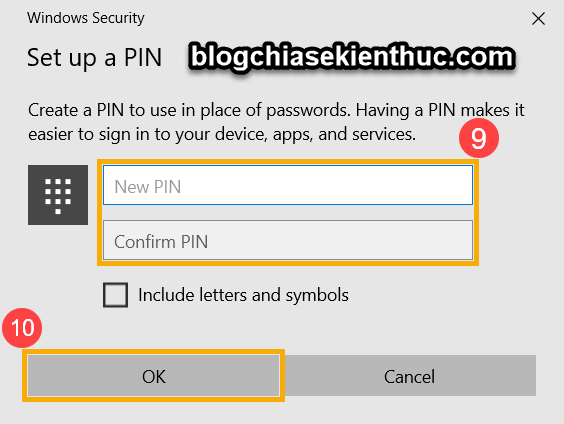
Bước 5. Quá trình thiết lập Windows Hello Face trên Windows 10 đã hoàn tất.
Trên Windows 10 cũng có tính năng Improve recognition, bạn hãy thiết lập để cải thiện khả năng nhận dạng khuôn mặt của máy tính nhé. Mình đã có giải thích ở phần bên trên rồi nên mình sẽ không giải thích lại ở đây nữa.
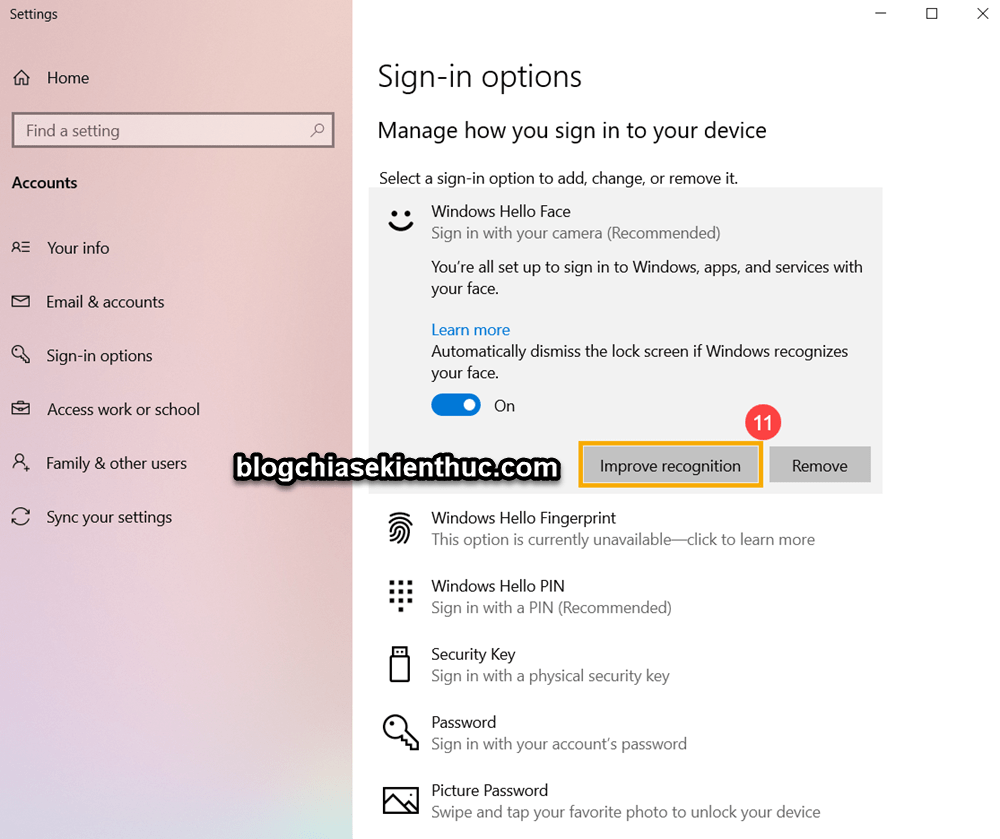
Làm thế nào để xóa nhận dạng khuôn mặt trên Windows 10?
Bạn cũng vào lại phần Sign-in options: Mở Sign-in options
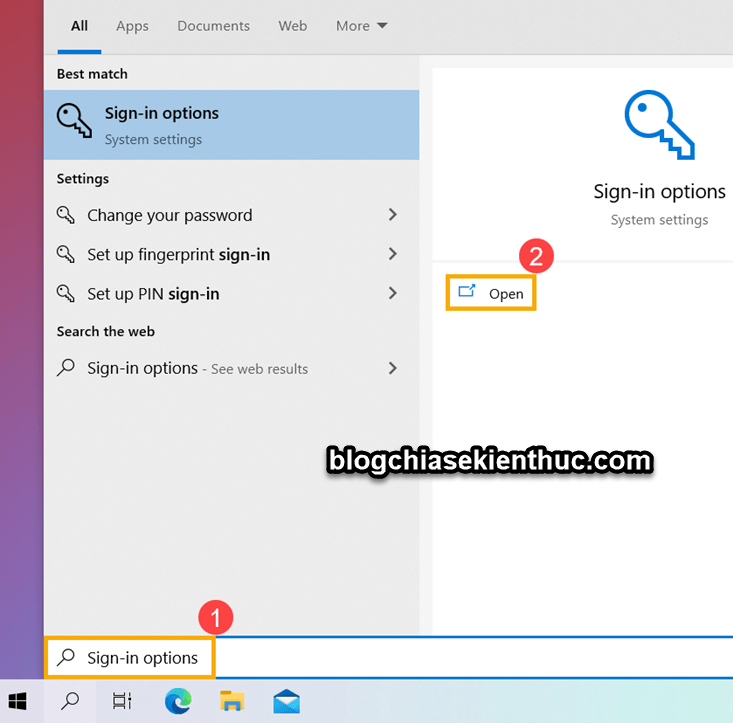
Rồi vào lại phần Windows Hello Face => rồi chọn Remove đi là xong.
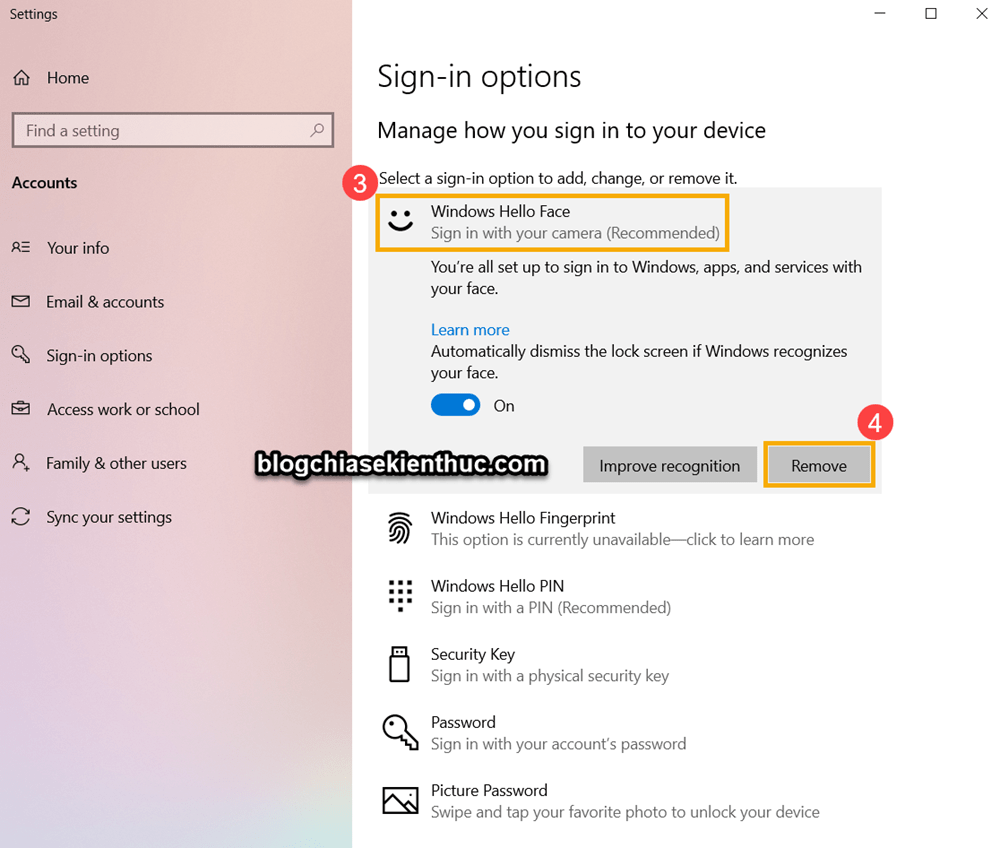
#3. Lời Kết
Okay, việc thiết lập Windows Hello để mở khóa máy tính bằng khuôn mặt đã hoàn tất, cũng khá là đơn giản đúng không nào >.<
Hi vọng những thông tin trong bài hướng dẫn này sẽ hữu ích với bạn, chúc các bạn thành công !