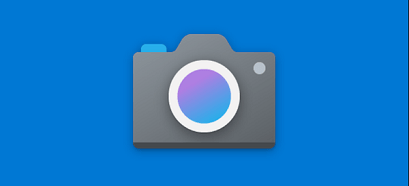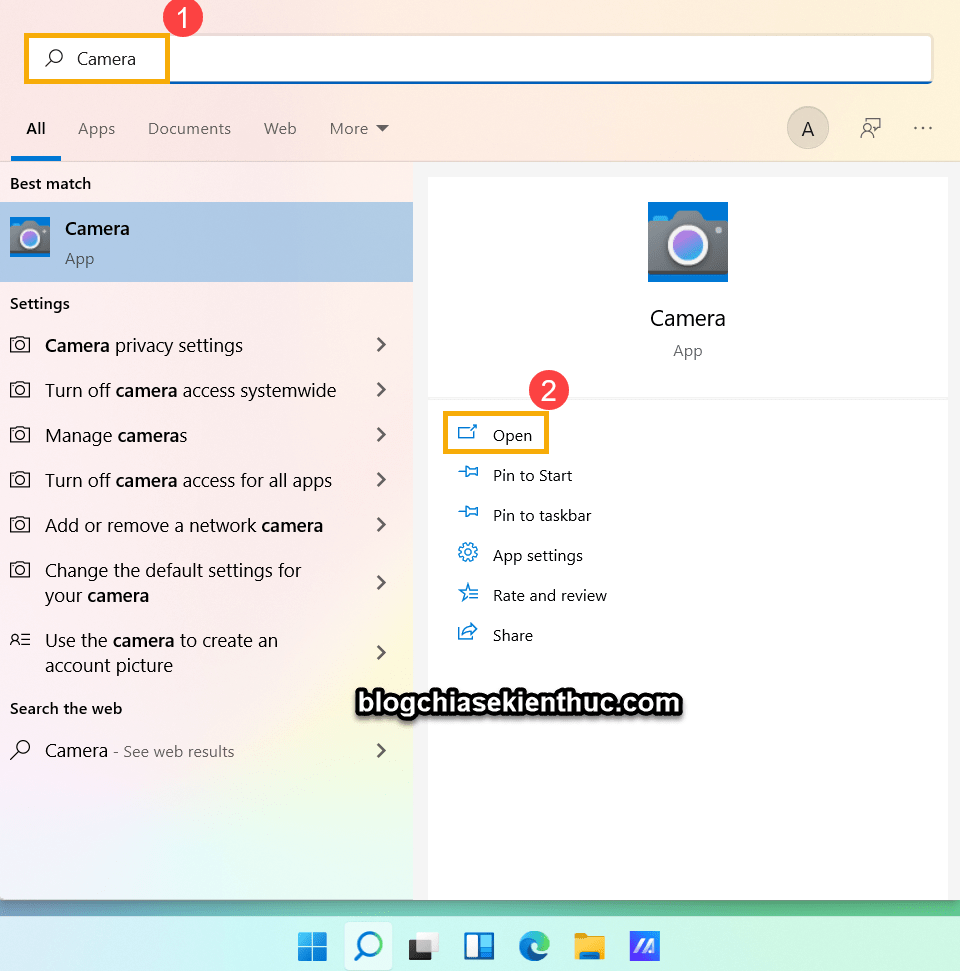Trong bài viết này mình sẽ chia sẻ với các bạn một vài thiết lập cơ bản, cũng như cách cấp quyền sử dụng Camera và Micro trên máy tính Windows.
Mục đích thì rõ ràng rồi, để phục vụ cho việc học trực tuyến, hoặc là thực hiện cuộc gọi video, chụp ảnh, quay video…
I. Cách sử dụng Camera và Micro trên Windows 11
NOTE:
Đối với Laptop thì hầu như hãng nào cũng tích hợp phím tắt trên bàn phím để bật tắt nhanh Camera, cũng như Mic
#1. Cách thiết lập quyền riêng tư cho Camera trên Windows 11
Một số ứng dụng sẽ yêu cầu được cấp quyền sử dụng Camera trong lần đầu tiên sử dụng.
Bạn hoàn toàn có thể thiết lập ứng dụng nào được phép sử dụng Camera, và ứng dụng nào thì không được phép sử dụng.
Thực hiện:
Bạn nhấn tổ hợp phím Win + S để mở Windows Search => sau đó tìm kiếm với từ khóa Camera privacy settings => rồi click vào Open để mở phần cài đặt.
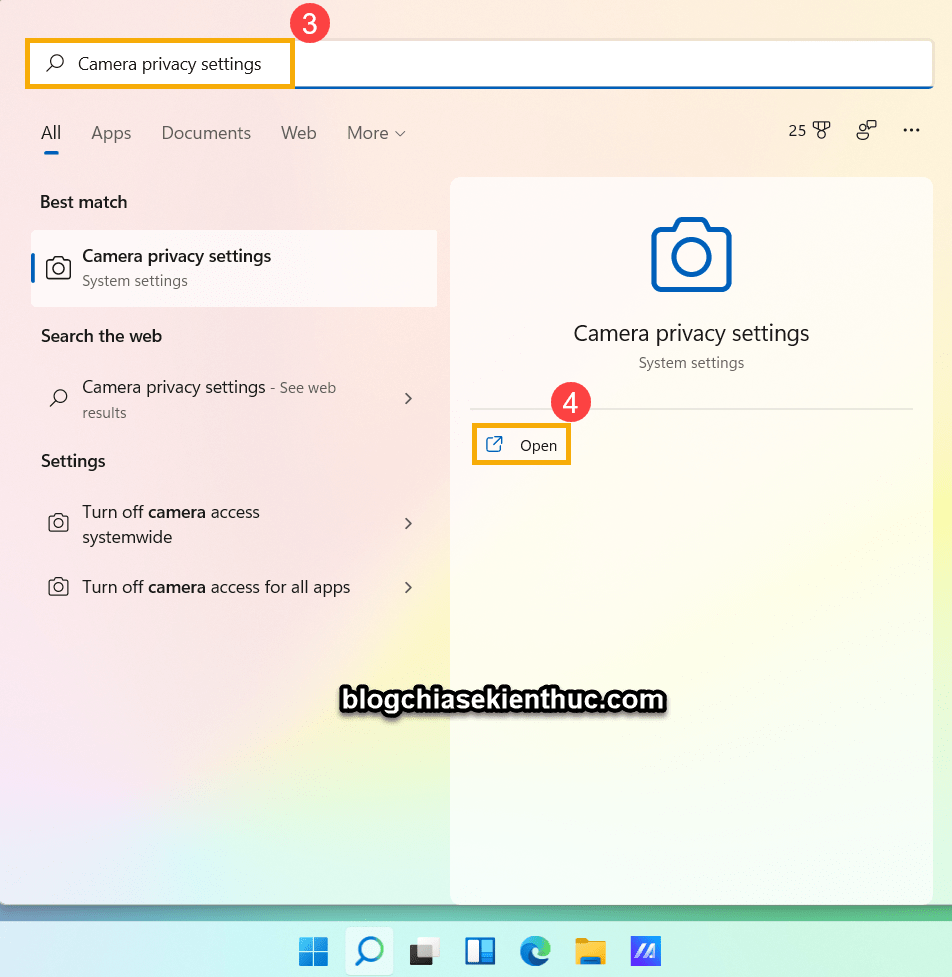
Tiếp theo, trong phần Camera access => bạn chuyển sang trạng thái ON như hình dưới.
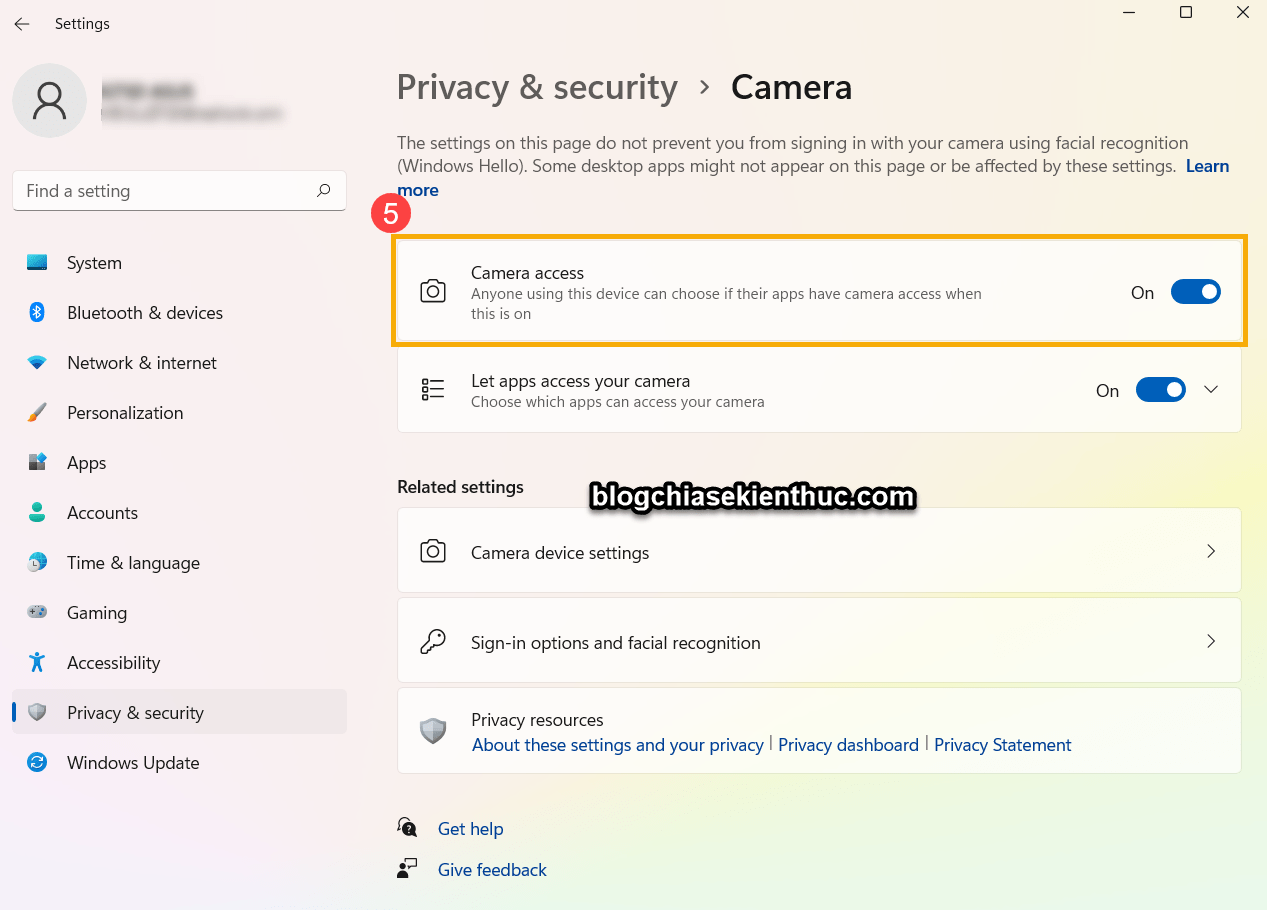
Tiếp tục kích hoạt tính năng Let apps access your camera để cho phép thiết lập các ứng dụng được phép/không được phép truy cập vào máy ảnh của máy tính.
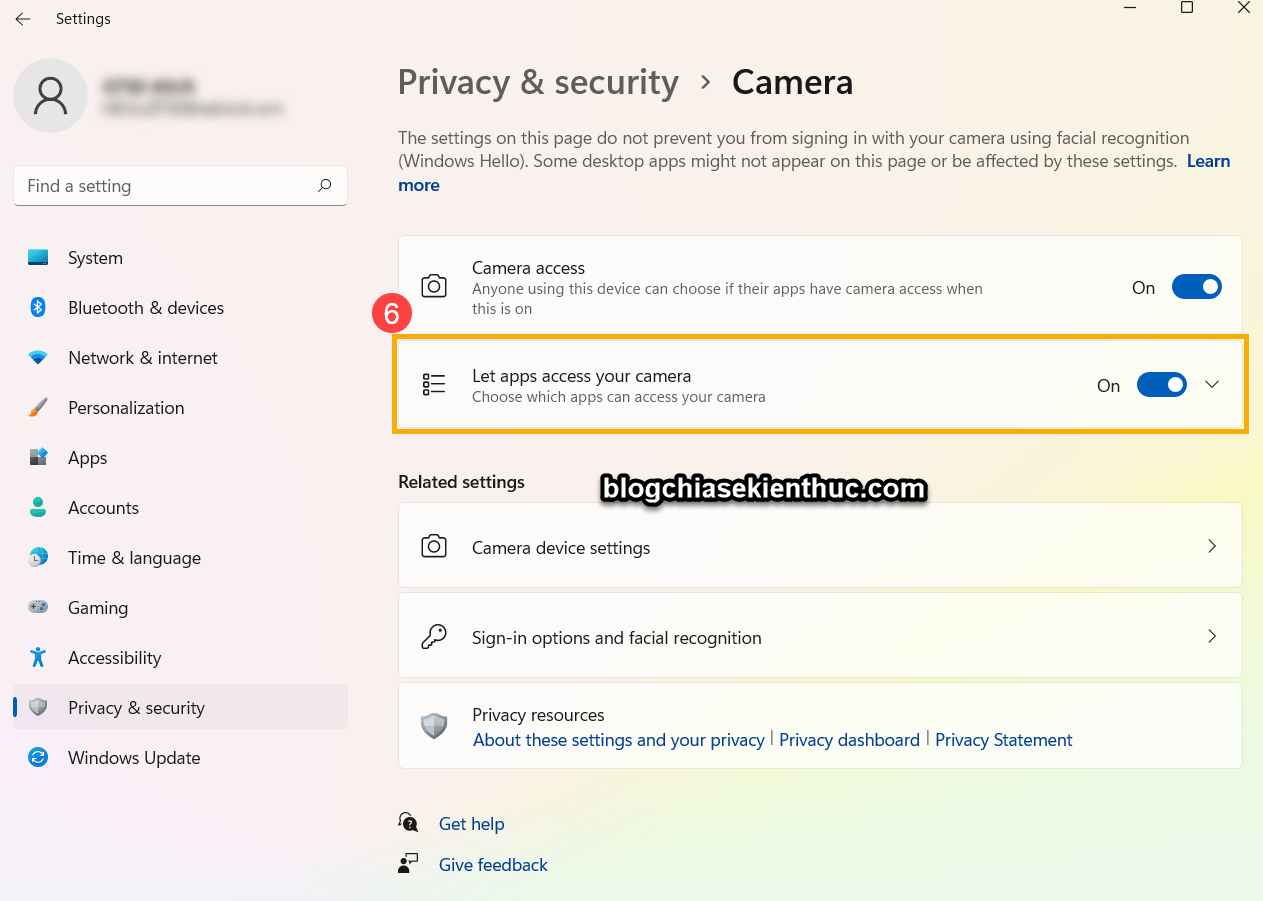
Lúc này, một list các ứng dụng xuất hiện. Bạn chỉ cần ON/OFF những ứng dụng mà bạn cho phép hoặc không cho phép sử dụng Camera là xong.
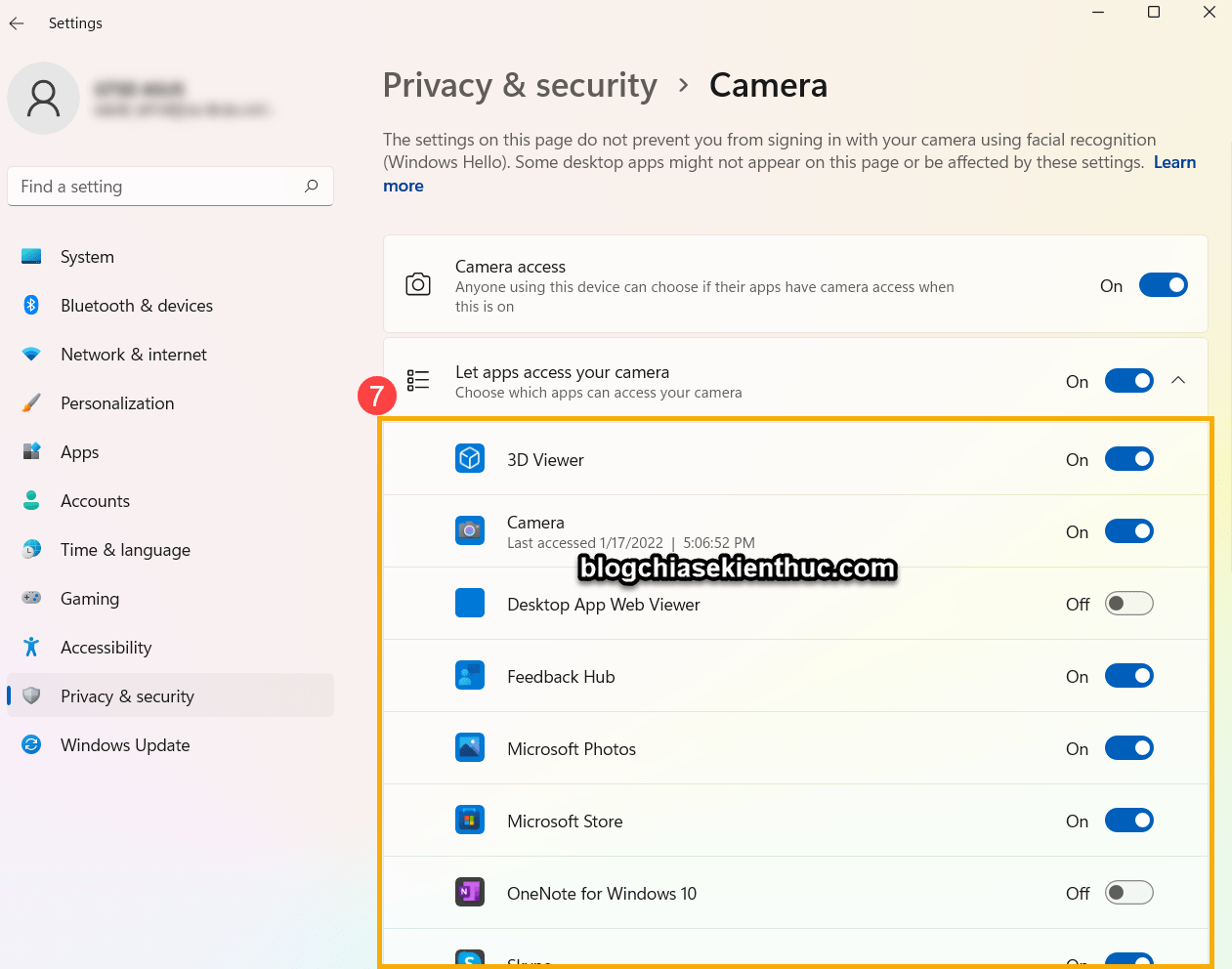
#2. Làm thế nào để sử dụng Camera trên Windows 11?
Nhập và tìm kiếm với từ khóa Camera => rồi chọn Open để mở.
Okay, màn hình quen thuộc hiện lên. Bây giờ thì bạn có thể dễ dàng chụp ảnh, quay video với Camera trên máy tính của bạn rồi.
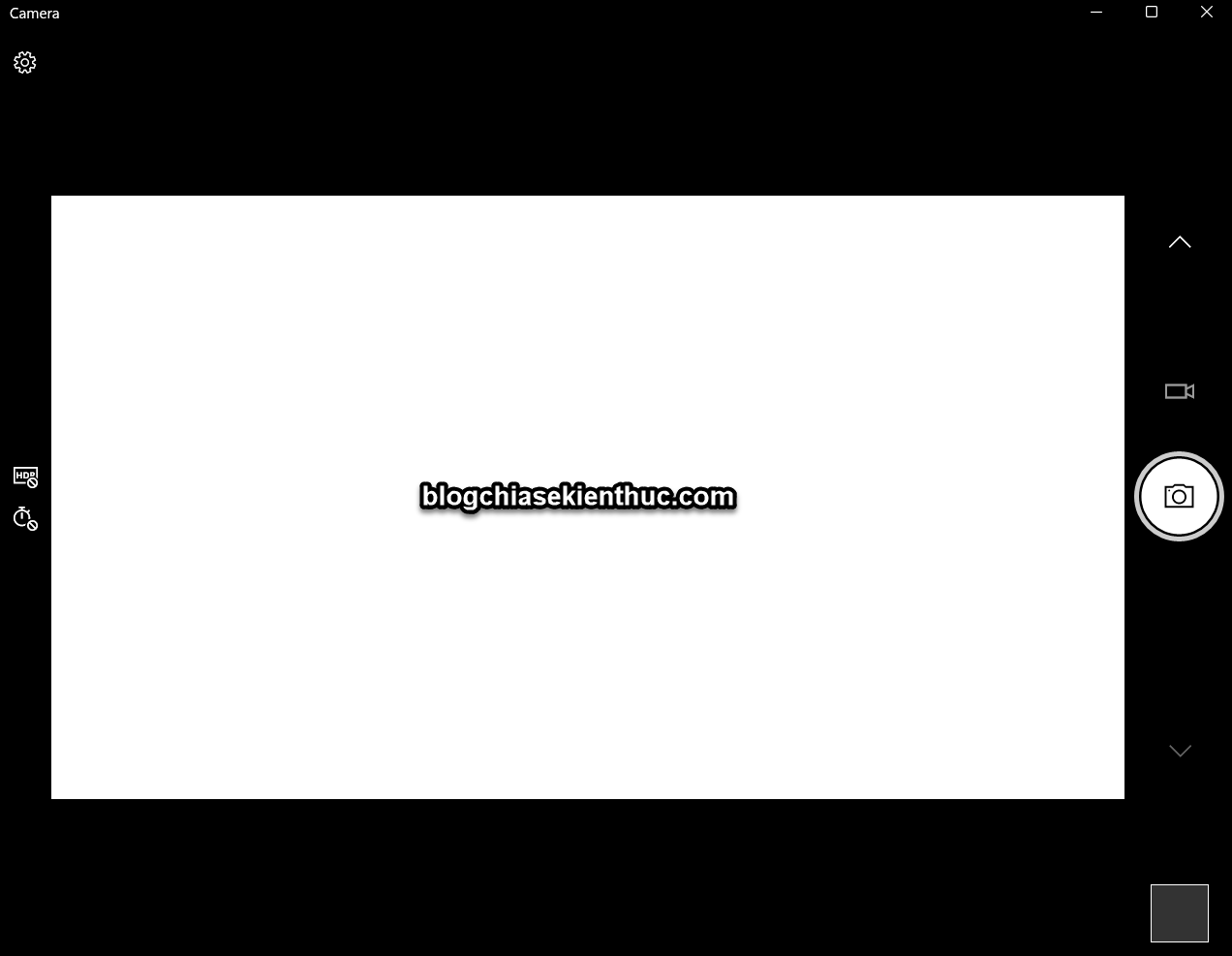
#3. Cách thiết lập và sử dụng Micro trên Windows 11
Bạn nhấn Win + S và tìm kiếm với từ khóa Sound settings để vào phần cài đặt của Sound.

Trong phần Input (âm thanh đầu vào) => bạn hãy chọn thiết bị Micro mà bạn muốn sử dụng.
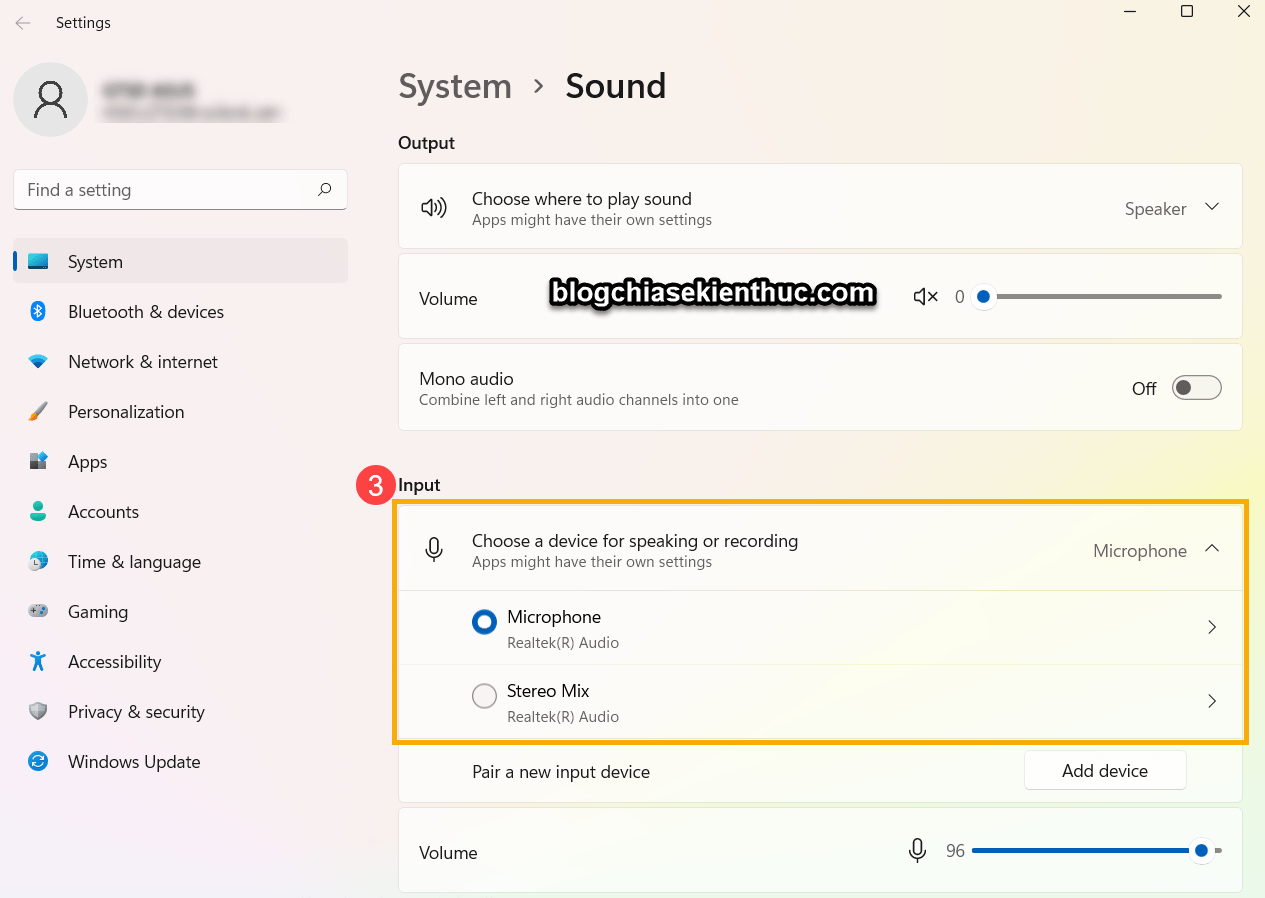
Bạn có thể điều chỉnh thanh trượt ở phàn Volume để điều chỉnh âm lượng của Micro.
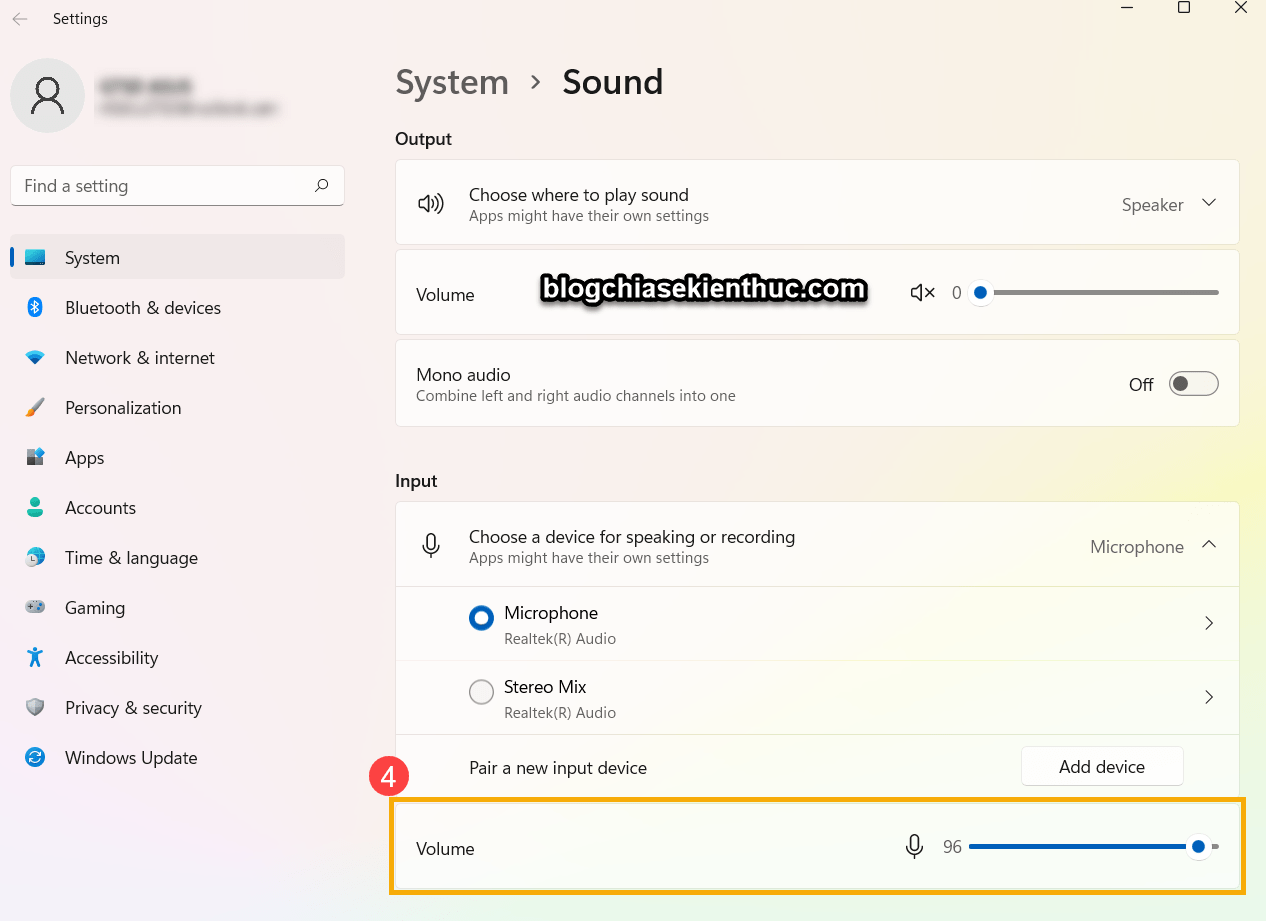
#4. Cách thiết lập quyền riêng tư cho Micro trên Windows 11
Cũng tương tự như Camera, một số ứng dụng cũng yêu cầu cần được cấp quyền sử dụng Micro.
Và bạn hoàn toàn có thể kiểm soát được điều này, bạn có thể chủ động một ứng dụng được phép hoặc không được phép sử dụng Micro.
Nhấn tổ hợp phím Win + S => rồi tìm kiếm với từ khóa Microphone privacy settings => chọn Open để mở.
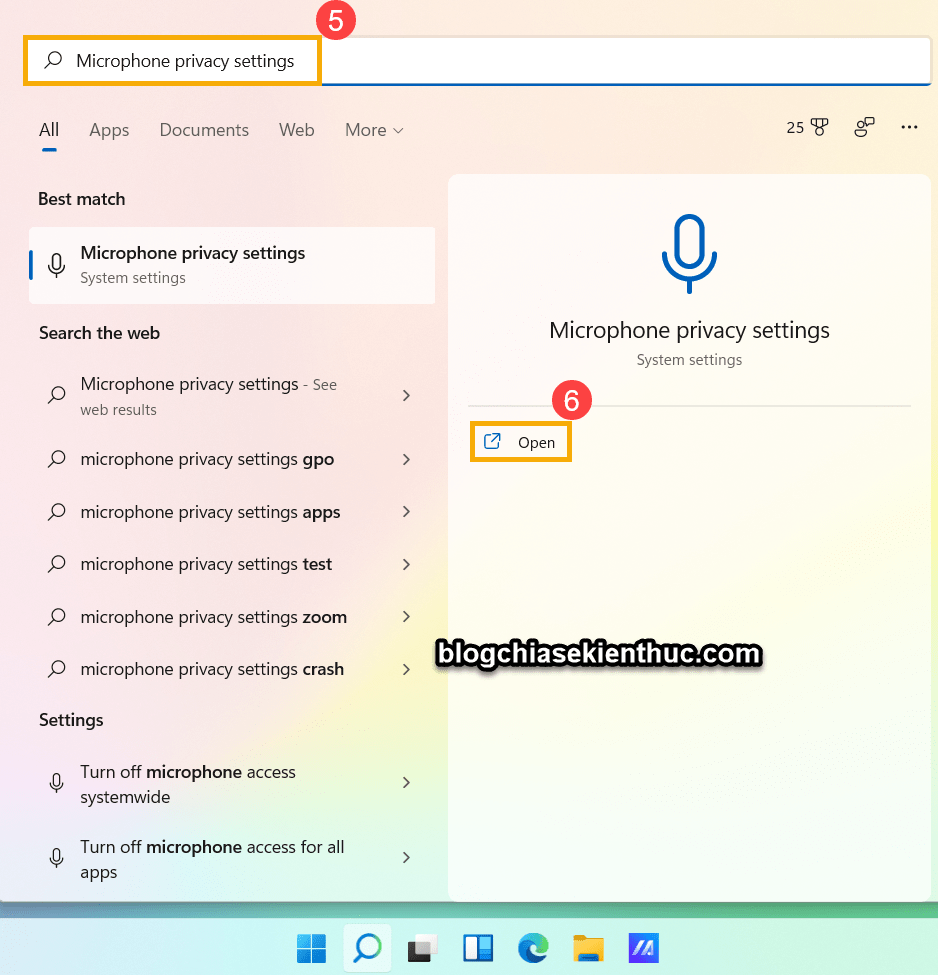
Sau đó bạn chọn ON ở phần Microphone access.
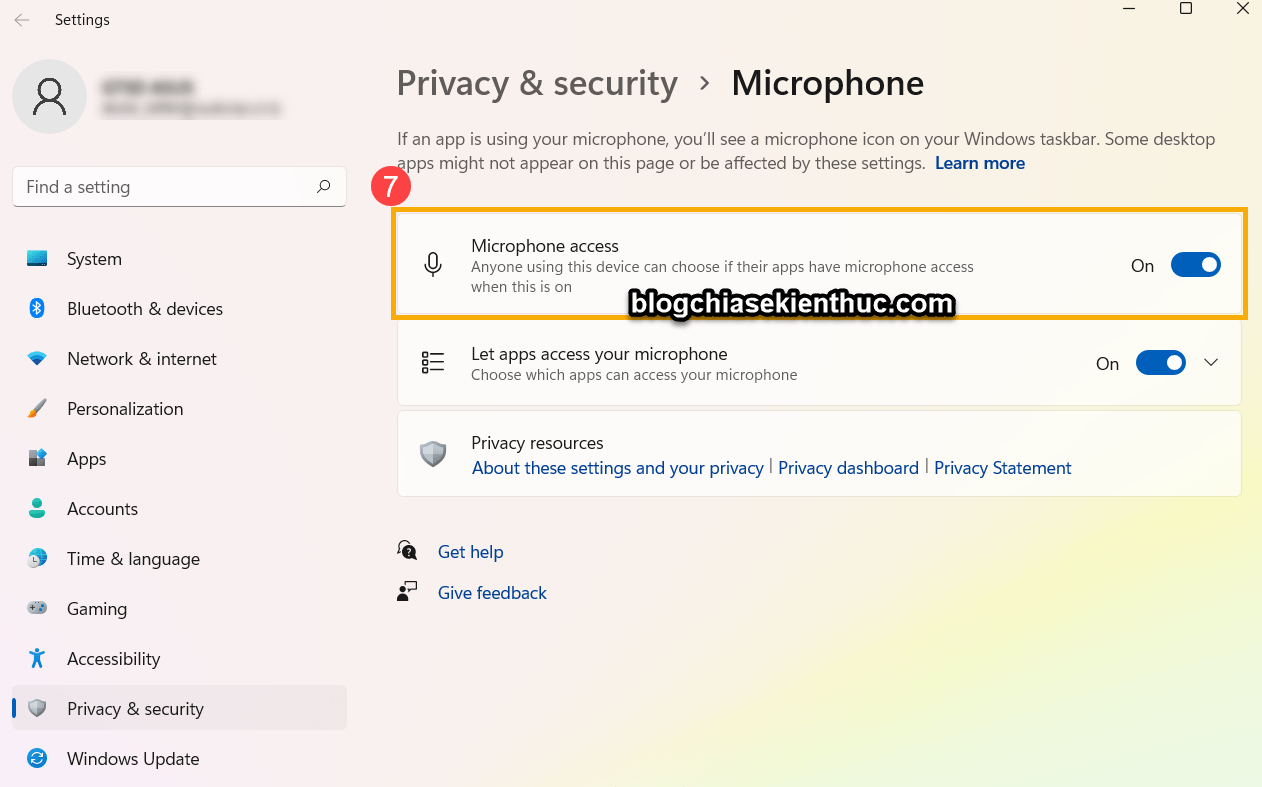
Tiếp tục, bạn chuyển sang ON ở phần Let apps access your microphone.
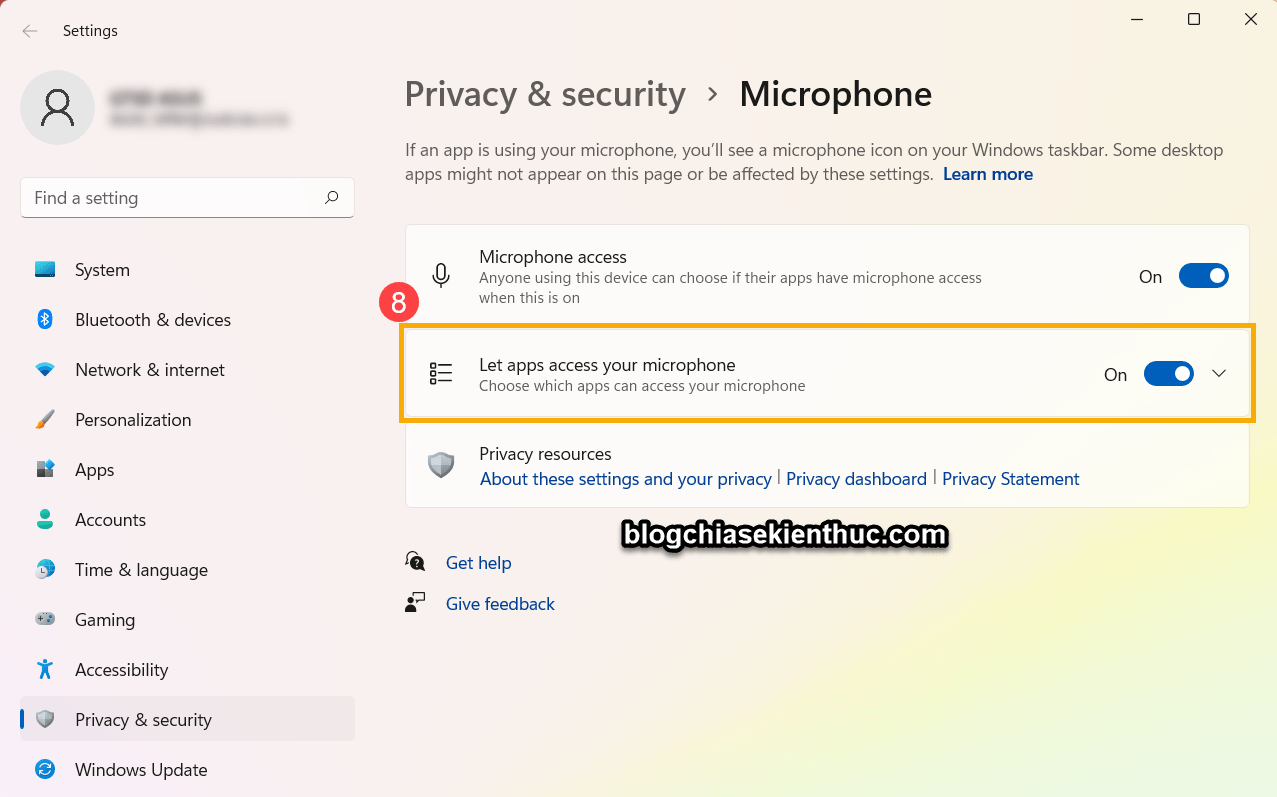
Cuối cùng, bạn chỉ cần ON/OFF những ứng dụng mà bạn cho phép hoặc không cho phép sử dụng Micro là xong.
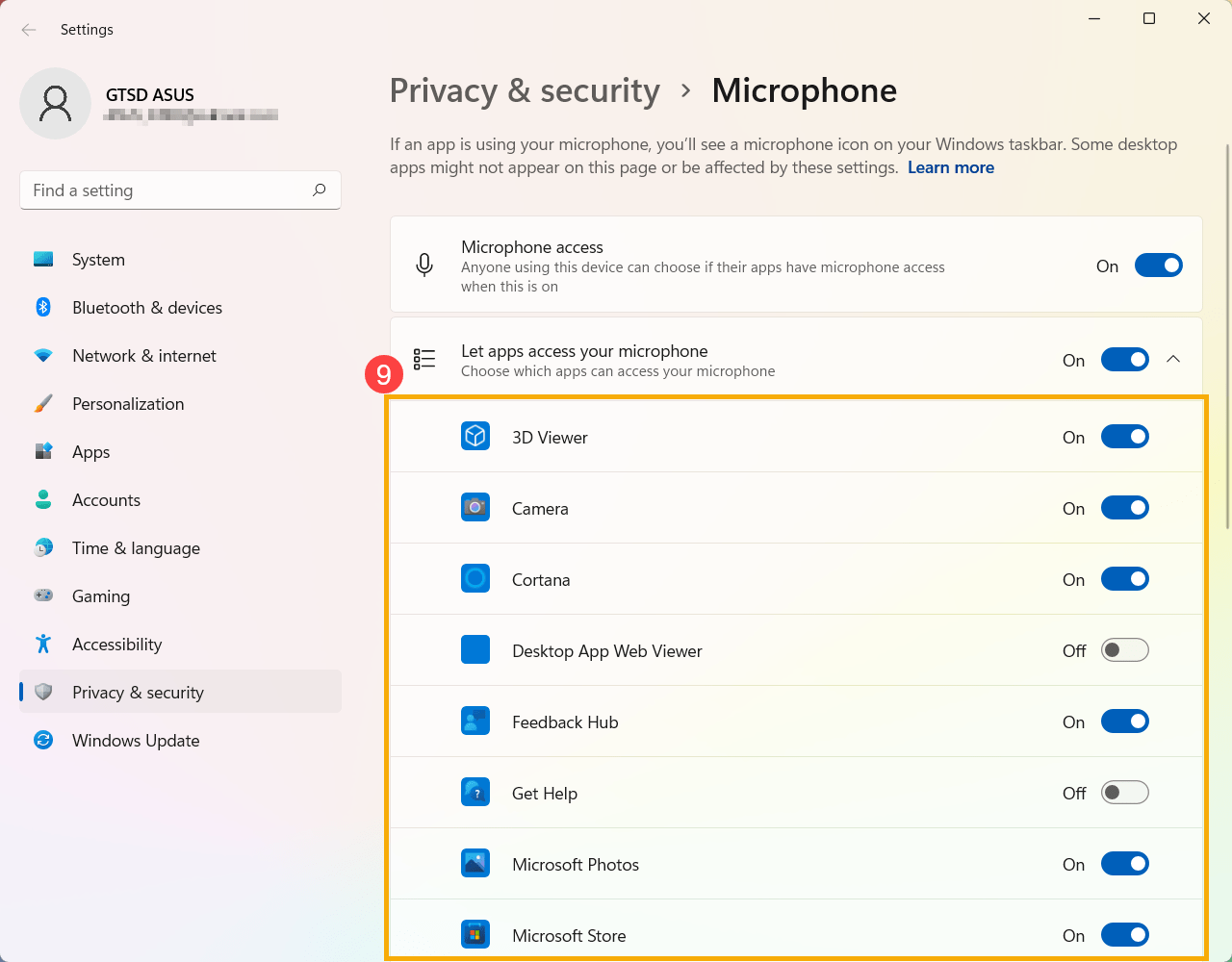
II. Cách sử dụng Camera và Micro trên Windows 10
Hoàn toàn tương tự như với phần thiết lập trên Windows 11, đối với hệ điều hành Windows 10 chúng ta cũng có một vài phần thiết lập như sau:
#1. Thiết lập quyền riêng tư cho Camera trên Windows 10
Nhấn Win + S để mở cửa sổ tìm kiếm => nhập từ khóa tìm kiếm là Camera privacy settings => sau đó click Open để mở.
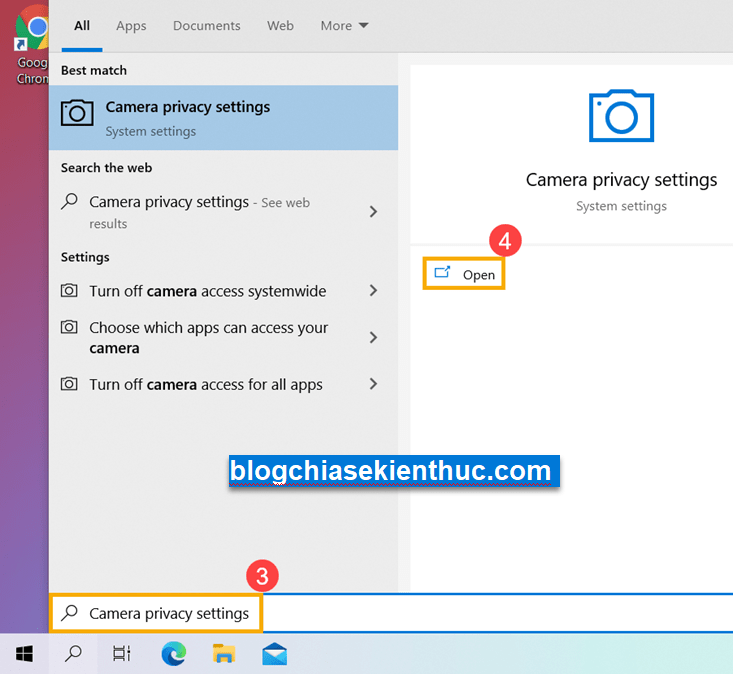
Hoặc nhấn tổ hợp phím Win + I để mở Settings => và chọn Privacy.
Tiếp tục, bấm vào nút Change trong phần Camera access for this device. Bạn chọn ON như hình bên dưới.
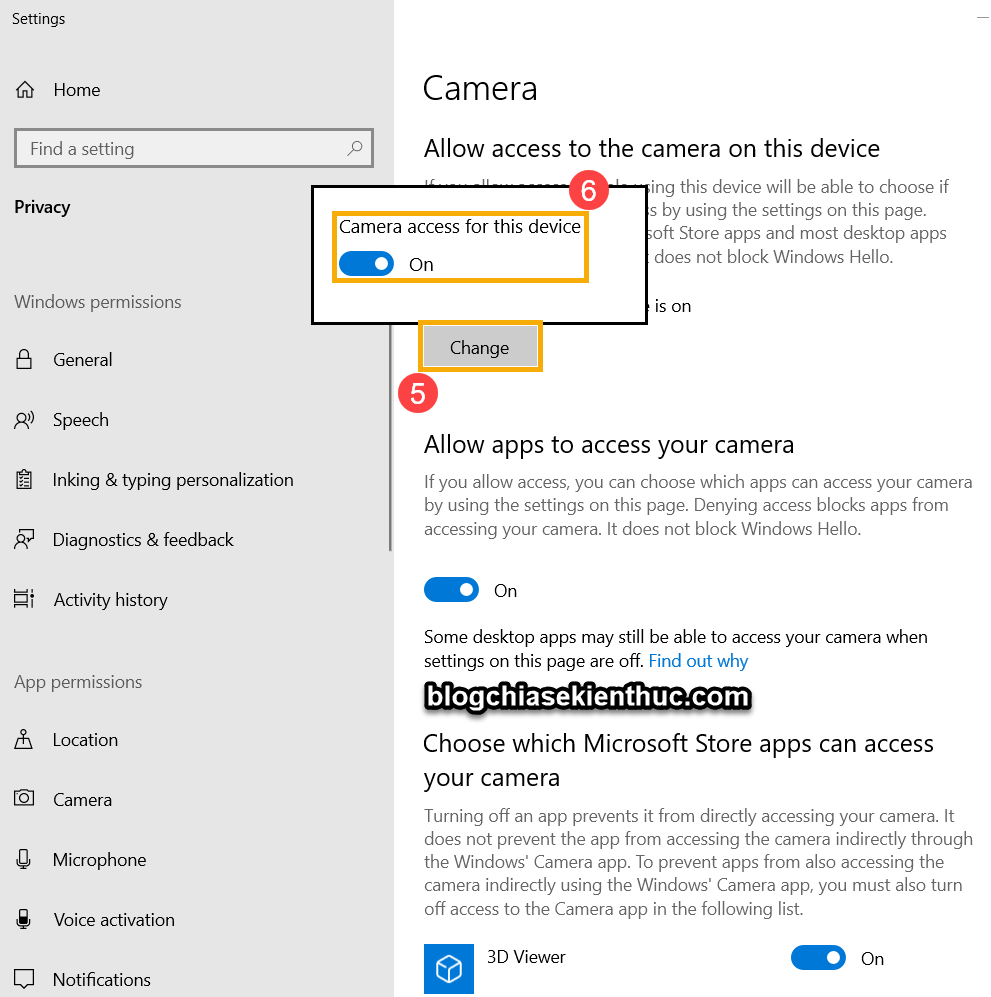
Trong phần Allow apps to access your camera bạn cũng chọn ON nhé.
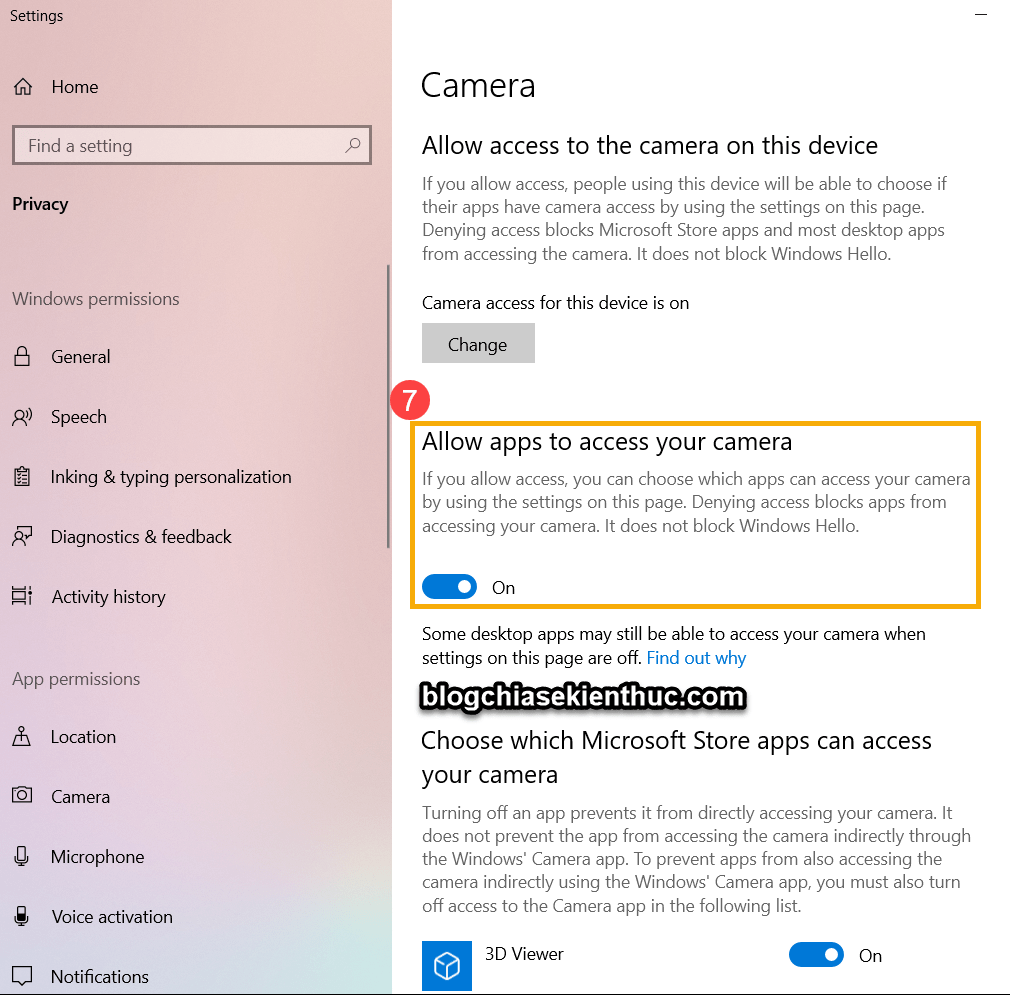
Trong phần Choose which Microsoft Store apps can access your camera bạn chọn những ứng dụng được phép hoặc không được phép sử dụng Camera bằng cách ON/OFF là được.
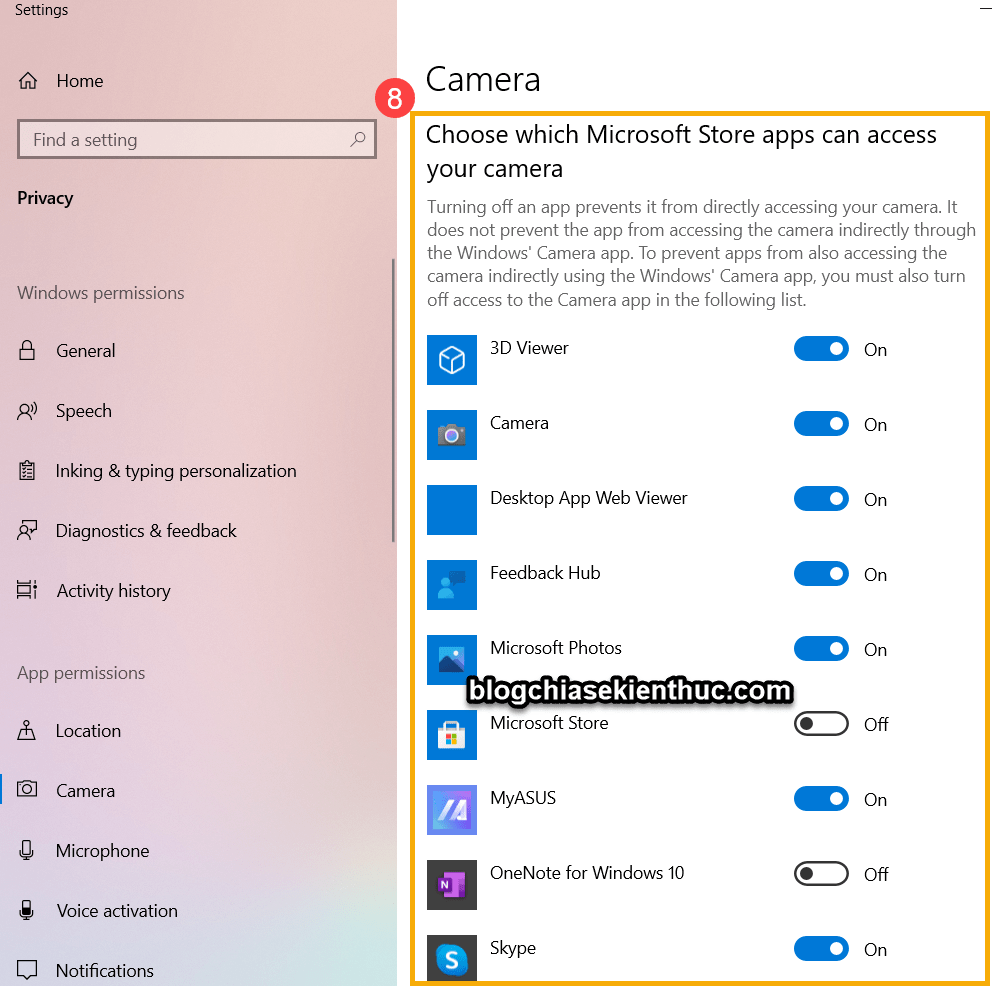
#2. Làm thế nào để mở Camera trên Windows 10?
Bạn nhấn Win + S => sau đó tìm kiếm với từ khóa Camera => nhấn Open để mở ứng dụng.
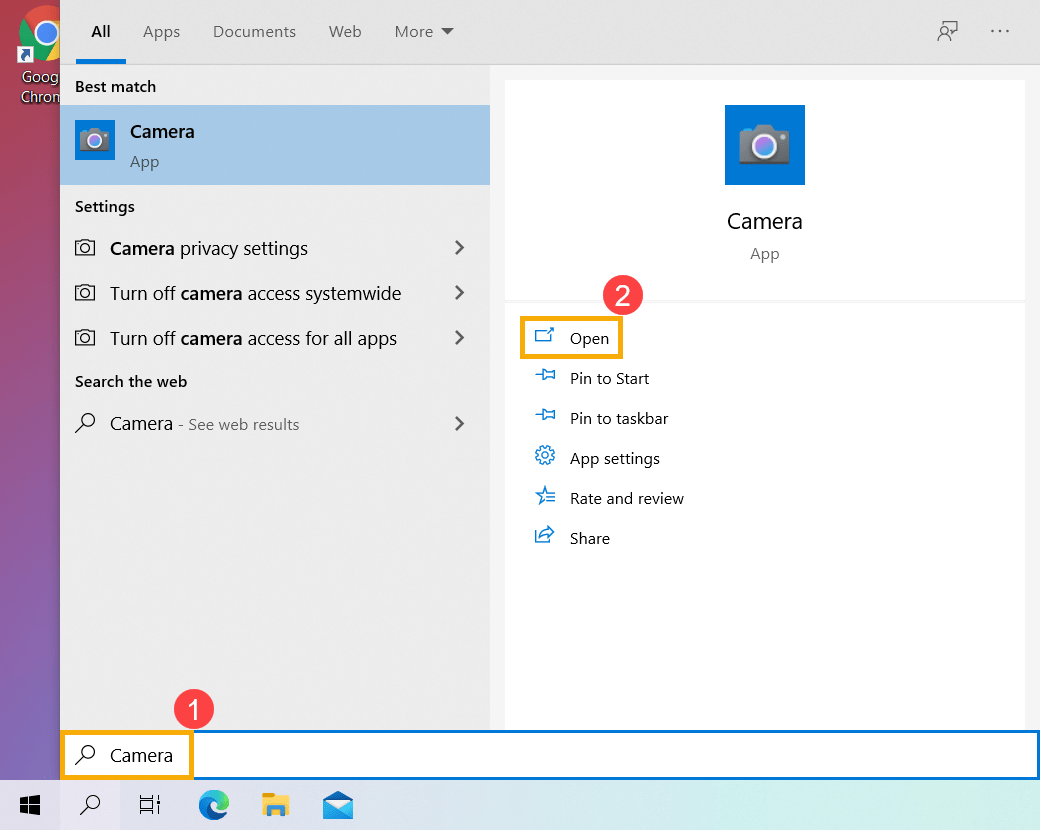
Bây giờ thì bạn đã có thể sử dụng Camera trên máy tính Windows 10 rồi đó.
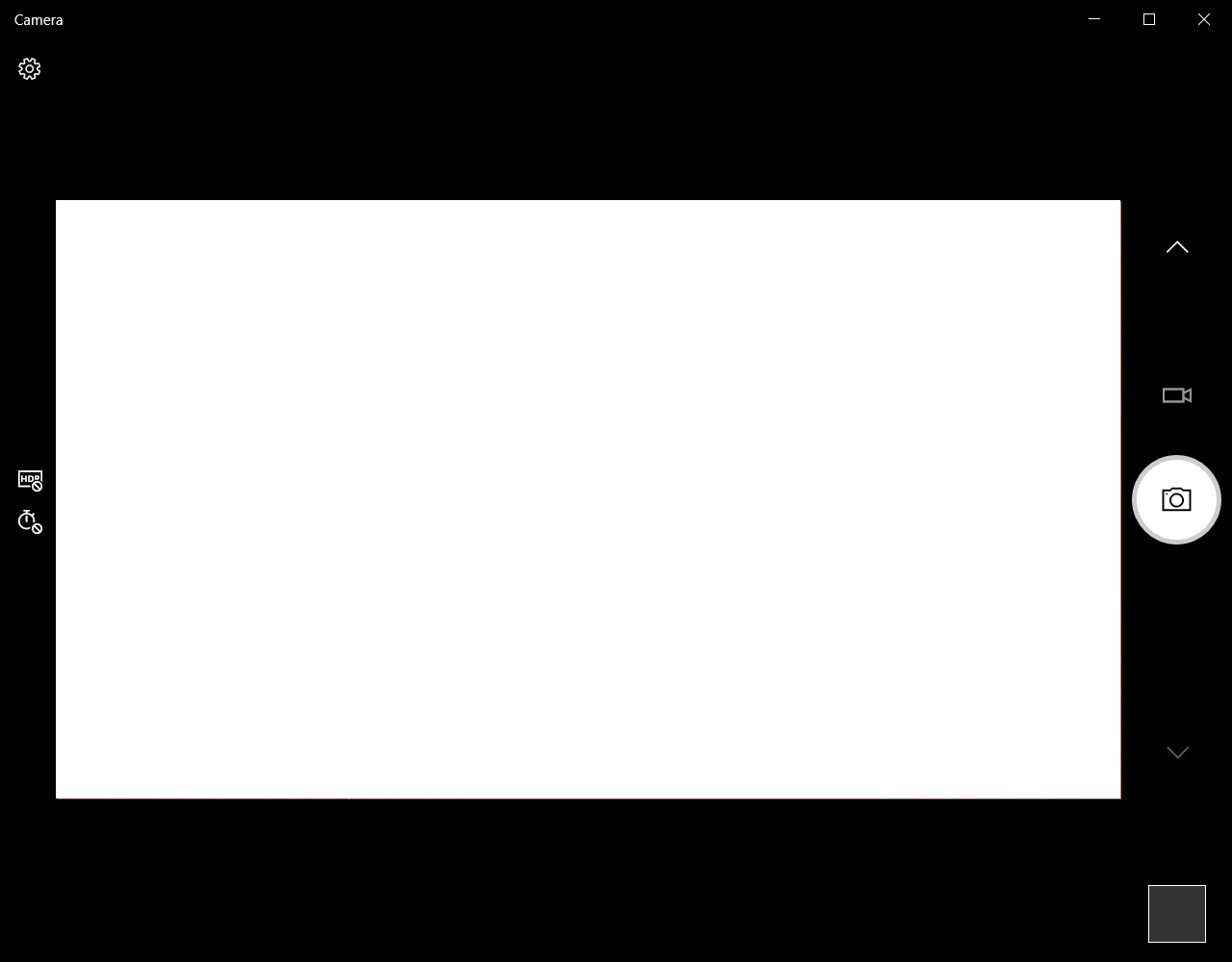
#3. Cách sử dụng Micro trên Windows 10
Nhấn tổ hợp phím Win + S => rồi tìm kiếm với từ khóa Sound settings => chọn Open.
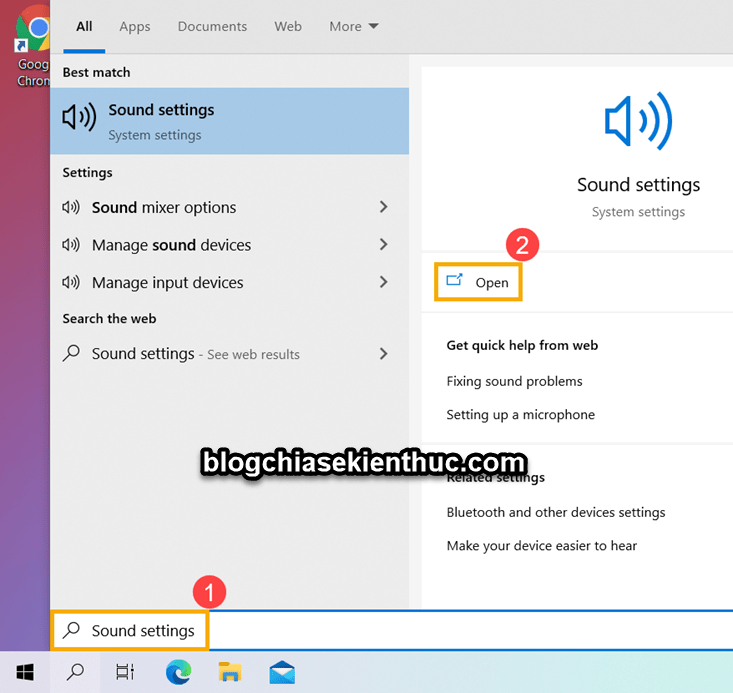
Trong phần Choose your input device => bạn chọn Micro mà bạn muốn sử dụng.
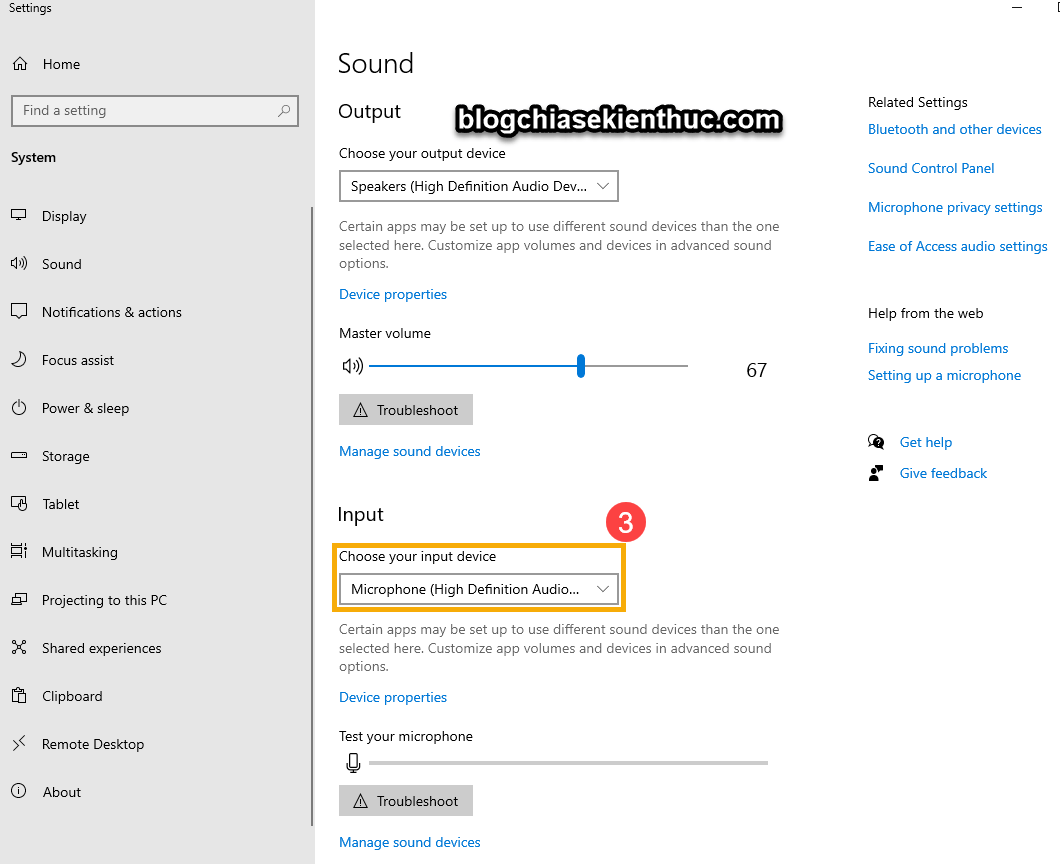
Để điều chỉnh âm lượng của Micro thì bạn click chọn Device properties
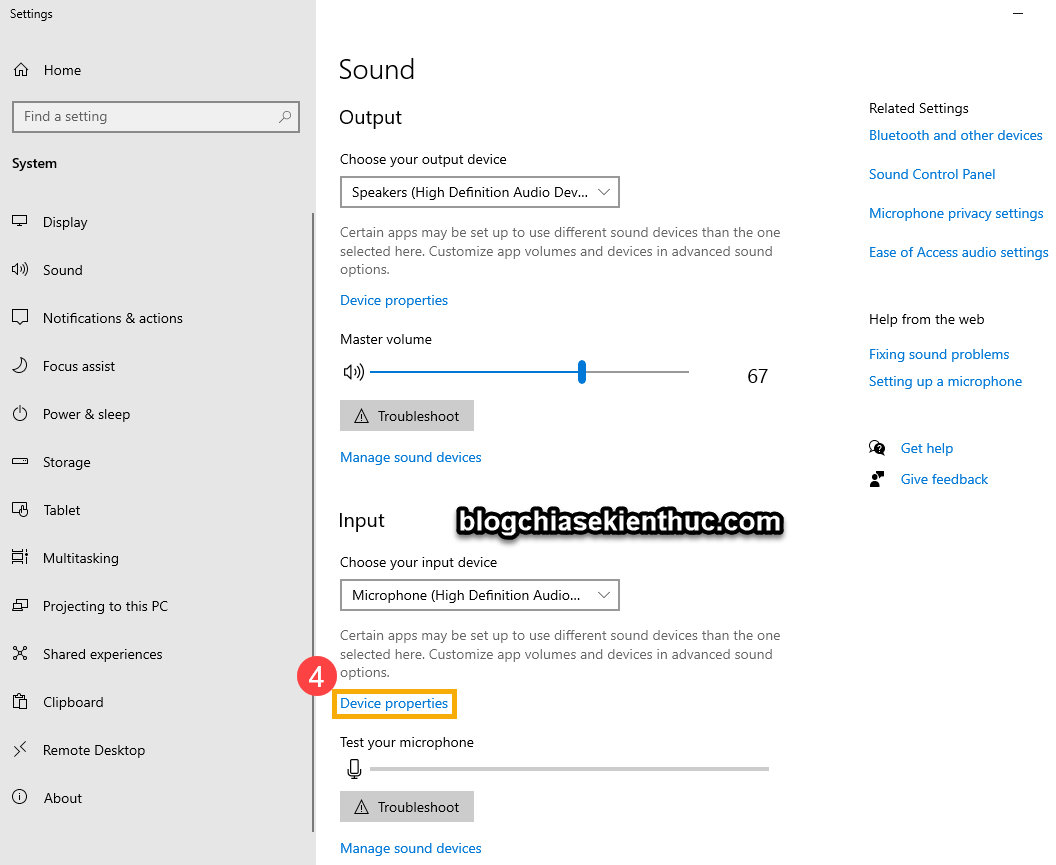
Sau đó bạn điều chỉnh thanh trượt để tăng/giảm âm lượng theo nhu cầu của bạn.
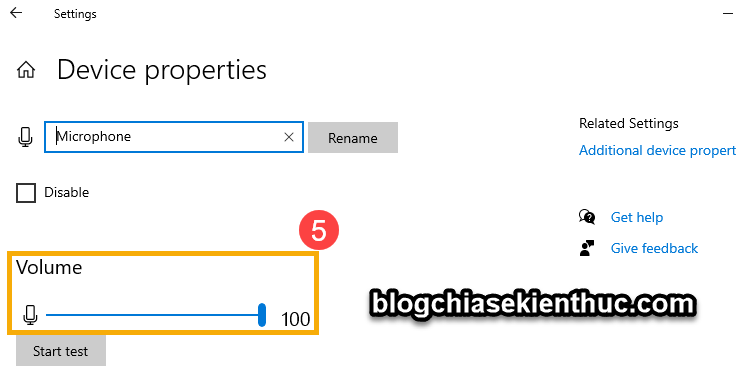
#4. Cách cài đặt quyền riêng tư của micrô trên Windows 10
Bạn tìm kiếm với từ khóa Microphone privacy settings => sau đó chọn Open.
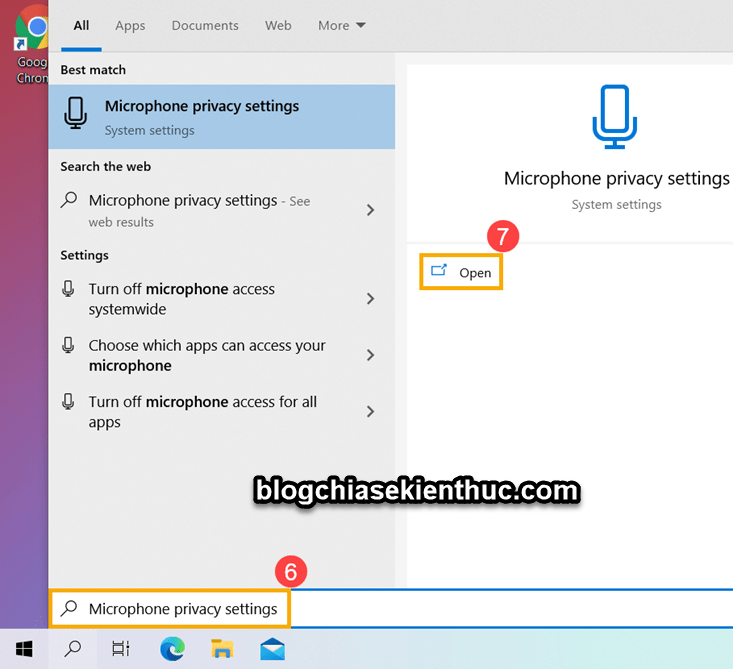
Click vào nút Chage trong phần Microphone access for this device.
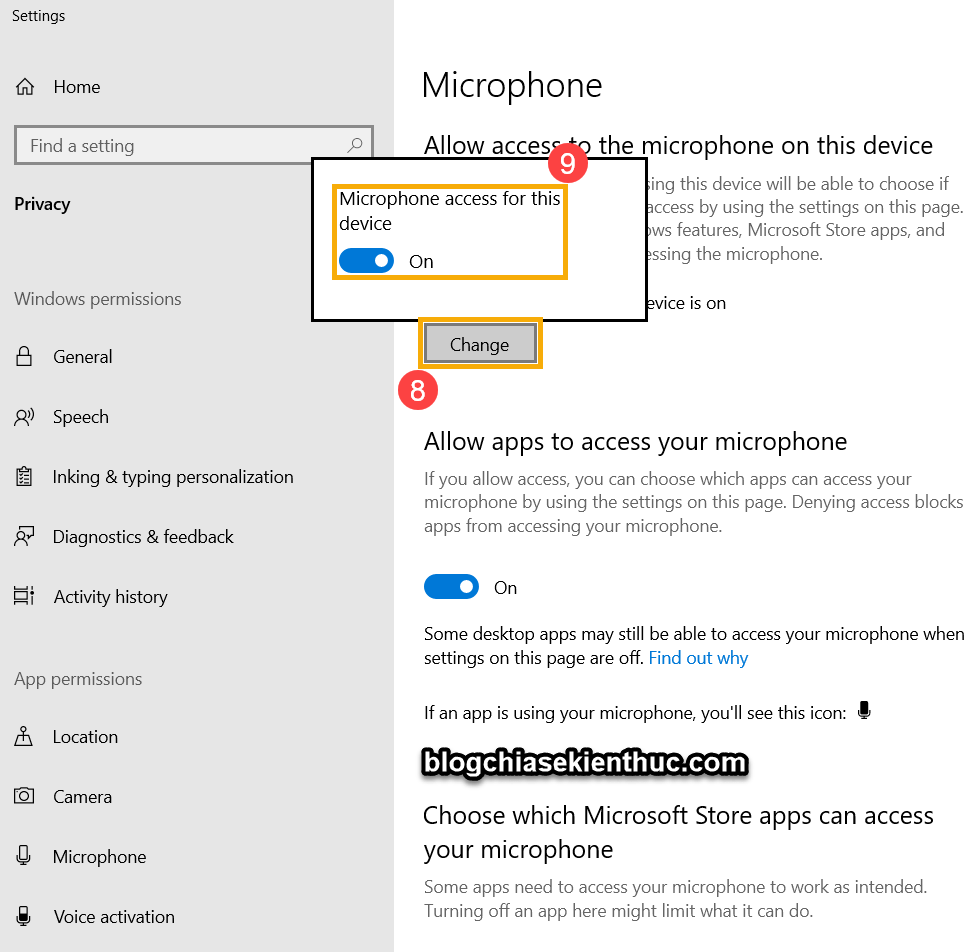
Trong phần Allow apps to access your microphone, bạn chuyển sang trạng thái ON
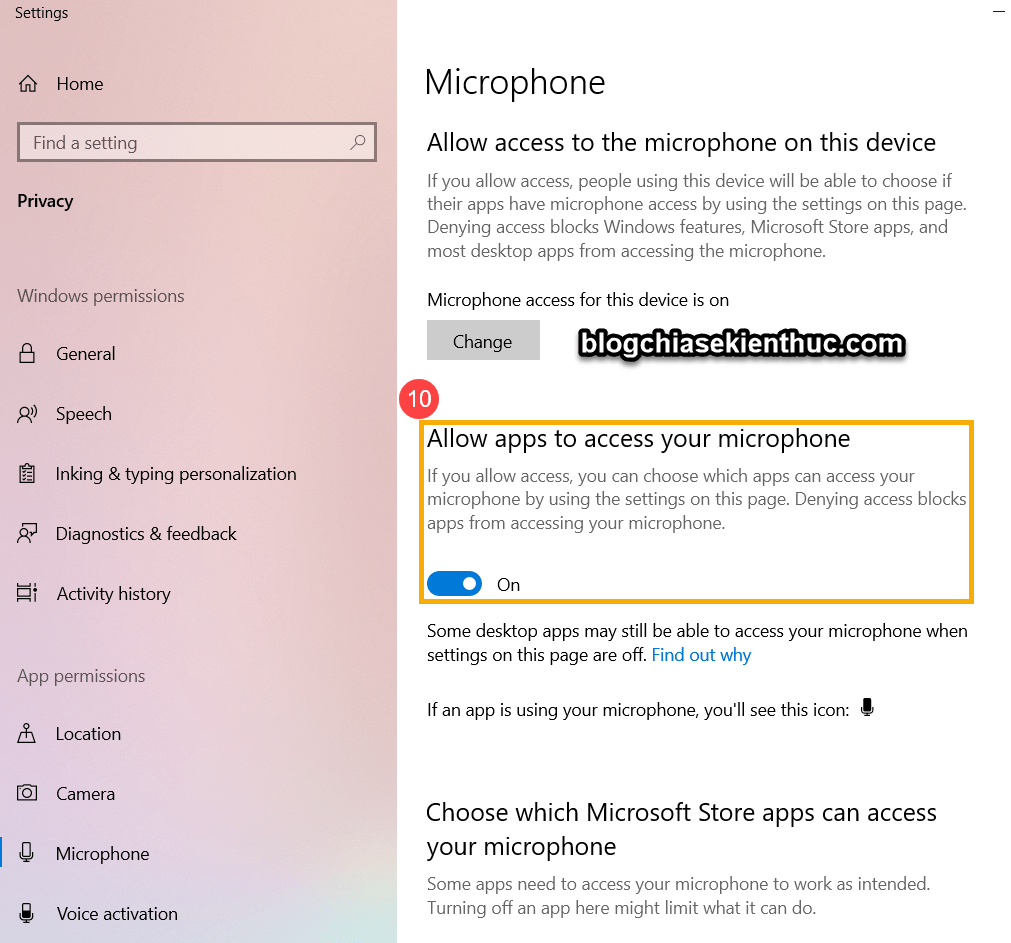
Trong phần Choose which Microsoft Store apps can access your microphone, bạn hãy bật/tắt những những ứng được phép sử dụng Micro và những ứng dụng không được phép sử dụng Micro.
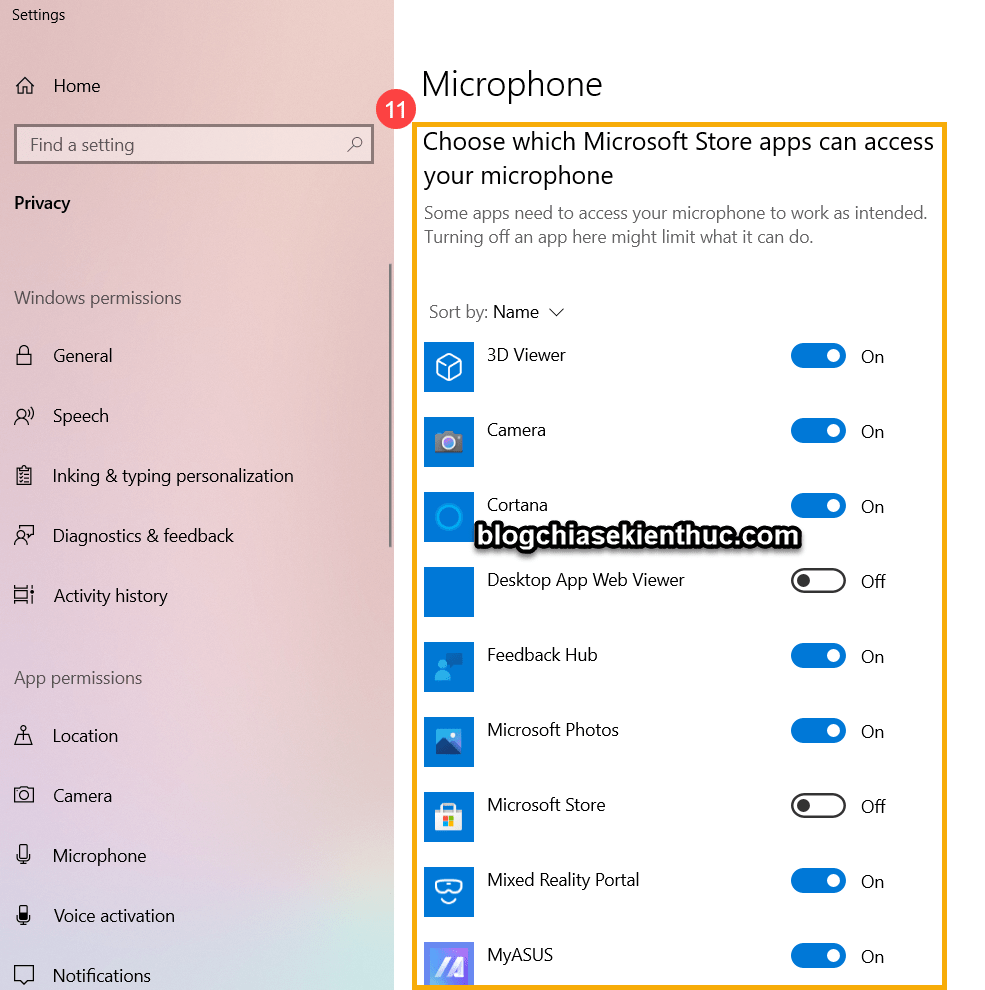
III. Lời Kết
Vâng, như vậy là trong bài viết này mình đã hướng dẫn rất chi tiết cho bạn cách sử dụng Camera và Micro trên Windows 10/11 rồi nhé.
Ngoài ra thì qua bài viết này bạn cũng đã biết cách cài đặt quyền riêng tư cho Camera và Micro trên Windows 10/11 rồi ha. Hi vọng bài viết này sẽ hữu ích với bạn, chúc các bạn thành công !