Bài viết này blogchiasekienthuc.com sẽ hướng dẫn cho các bạn cách chụp ảnh màn hình máy tính Laptop và máy tính bàn một cách chi tiết và dễ hiểu nhất.
Việc làm này rất hữu dụng và cực kỳ cần thiết cho nhiều trường hợp ví dụ như bạn có thể chụp lại hình ảnh bị lỗi trên máy tính để gửi lên các diễn đàn, blog để tiện cho việc thắc mắc, hỏi đáp cũng như trao đổi được dễ dàng hơn.
Để chụp lại màn hình máy tính desktop thì chúng ta có rất nhiều cách, bạn có thể sử dụng công cụ mspain có sẵn trong Windows hoặc có thể sử dụng phần mềm của hãng thứ 3 đều được.
TIPs:
Nếu bạn đang sử dụng máy tính Macbook thì bạn xem bài hướng dẫn này: 9+ cách chụp màn hình Macbook Air/Pro (macOS)
I. Cách chụp màn hình máy tính không dùng phần mềm
Có vô số cách chụp ảnh màn hình Desktop mà không cần sử dụng bất kỳ phần mềm/ ứng dụng nào. Nhưng bên dưới là 3 cách hiệu quả nhất mà mình hay áp dụng.
Cách #1. Sử dụng MSPAINT
Mình thì hay sử dụng cách này vì nó đơn giản, hiệu quả và quan trọng là bạn không phải cài đặt thêm gì cả mà vẫn có thể sử dụng được ngay.
Sau khi chụp hình xong thì bạn vẫn có thể chỉnh sửa lại hình ảnh cho phù hợp với mình.
Để chụp ảnh màn hình theo cách này các bạn làm như sau (áp dụng cho tất cả các phiên bản Windows như Windows XP/ 7/ 8/ 8.1/ 10/ 11….)
Thực hiện:
+ Bước 1: Mở hộp thoại Run (nhấn tổ hợp Windows + R) và nhập vào lệnh mspaint => nhấn Enter để mở công cụ chụp ảnh màn hình.
Hoặc bạn có thể mở thủ công bằng cách: Nhấn Start => chọn Programs => chọn Accessories => chọn công cụ Paint
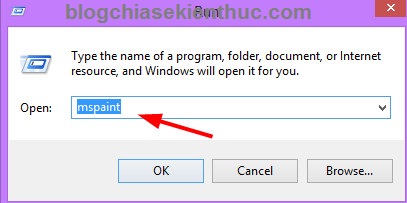
+ Bước 2: Trên bàn phím máy tính, bạn nhấn vào nút PrtScr (đối với laptop) hoặc nút Print Screen (đối với bàn phím rời).
Ví dụ mình muốn chụp lại trang “blogchiasekienthuc.com” trên màn hình thì bạn mở trang blogchiasekienthuc.com ra => và nhấn vào nút PrtScr trên bàn phím.
TIPs hay:
+) Nếu chụp toàn màn hình thì bạn nhấn phím PrtScr như đã hướng dẫn ở trên.
+) Nêu bạn chỉ muốn chụp nguyên cửa sổ bạn đang làm việc thì hãy nhấn tổ hợp Alt + PrtScr

+ Bước 3: Tiếp theo mở công cụ Paint ra và nhấn Ctrl + V để dán hình ảnh vừa chụp lại vào công cụ Paint để chỉnh sửa và lưu lại.
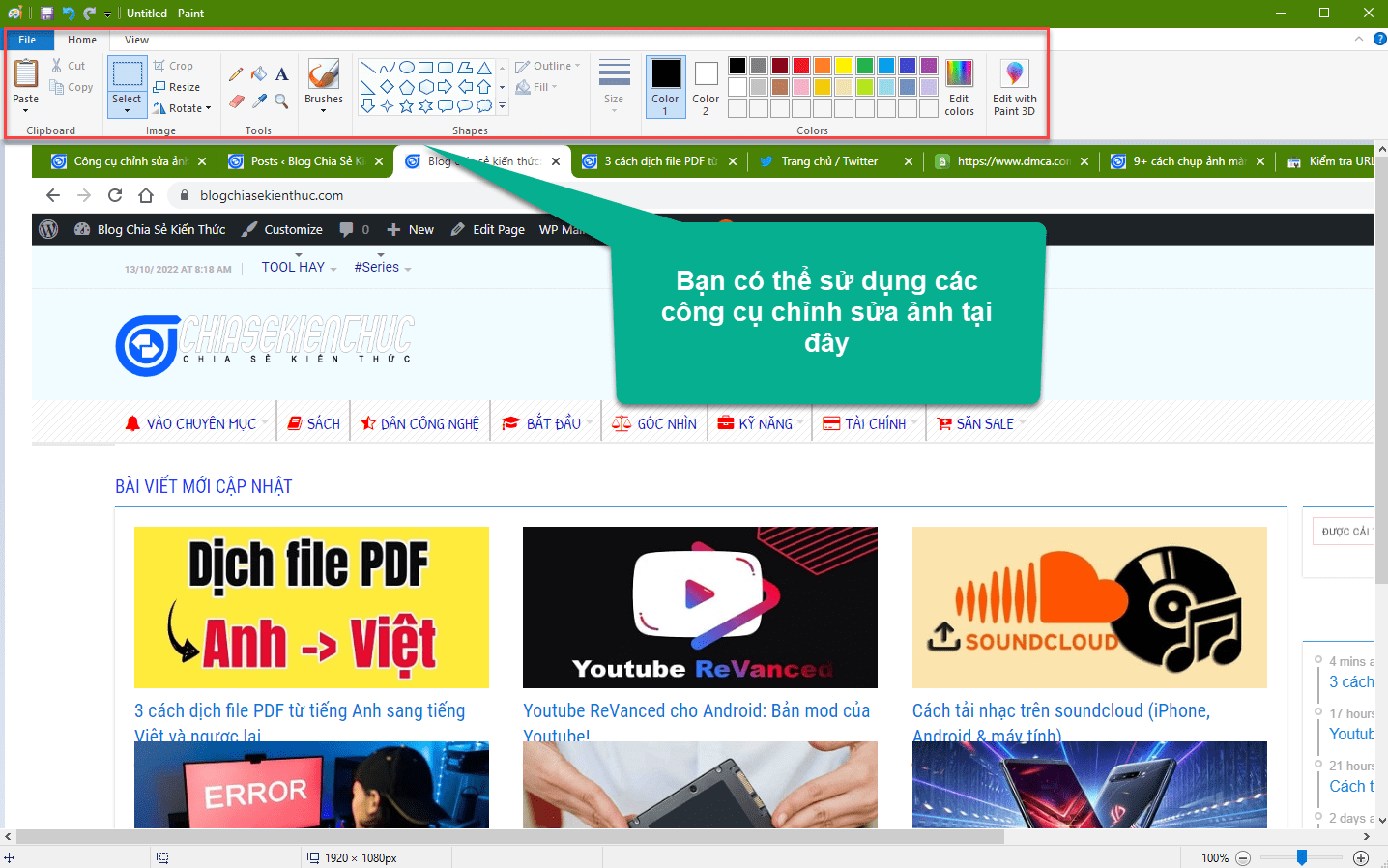
Giờ thì chúng ta hãy chỉnh sửa lại hình ảnh cho phù hợp với mình, ví dụ như viết chữ lên ảnh, thay đổi kích thước ảnh, viết ký hiệu lên ảnh… Và đây là một số tính năng có sẵn trên công cụ:

Tại menu Home chúng ta có các tính năng như:
- Crop: Cắt ảnh.
- Resize: Thay đổi kích thước ảnh.
- Rotate: Xoay ảnh.
- Biểu tượng chữ A: Viết chữ lên ảnh.
- Cục tẩy: Xóa chi tiết thừa trên ảnh.
- Vẽ lên ảnh.
- Rất nhiều ký hiệu mà bạn có thể chèn vào ảnh.
Khi bạn viết chữ lên hình ảnh thì bạn có thể thay đổi kích thước chữ, font chữ, kiểu chữ, màu chữ.. rất dễ dàng như trong Word vậy.
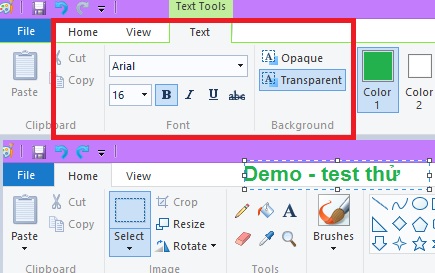
+ Bước 4: Sau khi đã chỉnh sửa xong bạn hãy nhấn vào File => Save as => đặt tên cho ảnh => chọn định dạng ảnh muốn lưu (jpe, png..) => Xong!
Nói chung là sử dụng quá đơn giản không có gì phải hướng dẫn nhiều cả 😀
Cách #2. Chụp lại màn hình máy tính nhanh bằng phím tắt
Nếu như bạn sử dụng Windows 8 trở lên thì bạn có thể chụp lại hình ảnh một cách cực kỳ nhanh chóng và chỉ với 1 thao tác là xong.
Cách thực hiện:
Nhấn tổ hợp phím Windows + PrtScr để chụp lại toàn màn hình.

Sau đó bạn hãy vào ThisPC/Computer => vào Pictures mở ảnh mà bạn vừa chụp ra.
Để chỉnh sửa lại hình ảnh thì bạn chỉ cần nhấn chuột phải vào hình ảnh đó và chọn Edit, hình ảnh đó lập tức sẽ được mở ra bằng công cụ Paint.
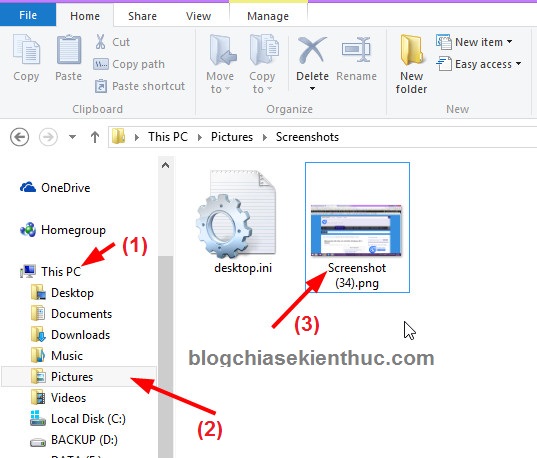
Hoặc một cách khác mình rất hay dùng đó là sử dụng tổ hợp phím Win + Shift + S => sau đó bạn chọn kiểu chụp và chọn vùng chụp là xong.
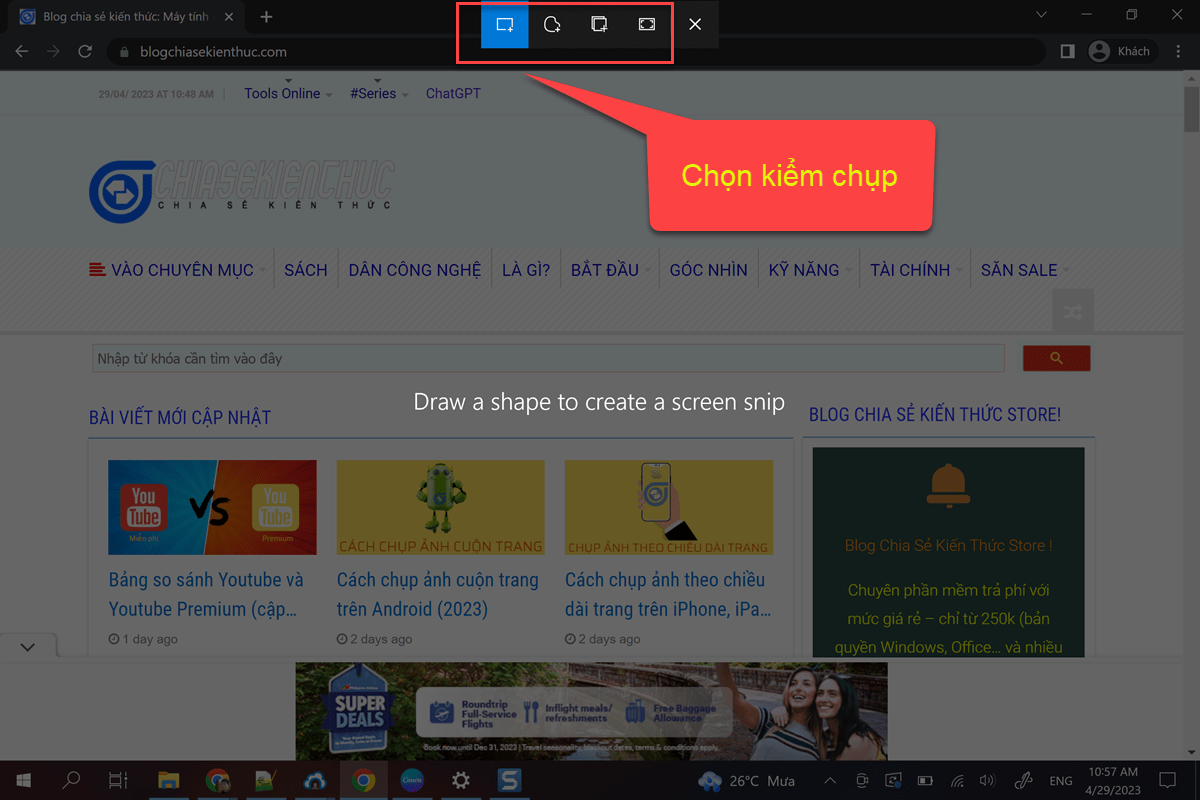
Cách #3. Sử dụng công cụ Snipping Tools có sẵn trên Windows
Đọc thêm:
Tạo phím tắt cho Snipping Tool (công cụ chụp ảnh) trên Windows
Snipping Tools cũng là một công cụ được tích hợp sẵn trên Windows nhưng nó ít được sử dụng hơn, riêng mình thì thấy nó cũng khá hay và tiện lợi.
Cách mở công cụ Snipping Tools trên:
- Windows 7: Bạn vào
Start=> chọnAll Programs=> Sau đó chọn công cụSnipping Tools - Windows 8 trở lên: Bạn nhấn tổ hợp
Win + QhoặcWin + Sđể mở Windows Search => và tìm kiếm với tênSnipping Tools.
Giao diện của Snipping Tools.
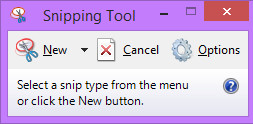
Cách chụp màn hình Desktop với Snipping Tools.
Thực hiện:
Bạn chỉ cần nhấn vào New => quét chọn vùng muốn chụp hình => sau đó nhấn Save để lưu lại là xong.
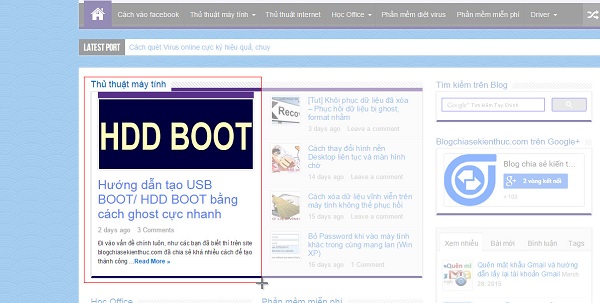
Công cụ này cung cấp cho chúng ta vài kiểu chụp hình như:
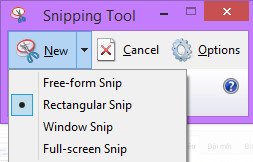
- Free-form Snip: Vẽ vùng mà bạn muốn chụp lại.
- Rectangular Snip (mặc định): Như hướng dẫn bên trên.
- Windows Snip: Cũng tương tự như Full-screen Snip.
- Full-screen Snip: Kiểu chụp toàn màn hình
II. Phần mềm chụp màn hình máy tính Windows (miễn phí)
#1. Howie’s Quick Screen Capture
Có rất nhiều phần mềm hỗ trợ chụp màn hình Desktop và chỉnh sửa chuyên nghiệp nhưng đa phần mềm là phần mềm trả phí.
Ví dụ như: HyperSnap, FastStone Capture, Screenpresso Pro, WinSnap.. đa phần đều rất dễ sử dụng và hỗ trợ phím tắt.
Lời khuyên:
Nếu như bạn không có nhu cầu cao về chỉnh sửa ảnh thì bạn cũng không cần thiết phải sử dụng những phần mềm này bên thứ 3 làm gì, mà thay vào đó các bạn có thể sử dụng các công cụ có sẵn trên Windows cũng rất tuyệt vời rồi.
Ngoài những phần mềm chụp ảnh màn hình trả phí mình kể trên ra thì có một phần mềm miễn phí mình thích nhất đó là Howie’s Quick Screen Capture. Phần mềm này thực sự rất tuyệt vời, cụ thể là:
- Miễn phí 100%.
- Dung lượng siêu nhẹ, chưa đến 1MB.
- Chất lượng ảnh khá nét và hỗ trợ chụp ảnh với nhiều định dạng khác nhau như (jpg, bmp, png, tif..).
- Hỗ trợ chụp ảnh liên tục với 1 phím tắt do bạn thiết lập.
- Chụp ảnh toàn màn hình, ngay cả khi bạn đang ở trong chế độ chơi game cũng vẫn có thể chụp được.
- Thiết lập giờ tự động chụp.
- Chạy được trên mọi phiên bản Windows.
Download phần mềm Howie’s Quick Screen Capture:
Link tại đây / link dự phòng
Sau khi tải về bạn hãy tiến hành cài đặt vào máy tính, mặc dù là phần mềm miễn phí nhưng trong quá trình cài đặt bạn sẽ không bị dính bẫy cài các phần mềm thứ 3 vào máy tính đâu 😀
Và đây là giao diện chính của phần mềm, chả có cái gì ở ngoài giao diện chính cả, bạn hãy nhấn vào File => chọn Preferences... để thiết lập ảnh sau khi chụp.
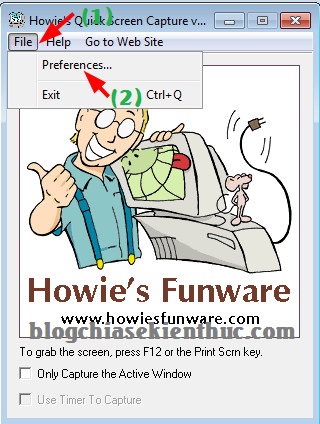
Okey ! tại đây bạn hãy thư mục lưu ảnh sau khi chụp, tên ảnh, phím tắt, định dạng và chất lượng hình ảnh khi chụp. Sau khi đã vừa ý rồi thì nhất OK để hoàn tất.
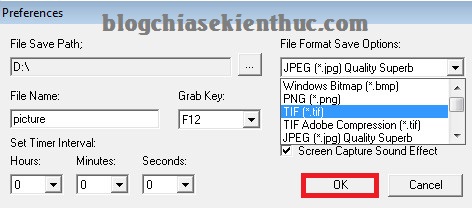
Theo mặc định thì phím F12 là phím tắt để chụp màn hình máy tính đó, bạn hãy thử nhấn 1 phát xem sao 😀
#2. Chụp ảnh màn hình máy tính với HyperSnap
Đây là phần mềm chụp ảnh màn hình mình rất thích, và đây cũng chính là phần mềm chụp ảnh màn hình mình thường dùng để viết các bài hướng dẫn chi tiết cho các bạn đó 😀
Còn đây là giao diện chính của phần mềm.
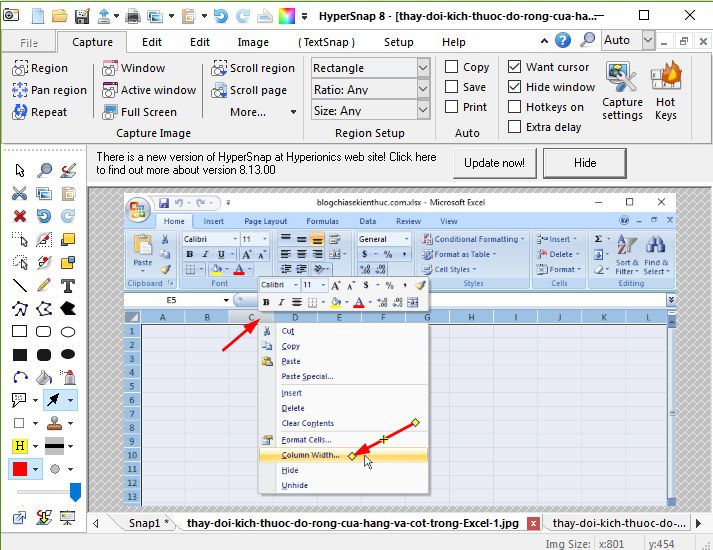
Đây là một phần mềm mình rất thích sử dụng bởi nó có những ưu điểm như sau:
- Miễn phí.
- Có thể chụp ảnh màn hình liên tục, bạn có thể chụp ảnh màn hình với tốc độ cực nhanh và liên tục.
- Cung cấp kho công cụ chỉnh sửa ảnh chuyên nghiệp.
- Hỗ trợ chèn hiệu ứng, icon lên hình ảnh.
- Hỗ trợ tạo phím tắt, tổ hợp phím để sử dụng được nhanh hơn, chuyên nghiệp hơn.
- Cung cấp rất nhiều tính năng hữu ích, trong quá trình sử dụng bạn có thể tự khám phá thêm nhé.
Tải về HyperSnap bản mới nhất
Link từ trang chủ / Tải về – Bản cài đặt
Link bản Portable (bản không cần cài đặt) / Tải về / Tải về
TIPs:
Bạn có thể sử dụng phím tắt sau để sử dụng nhanh. Ctrl + Shift + A (chụp ảnh cửa sổ hiện tại), Ctrl + Shift + F hoặc phím PrtScr để chụp ảnh toàn màn hình.

Hiện tại mình đã mở cửa Blog Chia Sẻ Kiến Thức Store ! – bán phần mềm trả phí với mức giá siêu rẻ – chỉ từ 180.000đ (bản quyền vĩnh viễn Windows 10/11, Office 365, 2021, 2016… và nhiều phần mềm bản quyền khác). Bảo hành full thời gian sử dụng nhé !
#3. Chụp màn hình máy tính với phần mềm LightShot
LightShot là một phần mềm chụp ảnh màn hình máy tính miễn phí cũng rất được ưa chuộng, bạn có thể vào bài viết này để tải về và xem hướng dẫn chi tiết cách sử dụng nhé:
- Cách chụp ảnh màn hình máy tính với phần mềm LightShot
III. Sử dụng phần mềm chụp màn hình máy tính (trả phí)
Ngoài các cách sử dụng phần mềm miễn phí hoặc các công cụ có sẵn trên Windows để chụp ảnh màn hình máy tính ra thì bạn có thể tham khảo thêm một số phần mềm trả phí hỗ trợ chụp ảnh màn hình cực tốt như SnapIT.
Bạn có thể đọc bài viết mà mình đã viết rất chi tiết tại đây: Phần mềm chụp ảnh, chỉnh sửa ảnh.. và đóng logo bản quyền ảnh cực đỉnh
Ngoài ra, bạn có thể tham khảo thêm một số cách chụp ảnh màn hình miễn phí khác như:
- Chụp ảnh màn hình máy tính bằng Word cũng khá đơn giản
- [SHARE] 9+ cách chụp ảnh màn hình máy tính Windows 11
- [Share] 2 phần mềm chụp ảnh theo chiều dài của nội dung
- Viết chữ lên ảnh, chèn mũi tên hướng dẫn cực kỳ chuyên nghiệp
IV. Sử dụng Extension chụp ảnh trên trình duyệt
Còn 1 cách khác nữa đẻ chụp ảnh màn hình đó là sử dụng các tiện ích mở rộng trên trình duyệt web.
Bạn hãy tải tiện ích mang tên Nimbus Screenshot & Screen Video Recorder tại đây.
Tiện ích này không những giúp chụp lại màn hình mà còn giúp chèn các ký hiệu, mũi tên… vào ảnh nữa.
Ngoài ra, bạn có thể xem các tiện ích mà mình đã giới thiệu trong các bài viết bên dưới:
- Hướng dẫn chụp ảnh toàn bộ trang web trên các trình duyệt
- Fireshot: Chụp ảnh trang web nhanh chóng trên Chrome, Edge
- Tiện ích hỗ trợ chụp ảnh toàn bộ trang web chỉ với 1 click
- Cách chụp ảnh màn hình máy tính bằng FireFox, không cần add-ons
V. Lời kết
Như vậy là mình đã hưỡng dẫn xong cách chụp màn hình máy tính nhanh và không cần sử dụng phần mềm rồi đó.
Hi vọng bài viết này sẽ giúp ích cho các Newber đang tập tành về máy tính.
Và mình khuyên sau khi chụp mình máy tính xong mà các bạn có ý định upload hình đó lên diễn đàn hay blog để hỏi đáp thì bạn nên upload lên trang lưu ảnh trực tuyến uy tín như imgur.com và chia sẻ link để người khác có thể hỗ trợ bạn được tốt hơn.


