Windows Update làm chậm hệ thống, có thể gây ra lỗi không tương thích, khi cần tắt máy tính phải chờ Windows cập nhật rất lâu, mất dữ liệu khi update windows 10…

Không phải lúc nào update windows windows 10 cũng làm cho máy tính của bạn chạy mượt mà, trơn chu. Đôi khi nó sẽ khiến cho máy tính của bạn gặp một số vấn đề, ì ạch và chậm chạp hơn… Để các bạn không phỉa gặp những rắc rối này, IT VIỆT sẽ hướng dẫn bạn “5 cách tắt update windows 10 cực nhanh chóng và hiệu quả” .
Có nên tắt update windows 10 không?
Để trả lời được câu hỏi trên chúng ta hãy điểm qua một số ưu và nhược điểm của việc tắt update windows 10.

– Ưu điểm
Sau khi tắt Windows Update bạn sẽ không phải khó chịu với những rắc rối sau:
+ Do thời gian cập nhật khá lâu nên đương nhiên trong quá trình update máy tính của bạn sẽ bị chậm và có phần hơi lag máy nếu như cấu hình thấp.
+ Tránh được một số trường hợp xấu như máy tính sau khi nâng cấp lên bị đơ và hiệu suất làm việc kém hơn so với trước lúc Update.
+ Không phải máy tính nào cũng có thể cập nhật một cách ngon lành và trơn tru được nó sẽ vẫn còn có xác xuất lỗi nhé.
+ Rất tốt đối với những bạn đang sử dụng Windows ” LẬU “, bản Cr@ak tránh bị Microsoft phát hiện và bị nhả key.
– Nhược điểm
Việc tắt Update Windows sẽ có một số giới hạn nhất định:
+ Tắt Update Windows 10 đồng nghĩa với việc bạn tắt tính năng Update của Windows Defender vì thế phần mềm diệt virus này sẽ không được cập nhật để chặn các mẫu virus mới (nếu bạn đã sử dụng một phần mềm diệt virus khác trên máy rồi thì vấn đề này cũng không quan trọng )
+ Sau khi tắt Update bạn không thể vào cửa hàng Store để cài các ứng dụng, mà thay vào đó bạn sẽ phải cài đặt thủ công, tốn khá nhiều thời gian.
+ Không Update lên đồng nghĩa bạn sống chung với các lỗ hổng và các lỗi còn tồn đọng ở phiên bản cũ, bạn không được trải nghiệm các tính năng mới do MS cung cấp.
Windows 10 vẫn đang trong thời gian hoàn thiện nên nó cần được cập nhật, sửa lỗi và update thêm nhiều tính năng mới để hoàn thiện hơn.
=> Kết luận: Với riêng phiên bản Windows 10, nhất là đối với những bạn đang sử dụng Win bản quyền, thì không nên tắt upadate đi, cứ để nó tự động Update lên để sử dụng .
Còn nếu như bạn vẫn muốn tắt Windows Update thì bạn hãy sử dụng bản Windows 10 Anniversary hoặc các Version mới hơn. Vì bắt đầu từ bản này mình thấy rất mượt rồi và nó cũng rất đầy đủ những tính năng cần thiết nữa.
Đến đây chắc các bạn đã có thể trả lời được câu hỏi “ Có nên tắt update windows 10 hay không?”
Cách tắt update win 10 nhanh chóng, hiệu quả nhất
Windows 10 đã đến với tay người dùng, nhưng sau khi cài đặt Windows 10 hoàn tất thì tính năng Update vẫn còn đó. Thêm nữa, trên Windows 10, Microsoft không còn tích hợp tùy chọn tắt update hoàn toàn mà quá trình update sẽ diễn ra một cách tự động, không thông báo cho người dùng.
Việc này đôi khi khiến bạn cảm thấy phiền và muốn tắt tính năng Update windows 10 đi. Bạn hãy tham khỏa bài viets dưới đây của thanhbinhpc.com nhé!
1. Tắt Update Windows 10 bằng cách thiết lập hệ thống Win 10
Thiết lập này không tắt win 10 tự động update hoàn toàn nhưng nó sẽ gửi thông báo tới người dùng trước khi cập nhật, giúp bạn có thời gian chuẩn bị để không ảnh hưởng tới những hoạt động khác trong máy tính.
Bước 1: Trên màn hình máy tính tại ô Seach ở thanh Taskbar | nhập update | chọn Check for updates.
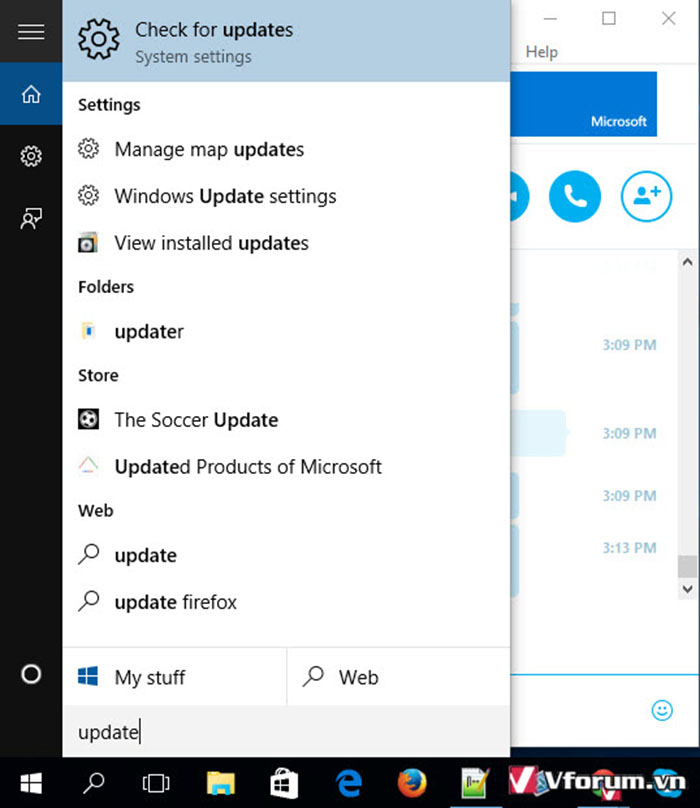
Bước 2: Tại mục Windows Update | chọn Advanced options
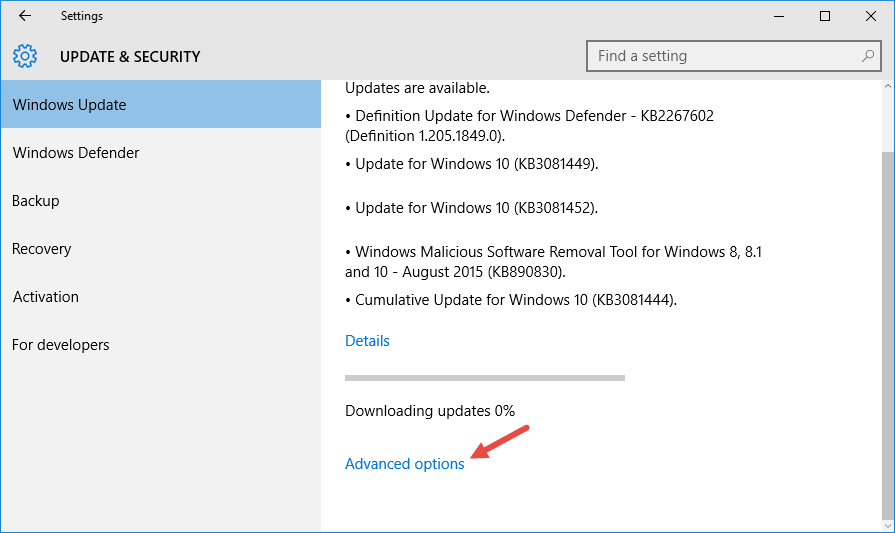
Bước 3: Tại Choose how update are installed | chọn Notify to scheldule restart Bên cạnh đó, bạn cũng có thể lựa chọn Choose how updates are delivered để chọn cách cập nhật từ hệ thống
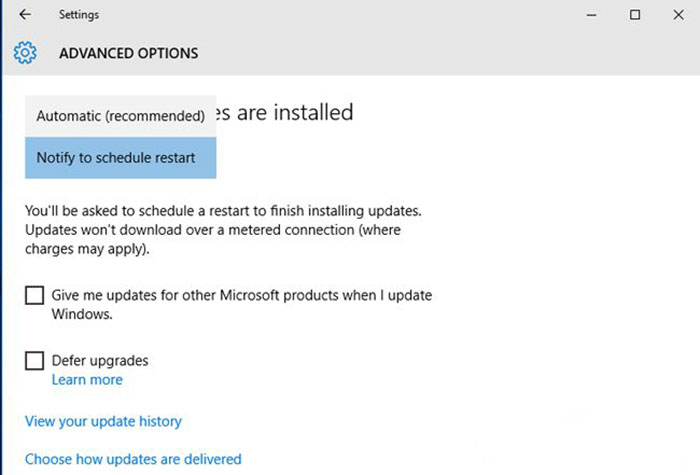
Bạn nên tắt tính năng Windows Update Delivery Optimization để giảm băng thông trong quá trình sử dụng vì đây là nguyên nhân khiến máy bị chậm, lag mạng Bạn chọn Choose how updates are delivered | Chọn Off
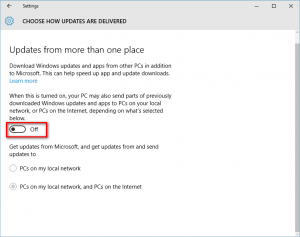
Như vậy với 3 bước bạn đã có thể Tắt Update Windows 10 bằng cách thiết lập hệ thống Win 10.
2. Tắt Update Windows 10 Bằng Cách Vô Hiệu Hóa Trong Service.
Đây là một cách tắt update win 10 khá triệt để, nếu bạn muốn chặn update windows 10 hoàn toàn thì đây là cách tốt nhất.
Bước 1: Từ ô tìm kiếm Search trên thanh Taskbar |Nhập “service” | chọn Services
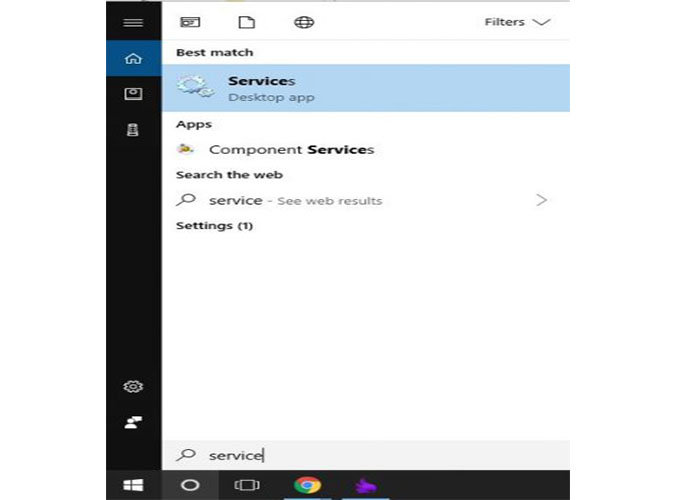
Bước 2: Kéo xuống dưới chọn Windows Update | chọn Properties
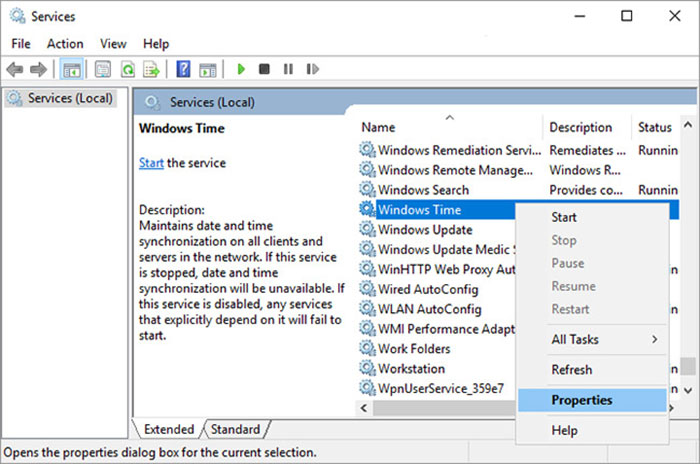
Bước 3: Tại tab Garenal | Startup type | Disables | Apply | OK
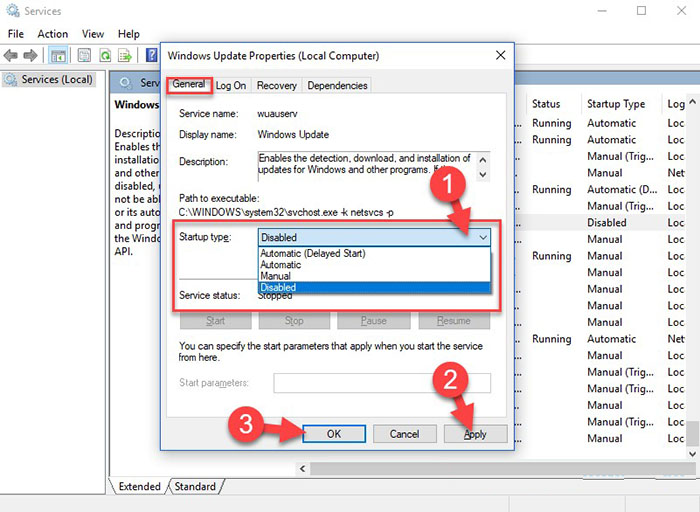
3. Chặn Windows 10 cập nhật theo hướng dẫn từ Microsoft
Để làm được, bạn có thể làm theo các bước sau đây.
Bước 1: Bạn nhập regedit vào ô Search trên thanh Taskbar | Enter.
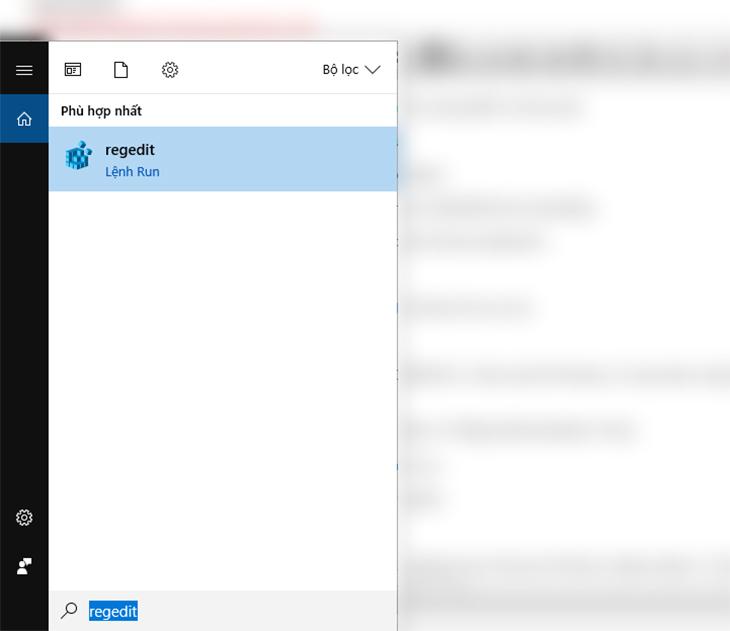
Bước 2: Copy và Paste đường đường link“ “HKEY_LOCAL_MACHINESoftwarePoliciesMicrosoftWindowsWindowsUpdateAU” trên thanh địa chỉ.
Sau đó nhấn NoAutoUpdate.
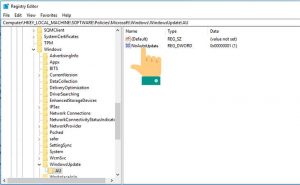
Bước 3: Trong Value data | Nhập 1 | Nhấn OK.
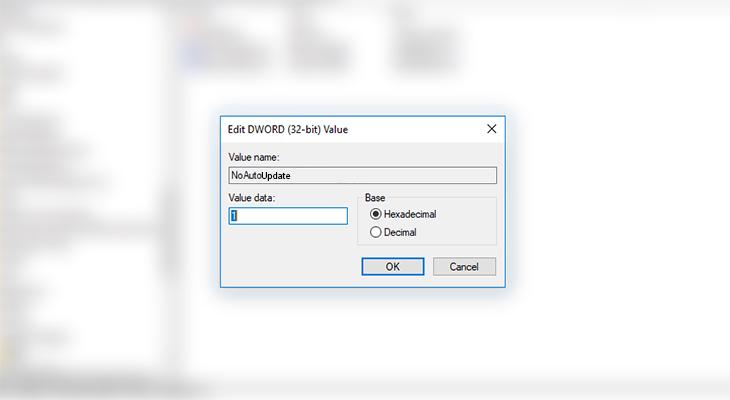
Khi hoàn thành, ở cột Data, NoAutoUpdate sẽ hiện là 0x00000001(1).
Nếu muốn Windows 10 cập nhật tự động trở lại, bạn thay đổi giá trị Value data từ 1 thành 0.
4. Tắt Windows Update trên Windows 10 bằng Administrative Tools
Administrative Tools có khá nhiều tính năng và nâng cấp cao, hiển thị chi tiết các sự kiện phần cứng, phần mềm và Windows, gồm có các cảnh báo và lỗi.
Cung cấp phân tích hiệu suất theo thời gian thực cho các hệ thống con được người dùng lựa chọn. Để tắt Windows Update trên Windows 10 bằng Administrative Tools thì bạn có thể làm theo các bước sau.
Bước 1: Bạn gõ ‘Update‘ trong ô Search | Windows Update settings hoặc Advanced Windows Update options.
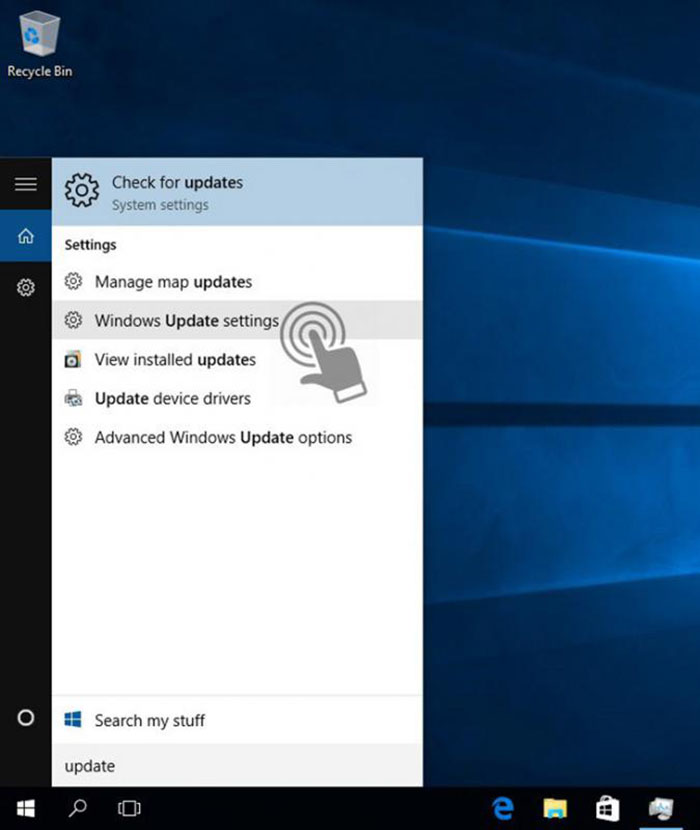
Bước 2: Chọn chế độ Notify to schedule restart | bỏ chọn ở 2 ô bên dưới.
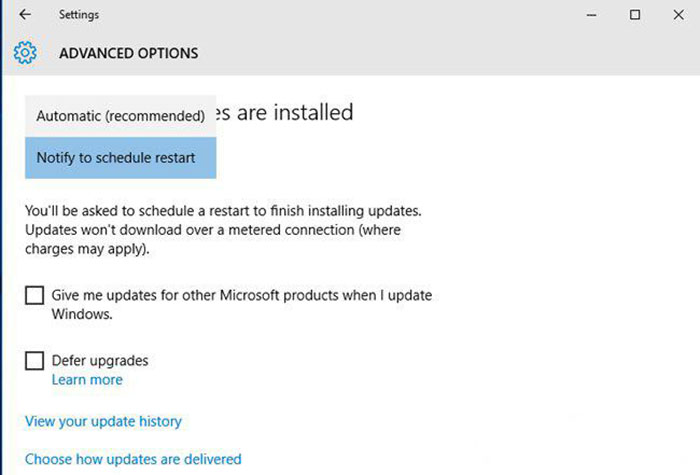
Windows 10 còn có 1 tính năng mới là hệ thống cho phép cập nhật đồng bộ các máy tính ngang hang.
Để tắt kiểu update này, bạn chọn vào link Choose how updates are delivered. Chuyển chế độ On thành Off.
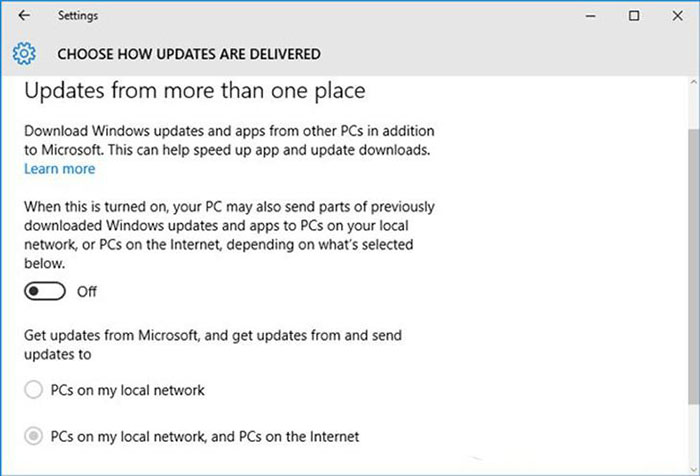
5. Sử Dụng Phần Mềm Tắt Update Windows 10
Bạn không muốn Win 10 cập nhật vì quá mất thời gian. Hãy cài đăt phần mềm sau:
Bước 1: Tải xuống và cài đặt Show or hide updates.
Bước 2: Khởi động phần mềm |Next.
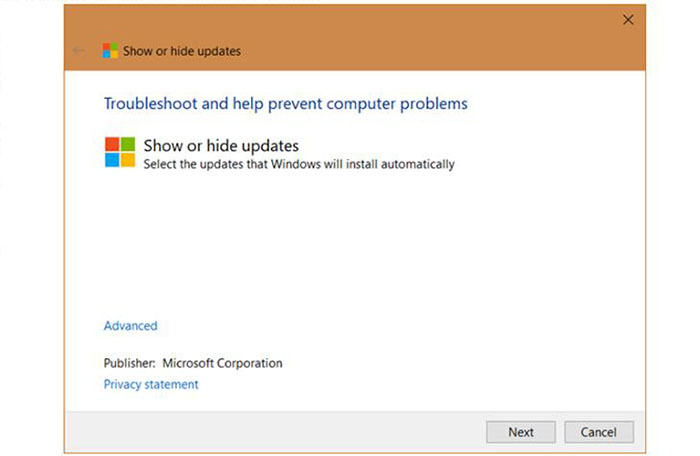
Bước 3: Công cụ này bắt đầu kiểm tra bản cập nhật Windows 10, cập nhật ứng dụng và cập nhật trình điều khiển.
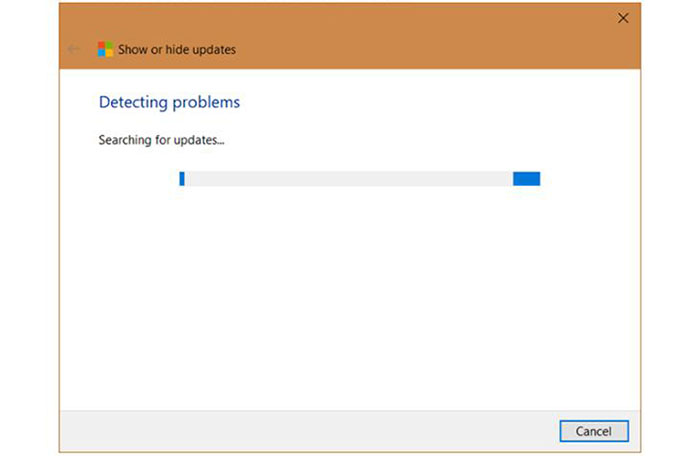
Bước 4: Nhấn Hide updates để chặn một hoặc nhiều bản cập nhật Windows, ứng dụng hoặc trình điều khiển được cài đặt trong Windows 10.
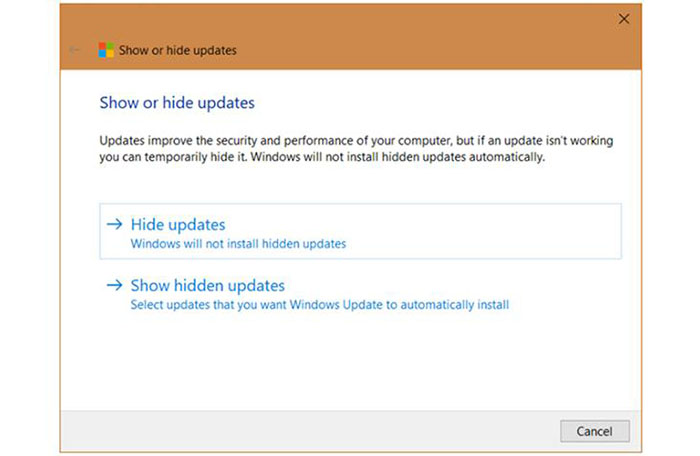
Bước 5: Bạn chọn bản cập nhật muốn chặn | Next.
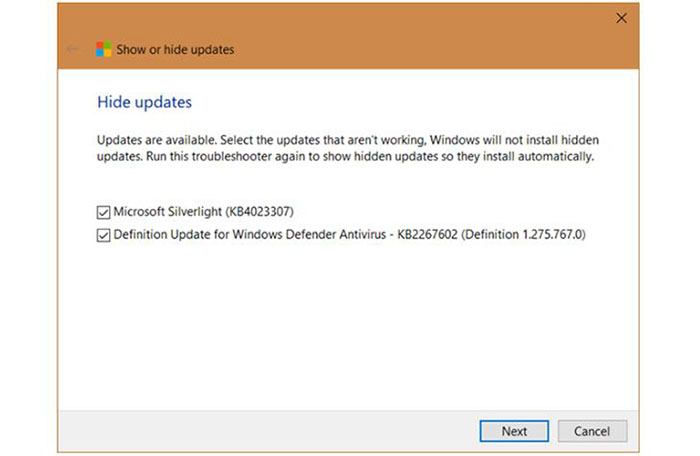
Bước 6: Khi hoàn thành, chọn Close.
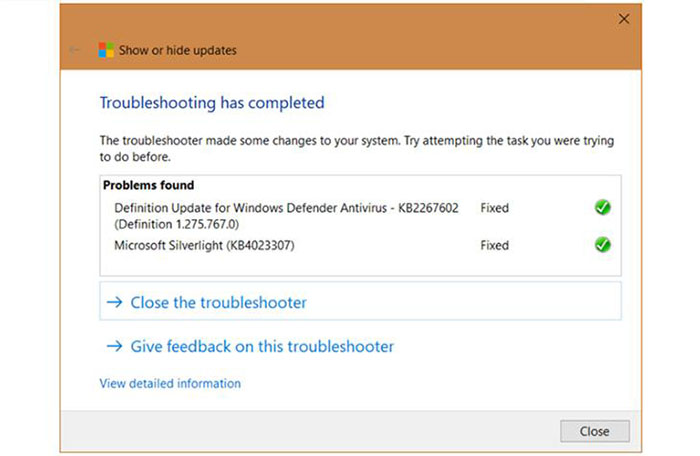
Trên đây itviet.com.vn đã giới thiệu tới bạn “5 cách tắt update windows 10”. Hy vọng bài viết sẽ giúp ích cho bạn, giúp bạn thoát khỏi những phiền toái do qua trình Update windows trên win 10 gây ra.
Chúc các bạn thành công!

