là chức năng thông minh của , giúp bạn có thể tắt máy trên PC hoặc Laptop của mình trong một khoảng thời gian nhất định mà không cần thao tác trực tiếp. Vậy làm thế nào để có thể Hẹn giờ tắt máy win 10? Hãy cùng tìm hiểu về 3 Cách hẹn giờ tắt máy Win 10 đơn giản trong vài giây mới nhất trong năm 2022 cho máy tính của bạn nhé!

Hãy cùng It việt bắt đầu theo dõi bài viết nhé!
1. Tại sao phải hẹn giờ tắt máy?

Hẹn giờ tắt máy win 10
Bạn muốn máy tính của mình tự động tắt sau khi cập nhật phần mềm lâu tải file nặng, bạn sợ PC hay Laptop của mình hết Pin khi không thể trực tiếp tắt máy được vì không có thời gian chờ đợi, nếu lâu dài có thể làm ảnh hưởng đến độ bền của máy. Đừng lo lắng, vì hẹn giờ tắt máy sẽ thay bạn làm điều đó.
2. 3 Cách hẹn giờ tắt máy Win 10 thông dụng
Hiện nay, có rất nhiều cách hẹn giờ tắt máy tính khác nhau. Nhưng hôm nay, sẽ liệt kê và hướng dẫn cho bạn 3 cách Hẹn giờ tắt máy trên Win 10 dễ, nhanh, gọn mà ai trong chúng ta cũng có thể dễ dàng thực hiện được tại nhà chỉ với vài cú nhấp chuột. Nào Let’s go.

Hẹn giờ tắt máy win 10
2.1 Hẹn giờ tắt máy tính Win 10 bằng lệnh Run
Để thực hiện hành hẹn giờ tắt máy Win 10 bằng lệnh Run bạn tiến hành thực hiện như sau:
Bước 1: Mở hộp thoại Run bằng tổ hợp phím tắt Windows + R.
Bước 2: Gõ lệnh “shutdown -s -t 1000” (1000 là thời gian Hẹn giờ tắt máy trên Win 10. được tính bằng giây, bạn có thể thay đổi giá trị khác tùy theo nhu cầu). sau đó nhấn OK để xác nhận.
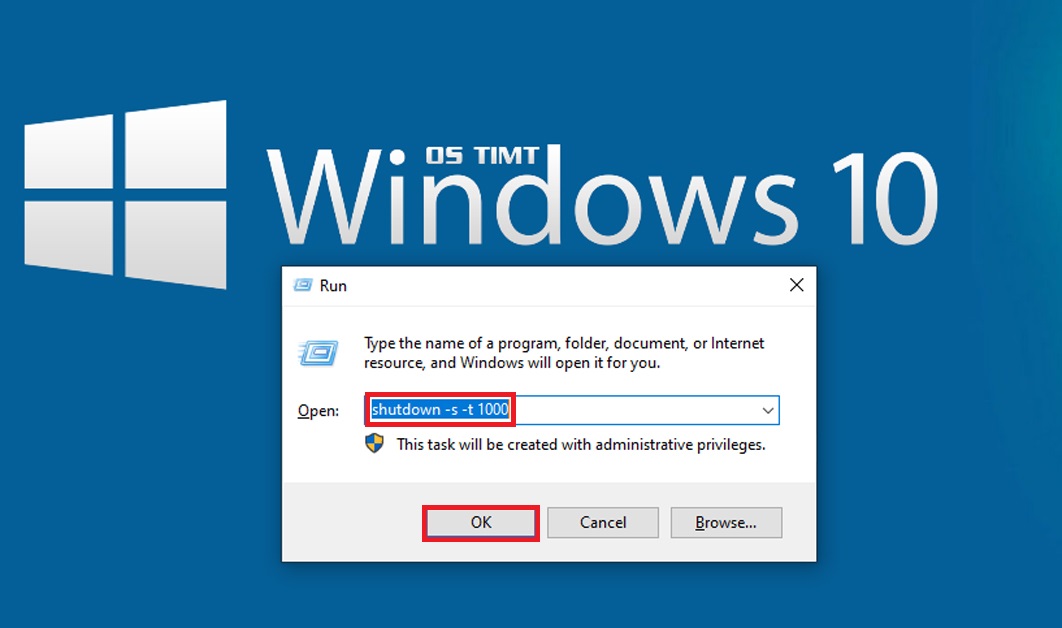
Hẹn giờ tắt máy win 10
Bước 3: Nhấn OK sẽ xuất hiện 1 thông báo trên màn hình máy tính, thông báo bắt đầu đếm ngược thời gian Hẹn giờ tắt máy mà bạn đã đặt trước đó.
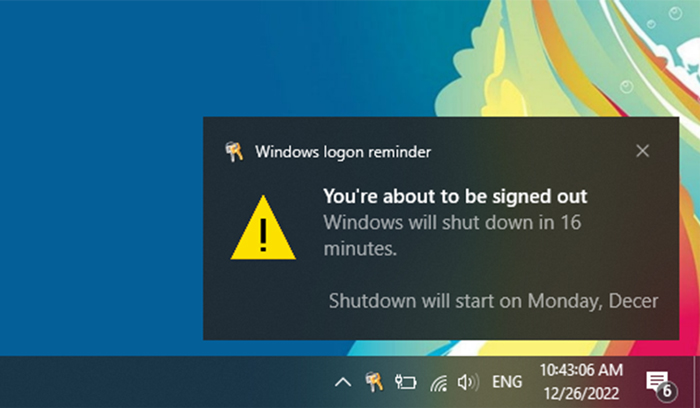
Hẹn giờ tắt máy win 10
2.2 Hẹn giờ tắt máy Win 10 bằng Command Prompt
Để thực hiện Hẹn giờ tắt máy trên Win 10 bằng Command Prompt bạn cần làm theo các bước sau:
Bước 1: Nhập Command Prompt vào phần tìm kiếm Start Menu sau đó Nhấn Run as administrator để mở Command Prompt dưới quyền Admin.
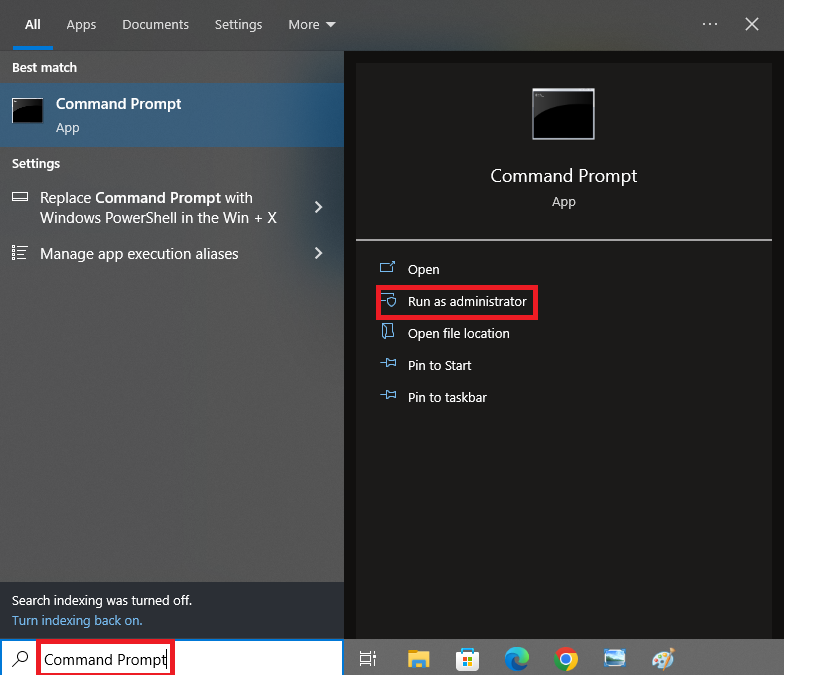
Hẹn giờ tắt máy win 10
Bước 2: Nhập vào “shutdown -s -t 1000” (1000 là thời gian Hẹn giờ tắt máy trên Win 10 được tính bằng giây, bạn có thể thay đổi giá trị khác tùy theo nhu cầu).
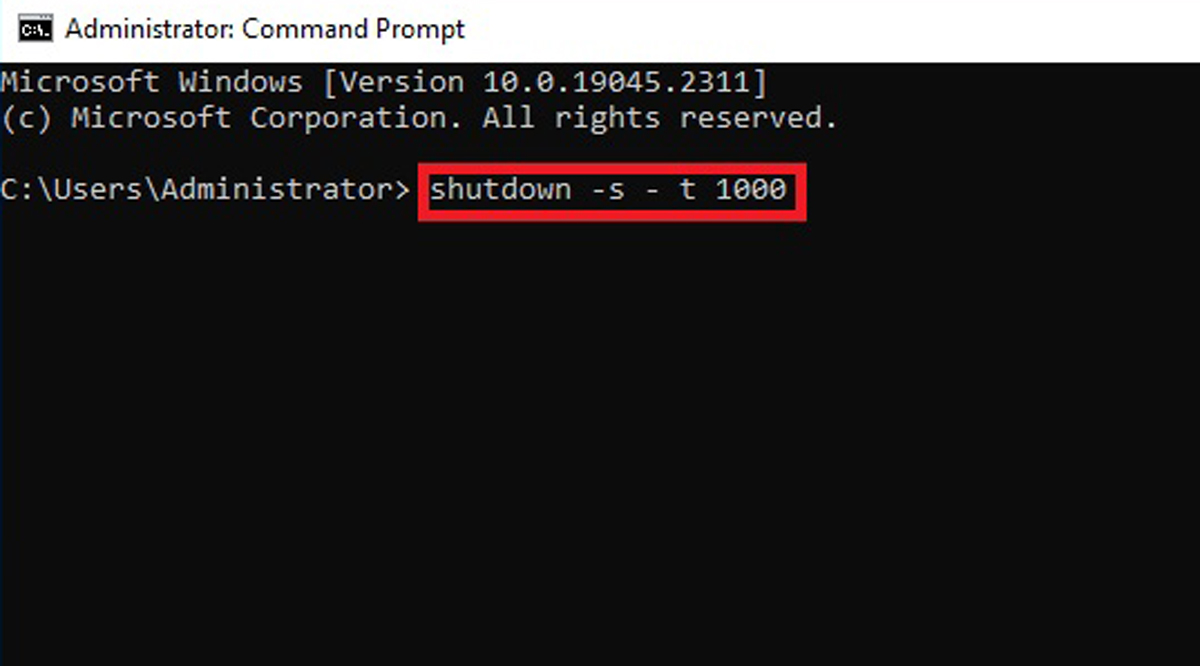
Hẹn giờ tắt máy win 10
Bước 3: Nhấn Enter để hoàn tất thiết lập (Bạn sẽ nhận được thông báo đã hẹn giờ ở màn hình máy tính giống như phương pháp 1.1.
2.3 Hẹn giờ tắt máy tính Win 10 bằng Windows PowerShell
Để thực hiện Hẹn giờ tắt máy bằng Windows PowerShell bạn cần làm theo các bước sau:
Bước 1: Nhập Windows PowerShell vào phần tìm kiếm Start Menu và nhấp Open để mở chương trình.
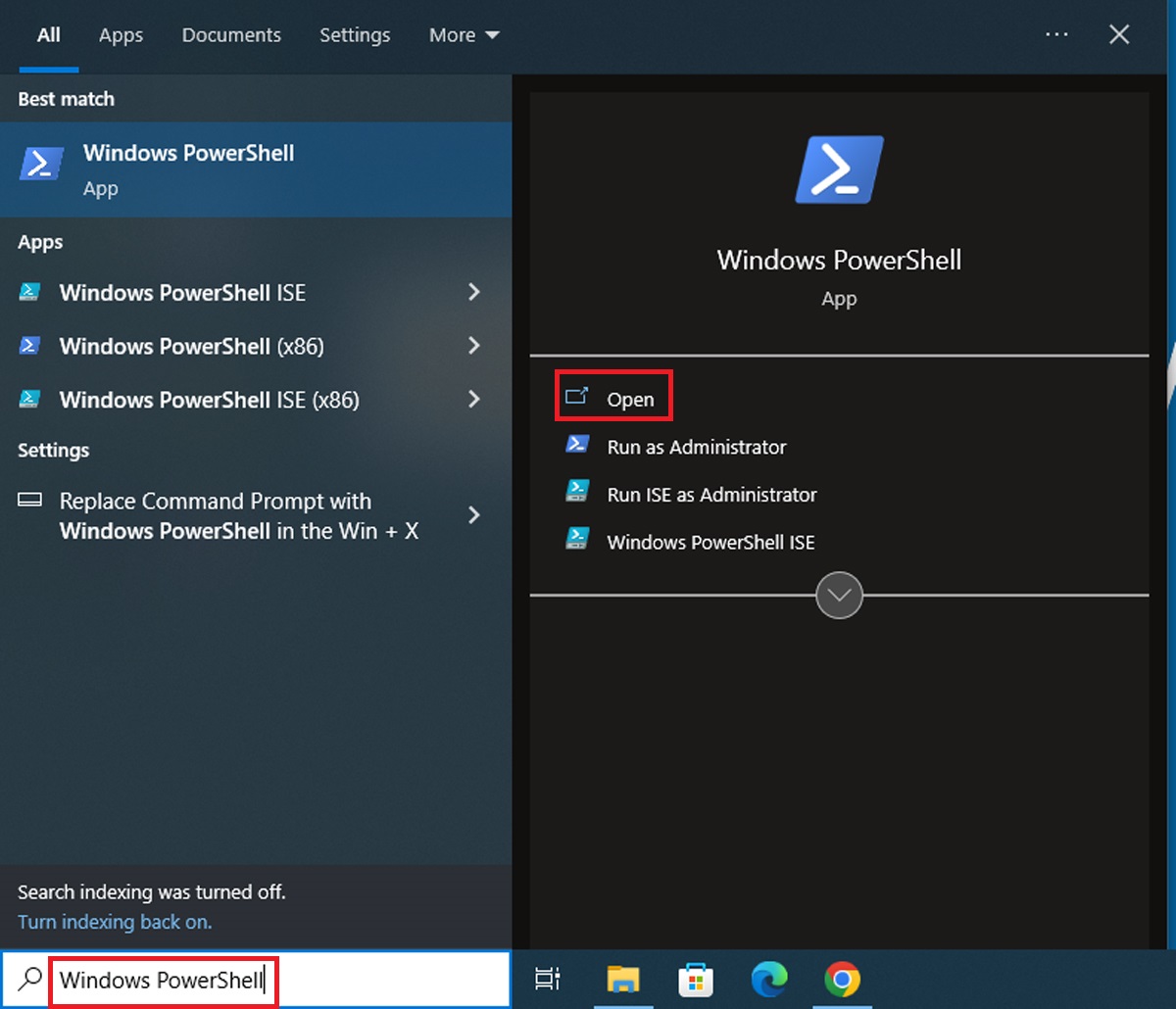
Hẹn giờ tắt máy win 10
Bước 2: Nhập vào “shutdown –s –t 1000”(1000 là thời gian Hẹn giờ tắt máy trên Win 10 được tính bằng giây, bạn có thể thay đổi giá trị khác tùy theo nhu cầu).
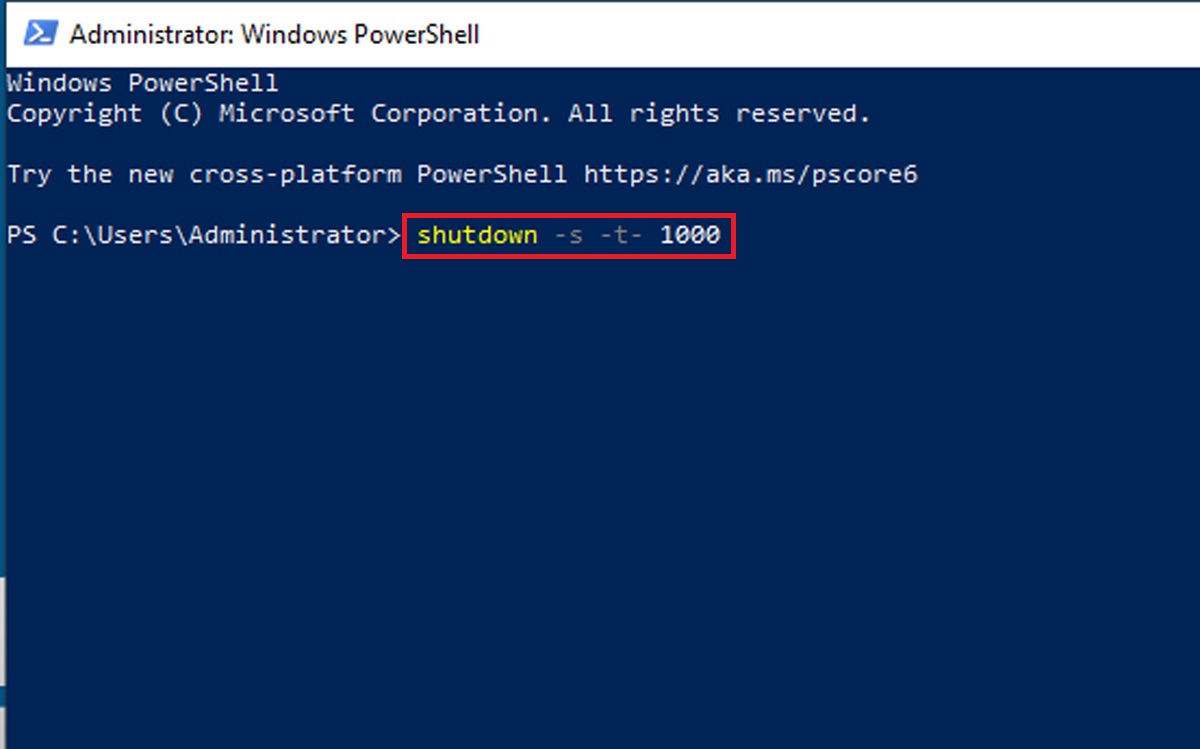
Hẹn giờ tắt máy win 10
Bước 3: Nhấn Enter để hoàn tất thiết lập (Cũng như phương pháp 1.1 và 1.2 trên, bạn sẽ nhận được thông báo thời gian Hẹn giờ tắt máy sẽ bắt đầu đếm ngược, hết thời gian máy Win 10 sẽ tự động tắt.
3. Làm sao để hủy thiết lập hẹn giờ tắt máy? (Run, Command Prompt, Windows PowerShell)
Nếu bạn muốn hủy lệnh Hẹn giờ tắt máy, do công việc mà bạn thao tác trên máy của mình hoàn thành sớm hơn dự tính hoặc do sai sót trong việc đặt thời gian bị sai lệch, bạn có thể hủy lệnh. Để hủy lệnh hẹn giờ chúng ta sẽ dùng cách dưới đây:
Bước 1: Nhấn tổ hợp phím Windows + R trên bàn phím. Sẽ xuất hiện hộp thoại Run.
Bước 2: Nhập lệnh “shutdown -a” để tiến hành hủy hẹn giờ.
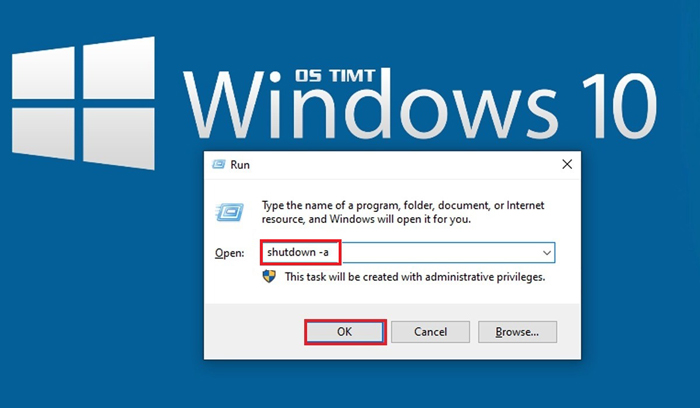
Hẹn giờ tắt máy win 10
Bước 3: Nhấn OK để xác nhận tắt Hẹn giờ tắt máy cho Win 10. Bạn sẽ nhận được 1 thông báo nhỏ bên góc phải màn hình máy Win 10, thông báo đã hủy thành công(Sau đó bạn có thể sửa lại mốc thời gian khác nếu muốn).
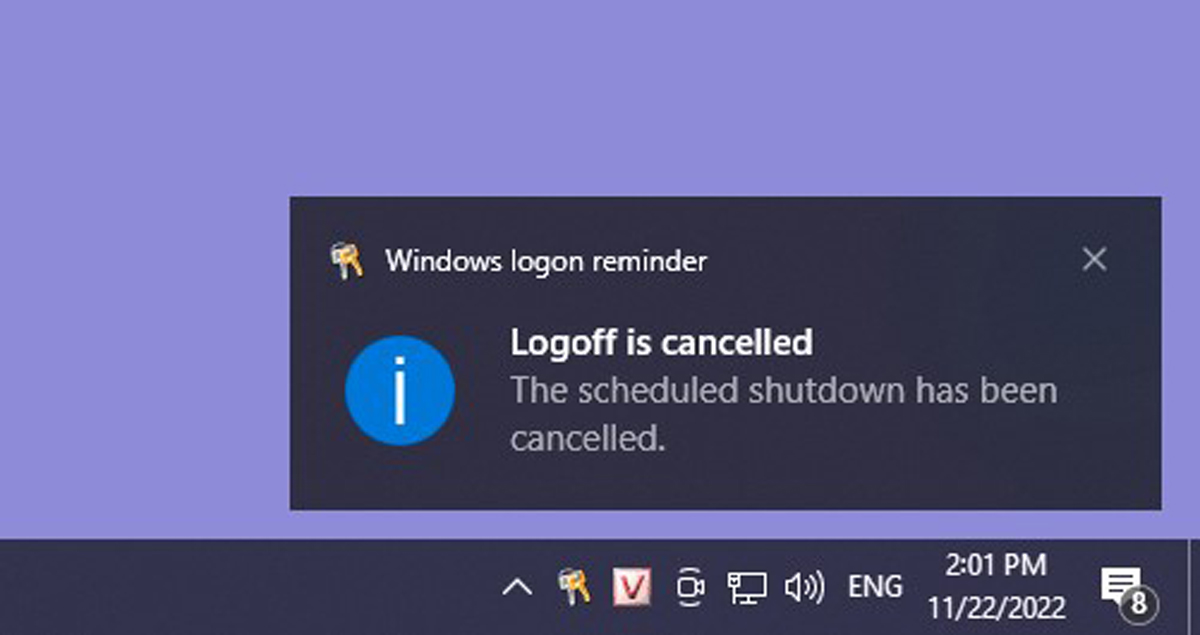
Hẹn giờ tắt máy win 10
Ngoài ra, bạn cũng có thể sử dụng Cmd hoặc Restart/Log Off để hủy lệnh.
*
4. Một số lưu ý khi thực hiện cách hẹn giờ tắt máy Win 10
Thời gian khi đặt lệnh Shutdown sẽ được tính bằng giây, bạn cần quy đổi ra đơn vị giây trước khi đặt lệnh VD:
• 5 phút: shutdown -s -t 300.
• 10 phút: shutdown -s -t 600.
• 15 phút: shutdown -s -t 900.
• 30 phút: shutdown -s -t 1800.
• 1 tiếng: shutdown -s -t 3600.
• 2 tiếng: shutdown -s -t 7200.
5. Tổng kết
Như vậy, It việt đã hướng dẫn các bạn 3 cách trên Win 10 đơn giản nhanh, gọn và dễ sử dụng mà không cần phải cài đặt thêm bất cứ phần mềm nào khác. Từ nay các bạn đã có thể tha hồ sử dụng thủ thuật này mỗi khi cần hoặc chia sẻ cho bạn bè người thân. Hy vọng, những thông tin mà chúng tôi cung cấp có thể giúp ích được cho bạn. Đừng quên theo dõi trang thường xuyên để biết thêm về những kiến thức và cập nhật những thông tin mới nhất giúp bạn sử dụng máy tính tốt hơn nhé. Chúc các bạn thành công!


